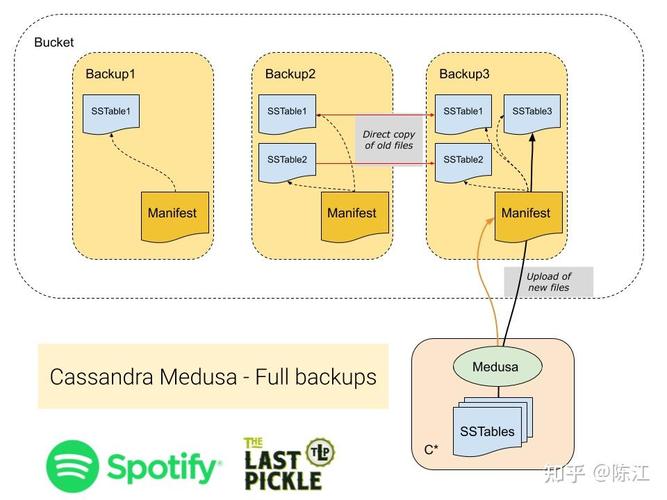1. 检查字体: 确保你的系统安装了所有必要的字体。有时候,某些应用程序可能需要特定的字体才能正确显示文本。你可以通过控制面板中的“字体”来检查已安装的字体。
2. 检查文件编码: 如果乱码出现在打开特定文件时,可能是文件的编码与系统默认编码不匹配。你可以尝试使用文本编辑器(如Notepad )打开文件,并更改其编码设置。
3. 更新软件: 确保所有软件都是最新版本,特别是那些经常处理文本的应用程序。软件更新可能包含修复乱码问题的补丁。
4. 检查区域设置: 打开控制面板,进入“区域”或“区域和语言”设置,检查并确保你的区域设置正确。
5. 使用兼容模式: 如果乱码出现在特定应用程序中,尝试右键点击该应用程序的快捷方式或可执行文件,选择“属性”,然后切换到“兼容性”选项卡。在这里,你可以尝试以兼容模式运行该程序。
6. 系统文件检查: 运行系统文件检查器(SFC)来扫描和修复系统文件。在命令提示符(以管理员身份运行)中输入 `sfc /scannow` 并按回车键。
7. 重新安装或更新驱动程序: 某些乱码问题可能与显卡或显示驱动程序有关。确保你的显卡驱动程序是最新的,或者尝试重新安装它们。
8. 检查系统更新: 确保你的Windows系统是最新的。有时候,系统更新可能包含修复乱码问题的补丁。
9. 检查第三方软件: 如果乱码问题是在安装了某个第三方软件后出现的,尝试卸载该软件,看看问题是否解决。
10. 重置或重装系统: 如果上述方法都无法解决问题,你可能需要考虑重置或重新安装Windows系统。在进行此操作之前,请确保备份重要数据。
如果你能提供更多关于乱码问题的详细信息,例如乱码出现的具体情境(如打开特定文件、使用特定软件等),我可以提供更具体的建议。
Windows系统乱码问题解析及解决方法
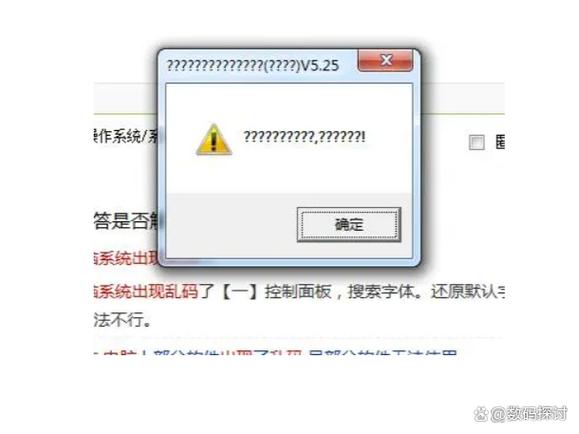
在日常生活中,使用Windows系统的用户可能会遇到各种问题,其中乱码问题尤为常见。乱码不仅影响用户体验,还可能造成重要数据丢失。本文将详细解析Windows系统乱码问题的原因,并提供相应的解决方法。
一、乱码问题概述
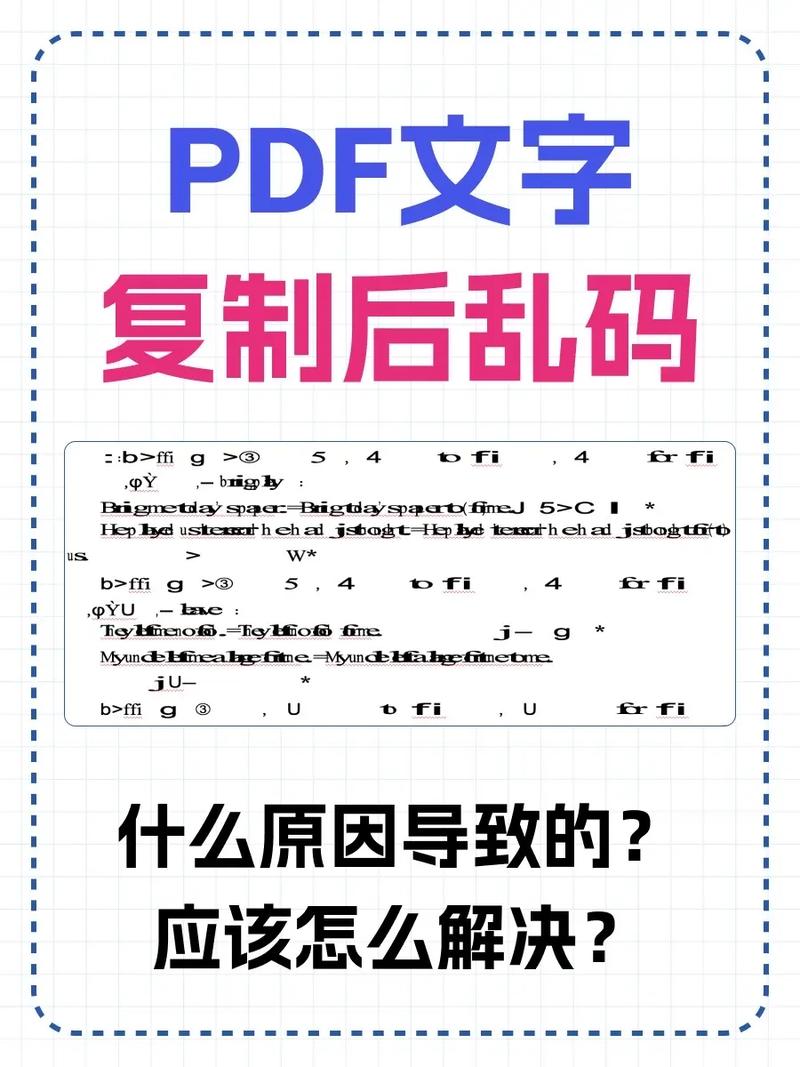
Windows系统乱码主要表现为以下几种形式:
文本乱码:如菜单、桌面、提示框等界面显示乱码。
文档乱码:如Word文档、Excel表格等应用程序中显示乱码。
文件乱码:如图片、视频等文件名或内容显示乱码。
网页乱码:如浏览网页时,中文内容显示乱码。
二、乱码问题原因分析
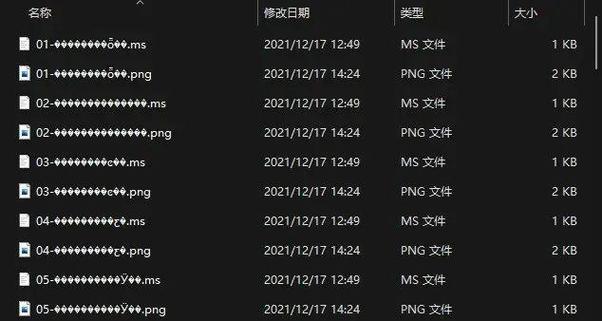
造成Windows系统乱码的原因主要有以下几点:
系统语言设置错误:如将系统语言设置为非中文语言,导致中文内容显示乱码。
字体设置错误:如系统字体不支持某些字符,导致显示乱码。
软件编码问题:如软件使用的编码与系统编码不匹配,导致显示乱码。
注册表设置错误:如注册表中相关设置不正确,导致系统无法正确显示字符。
三、解决方法
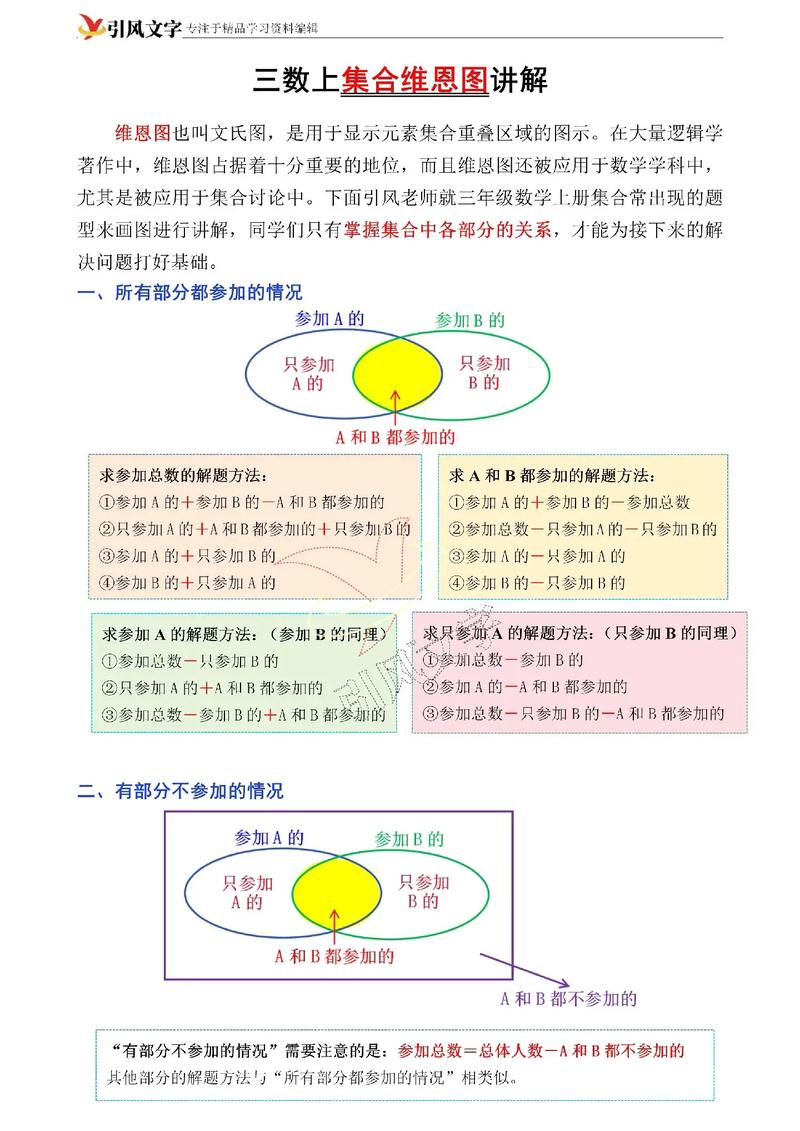
针对以上乱码问题,以下提供相应的解决方法:
1. 修改系统语言设置
(1)在Windows系统中,点击“开始”菜单,选择“控制面板”。
(2)在控制面板中,点击“时钟、语言和区域”。
(3)在“区域和语言”选项中,点击“更改系统区域设置”。
(4)在“区域设置”窗口中,将“当前系统区域设置”更改为“中文(简体,中国)”,并勾选“Beta版:使用Unicode UTF-8提供全球语言支持”。
(5)点击“确认”按钮,重启电脑。
2. 修改字体设置
(1)在控制面板中,点击“字体”。
(2)在字体列表中,找到支持中文的字体,如“微软雅黑”、“宋体”等。
(3)右键点击字体,选择“设置为默认字体”。
3. 修改软件编码
(1)在软件中,找到编码设置选项。
(2)将编码设置为与系统编码相同的格式,如UTF-8。
4. 修改注册表设置
(1)按下“Win R”键,输入“regedit”并回车,打开注册表编辑器。
(2)定位到“HKEY_LOCAL_MACHINE\\SYSTEM\\CurrentControlSet\\Control\\FontAssoc\\Associated Charset”。
(3)找到“ANSI(00)”和“OEM(FF)”两项,将其值修改为“YES”。
(4)重启电脑。
Windows系统乱码问题虽然常见,但通过以上方法,用户可以轻松解决。在遇到乱码问题时,首先检查系统语言设置和字体设置,然后尝试修改软件编码和注册表设置。如果以上方法都无法解决问题,建议重装系统或联系专业技术人员进行解决。
Windows系统、乱码问题、解决方法、系统语言设置、字体设置、软件编码、注册表设置