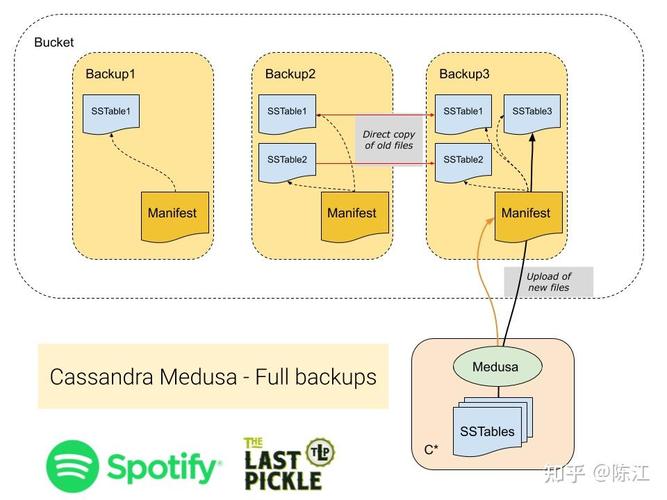在Windows 10中恢复系统通常可以通过以下几种方法来实现:
1. 系统还原点:如果您之前设置了系统还原点,那么可以使用它来恢复系统到之前的状态。这不会影响您的个人文件,但可能会删除某些软件或驱动程序。 打开“控制面板” > “系统与安全” > “系统” > “系统保护”。 选择您想要还原的驱动器,然后点击“系统还原”。 按照提示操作,选择一个还原点并完成还原。
2. 重置此电脑:这个选项会保留您的个人文件,但会移除所有已安装的应用程序和更改。 打开“设置” > “更新与安全” > “恢复”。 在“重置此电脑”部分,点击“开始”。 选择“保留我的文件”,然后按照提示操作。
3. 高级启动选项:如果您的系统无法正常启动,可以使用高级启动选项来尝试恢复系统。 重启电脑,并在启动时按下“Shift F8”或“Shift Restart”进入高级启动选项。 选择“疑难解答” > “高级选项”。 在这里,您可以选择“系统还原”、“命令提示符”或“启动设置”等选项来尝试恢复系统。
4. 使用安装媒体:如果您有Windows 10的安装媒体(如USB驱动器或DVD),可以用来重新安装Windows 10。 将安装媒体插入电脑,并重启电脑。 在启动时,按提示选择从安装媒体启动。 按照提示操作,选择“修复电脑”或“自定义:仅安装Windows”来恢复或重新安装Windows 10。
5. 使用Windows Update:有时,通过更新Windows来解决系统问题也是一种恢复系统的方法。 打开“设置” > “更新与安全” > “Windows更新”。 点击“检查更新”并安装所有可用更新。
在进行任何恢复操作之前,请确保您已经备份了重要的个人文件,以防止数据丢失。
Windows 10系统恢复:全面指南
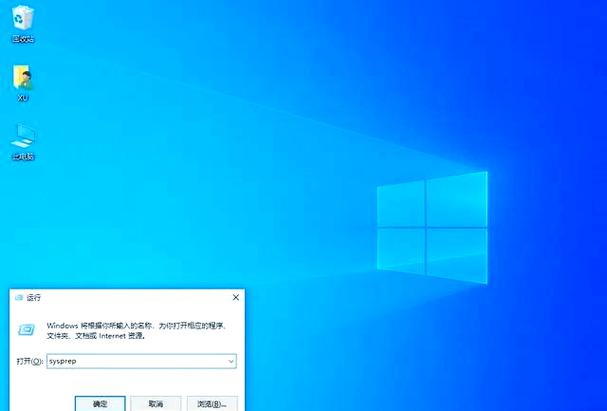
随着电脑使用时间的增长,系统问题逐渐显现,如运行缓慢、软件冲突或误删重要文件。这时,恢复Windows 10系统到之前的状态成为了解决问题的有效途径。本文将详细介绍Windows 10系统恢复的方法,帮助您轻松应对各种系统故障。
系统还原与重置:了解两种恢复方式
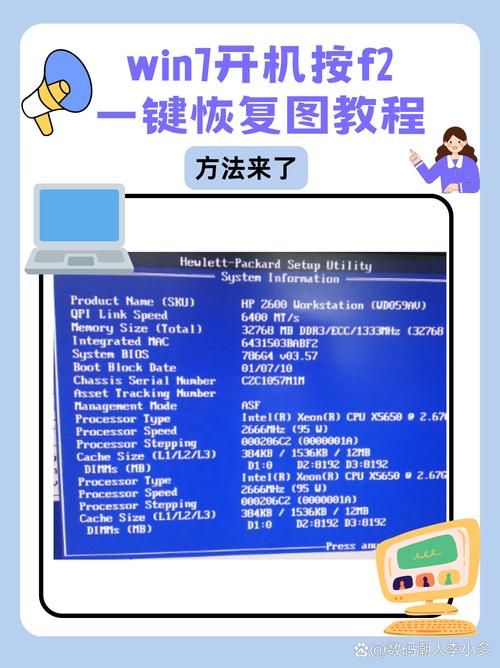
在Windows 10中,系统恢复主要分为两种方式:系统还原和重置此电脑。
系统还原
系统还原可以将计算机的状态恢复到一个较早的时间点,特别适合在安装了某些软件后,发现系统出现问题时使用。
重置此电脑
重置此电脑则是将整个系统重置,包括删除所有个人文件、应用和设置,恢复到出厂状态。
系统还原:操作步骤详解
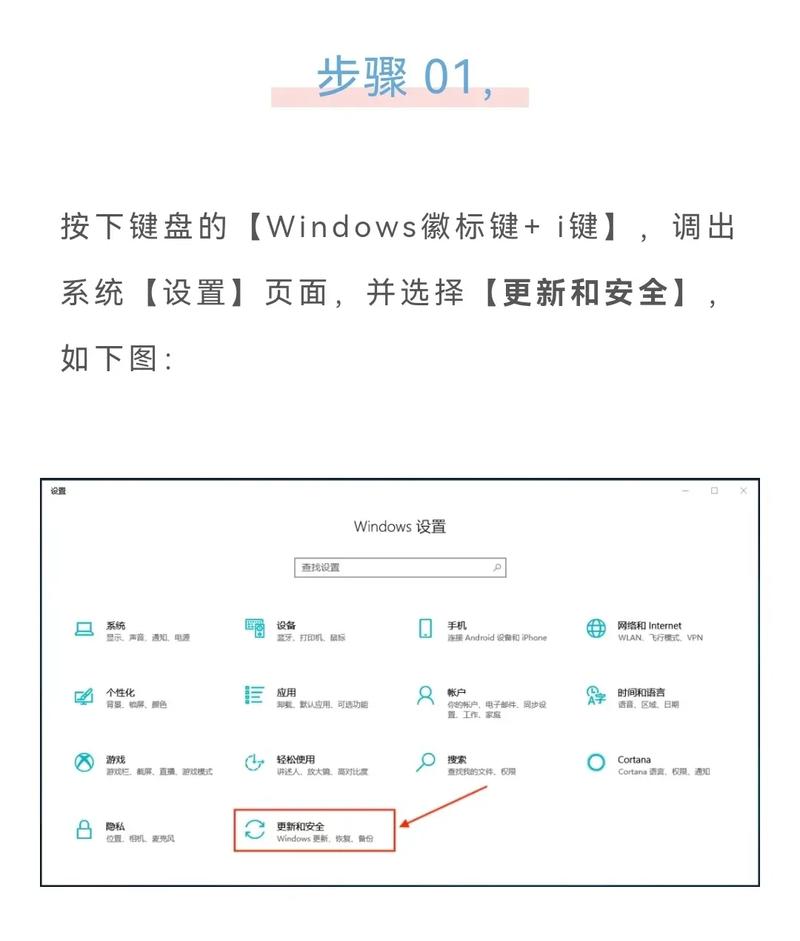
以下是系统还原的具体操作步骤:
右键点击开始菜单按钮,打开控制面板。
在控制面板中打开“恢复”。
点击“开始系统还原”。
选择还原点,系统还原会推荐一个最近的没有故障的还原点,建议选择。
点击“下一步”,再点击“完成”按钮,电脑会自动重启并开始还原。
如果您确切知道系统发生故障的时间,可以点击“选择另一个还原点”,还原到时间更早的还原点。
重置此电脑:操作步骤详解
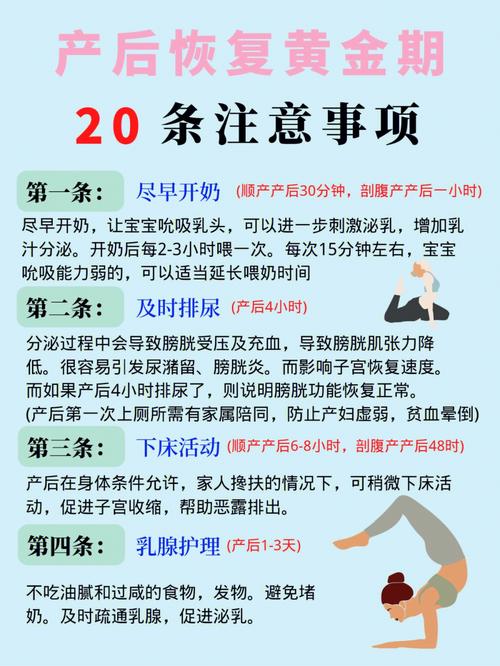
以下是重置此电脑的具体操作步骤:
按下快捷键Win I,打开系统设置界面。
点击“更新与安全”。
在左侧栏中点击“恢复”。
点击“重置此电脑”。
点击“开始”按钮。
根据个人需要,选择合适的选项。
点击“重置”,会立即开始初始化电脑。
如果选择“保留我的文件”,将会提示删除应用的列表,方便后期重新安装。
系统恢复注意事项
在进行系统恢复时,请注意以下事项:
在开始恢复之前,请确保备份重要文件,以免数据丢失。
系统还原和重置此电脑过程中,电脑可能会自动重启,请确保电脑电源充足。
如果系统恢复失败,可以尝试使用Windows RE修复环境进行修复。
通过本文的介绍,相信您已经掌握了Windows 10系统恢复的方法。在遇到系统问题时,可以尝试使用这些方法解决问题,让电脑恢复到最佳状态。