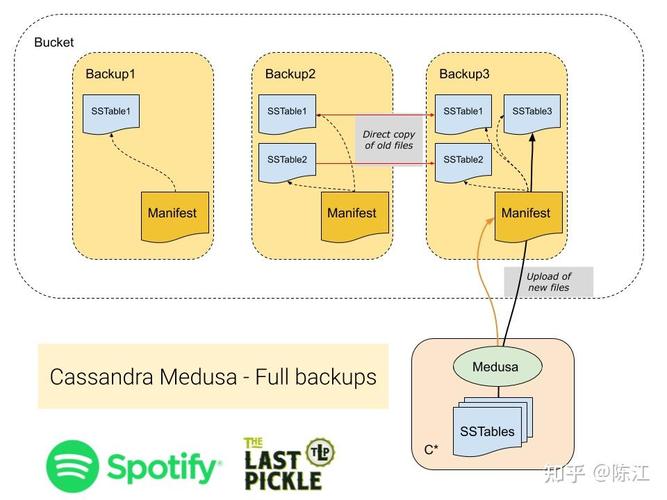不激活Windows 10去水印的实用方法
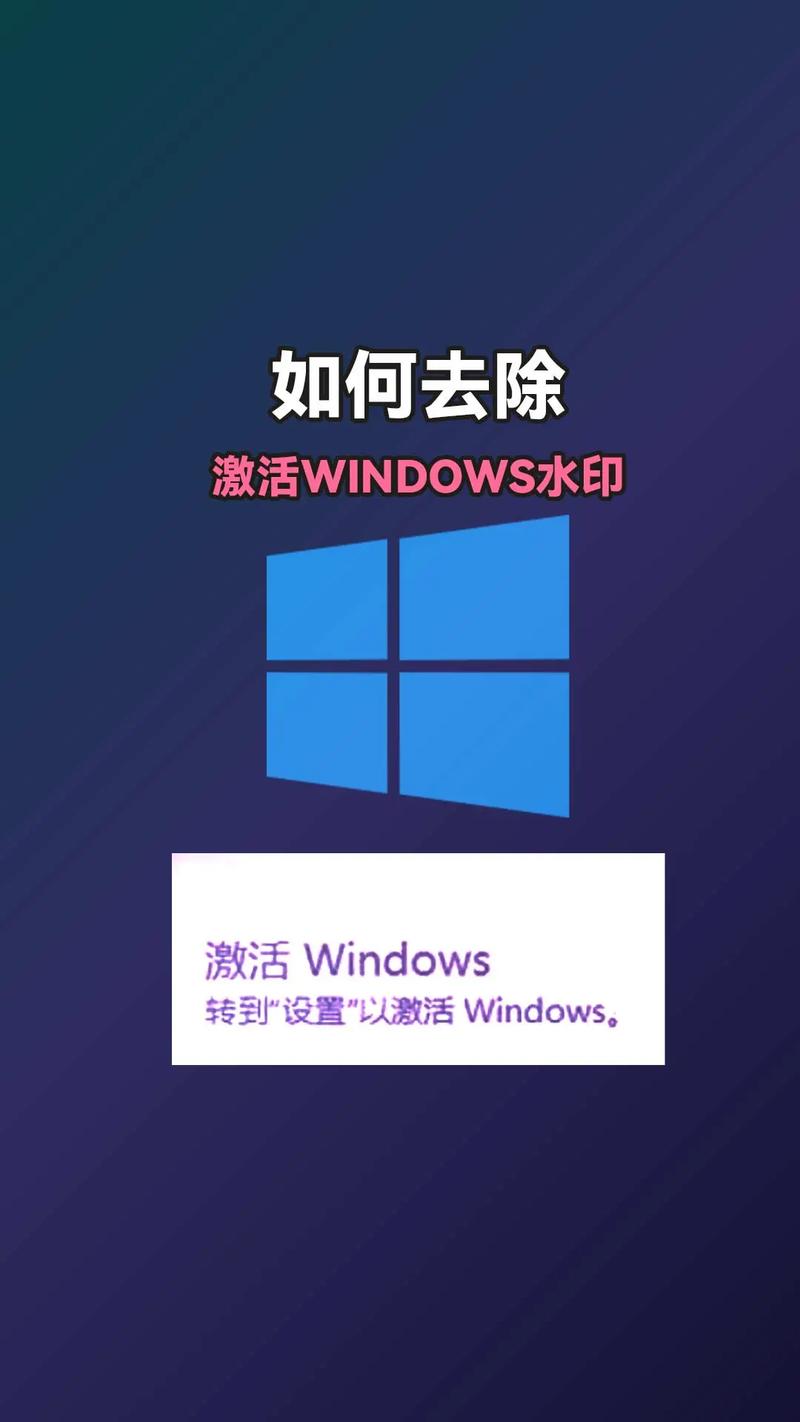
在Windows 10系统中,许多用户可能会遇到右下角出现“未激活Windows”的水印,这不仅影响美观,还可能给用户带来不必要的困扰。本文将介绍几种不激活Windows 10去水印的方法,帮助您轻松解决这一问题。
方法一:禁用服务
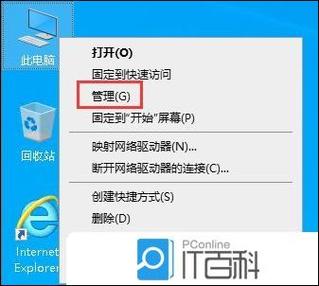
通过禁用“Software Protection”服务,可以暂时去除水印。以下是具体步骤:
单击Windows系统左下角的【搜索】图标,输入【服务】然后打开。
鼠标往下滚动窗口,单击【Software Protection】。这项服务位于窗口的S”部分里。
出现属性窗口,在服务状态下方单击【停止】,接着单击【确定】。系统激活会停留在关闭状态,水印会消失,但是系统更新后仍然需要再次禁用。
注意:如果按钮是灰色的话,需要进行第二招,修改注册表。
方法二:修改注册表
通过修改注册表,可以永久去除水印。以下是具体步骤:
同样Windows搜索【注册表编辑器】然后打开。
依次展开HKEYLOCALMACHINE\\SYSTEM\\CurrentControlSet\\Services\\sppsvc。
然后右边单击【Start】文件,位于右侧窗口的文件列表的底部。
双击打开【Start】,然后在数值数据改成4,单击确定,重启电脑。
注意:修改注册表存在一定风险,请在操作前备份注册表,以免造成不可逆的损失。
方法三:使用激活工具

使用第三方激活工具可以快速激活Windows 10,从而去除水印。以下是具体步骤:
下载并安装激活工具,如小马激活、KMS激活等。
右键单击激活工具,选择以管理员身份运行。
按照提示操作,完成激活过程。
注意:使用第三方激活工具存在一定风险,请谨慎选择,并确保下载来源可靠。
方法四:使用批处理命令
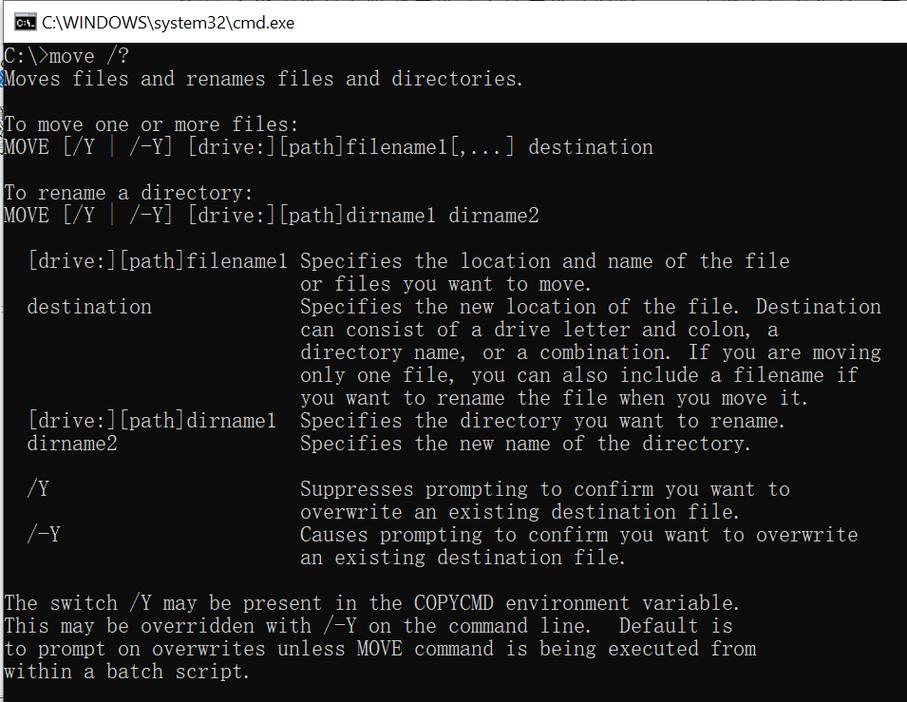
通过批处理命令,可以快速激活Windows 10,去除水印。以下是具体步骤:
打开记事本,输入以下命令:
@echo off
taskkill /F /IM explorer.exe
explorer.
将以上内容保存为批处理文件(如:remove_watermark.bat)。
双击运行批处理文件,等待几秒钟后,水印将消失。
注意:此方法可能存在风险,请在操作前备份重要数据。
以上介绍了不激活Windows 10去水印的几种方法,您可以根据自己的需求选择合适的方法。在使用过程中,请注意备份重要数据,以免造成不必要的损失。