Windows 操作系统提供了多种剪辑视频的方式,以下是几种常见的方法:
1. 使用 Windows 自带的视频编辑软件: 电影和电视: Windows 10 和 Windows 11 自带的视频编辑工具,可以用于基本的视频剪辑、添加音乐和简单的过渡效果。 照片应用: 可以创建包含视频、照片和音乐的动态故事。
2. 使用第三方视频编辑软件: Adobe Premiere Pro: 专业的视频编辑软件,功能强大,适合高级用户。 Final Cut Pro: 适用于 Mac,但也可以在 Windows 上运行,功能同样强大。 Camtasia: 专门用于屏幕录制和视频编辑,适合制作教程和演示视频。 DaVinci Resolve: 提供了先进的色彩校正和视频编辑功能,是电影制作和后期制作的常用工具。
3. 在线视频编辑工具: Clipchamp: 提供了基本的视频编辑功能,可以在线剪辑和上传视频。 WeVideo: 允许用户在线协作编辑视频,适合团队项目。
4. 使用移动设备: 手机或平板上的视频编辑应用: 如剪映、InShot 等,可以方便地在移动设备上进行视频剪辑。
5. 使用代码进行视频编辑: FFmpeg: 是一个开源的视频处理工具,可以通过命令行进行视频的转码、剪辑、合并等操作。
选择哪种方法取决于你的具体需求、技能水平和可用资源。对于初学者,Windows 自带的工具或简单的第三方软件可能是一个好的起点。而对于专业人士,可能会更倾向于使用专业的视频编辑软件。
Windows视频剪辑入门教程:轻松掌握视频编辑技巧
随着数字媒体技术的不断发展,视频编辑已经成为日常生活中不可或缺的一部分。Windows操作系统自带了多种视频编辑工具,可以帮助用户轻松剪辑视频。本文将为您介绍如何使用Windows自带的视频编辑器进行视频剪辑,让您快速上手,享受视频编辑的乐趣。
一、选择合适的视频编辑器
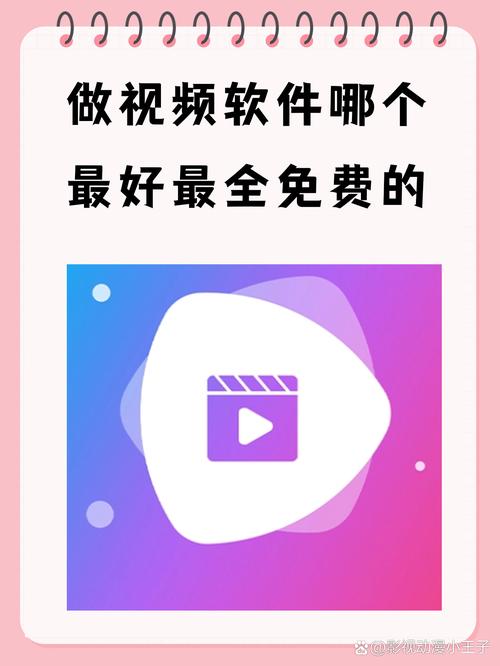
Windows Movie Maker:简单易用,适合初学者。
Windows Live Movie Maker:功能较为丰富,适合有一定基础的用户。
Photoshop:专业级视频编辑软件,功能强大,适合专业人士。
对于初学者来说,Windows Movie Maker和Windows Live Movie Maker是不错的选择。
二、导入视频文件
在开始剪辑之前,首先需要将视频文件导入到视频编辑器中。以下以Windows Live Movie Maker为例,介绍导入视频文件的步骤:
打开Windows Live Movie Maker。
点击左上角的“添加视频和照片”按钮。
在弹出的窗口中,选择需要编辑的视频文件,点击“打开”。
导入视频文件后,您可以在编辑器中看到视频缩略图。
三、视频剪辑技巧
以下是几种常见的视频剪辑技巧:
拆分视频:将视频拆分成多个片段,方便进行编辑。
裁剪视频:调整视频的长度,去除不需要的部分。
合并视频:将多个视频片段合并成一个视频。
调整视频速度:加快或减慢视频播放速度。
以下以Windows Live Movie Maker为例,介绍如何进行视频剪辑:
在视频缩略图上,找到需要拆分或裁剪的位置。
点击鼠标右键,选择“拆分”或“裁剪”命令。
根据需要调整视频长度,点击“完成”。
通过以上步骤,您可以轻松地对视频进行剪辑。
四、导出视频文件

完成视频剪辑后,需要将编辑好的视频导出为可播放的格式。以下以Windows Live Movie Maker为例,介绍导出视频文件的步骤:
点击右上角的“保存电影”按钮。
在弹出的窗口中,选择视频格式和输出质量。
点击“保存”按钮,将视频导出为所需的格式。
导出视频文件后,您可以在其他设备上播放或分享。
通过本文的介绍,相信您已经掌握了使用Windows自带的视频编辑器进行视频剪辑的基本技巧。在实际操作中,您可以根据自己的需求,不断尝试和探索,提高视频编辑水平。祝您在视频编辑的道路上越走越远!









