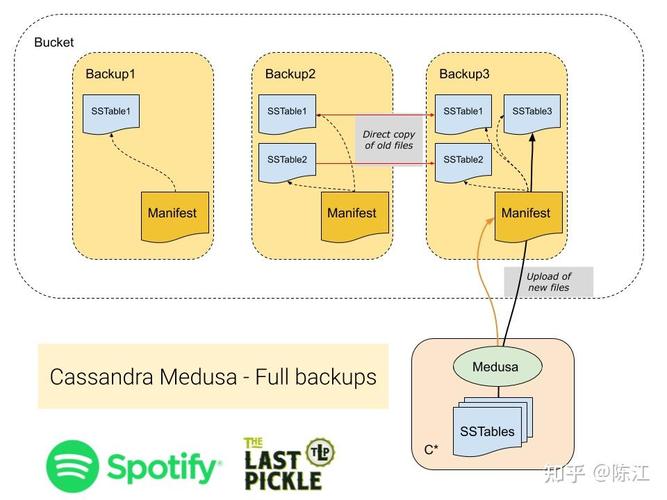1. 使用 Xbox Game Bar 录屏: 同时按下 `Windows G` 快捷键,调出 Xbox Game Bar。 确认“这是游戏吗?”的提示,然后点击“是”。 在弹出的窗口中,点击“捕获”按钮,然后选择“开始录制”或“开始录制并播放声音”。 当你完成录制后,再次点击“捕获”按钮,然后选择“停止录制”。 录制好的视频会自动保存在“视频 > Captures”文件夹中。
2. 使用 Windows Alt R 快捷键: 同时按下 `Windows Alt R` 快捷键,开始录制。 完成录制后,再次按下 `Windows Alt R` 快捷键,停止录制。 录制好的视频同样会保存在“视频 > Captures”文件夹中。
3. 使用 PowerShell 命令行工具: 打开 PowerShell 或命令提示符。 输入以下命令并按 Enter 键开始录制: ``` StartProcess C:WindowsSystem32cmd.exe ArgumentList /c start /b MSTSC /console ``` 完成录制后,关闭命令提示符或 PowerShell 窗口。 录制好的视频会保存在“视频 > Captures”文件夹中。
以上是一些常见的 Windows 10 录屏方法,你可以根据自己的需求选择合适的方式进行录制。需要注意的是,Xbox Game Bar 的录屏功能主要用于录制游戏,而 Windows Alt R 快捷键则适用于录制屏幕上的任何内容。
Windows 10系统录屏教程:轻松记录屏幕操作

随着数字化时代的到来,屏幕录制已经成为许多用户日常生活中的需求。无论是为了制作教程视频、直播游戏、还是记录重要信息,掌握Windows 10系统的录屏功能变得尤为重要。本文将详细介绍如何在Windows 10上轻松录屏,帮助您轻松记录屏幕操作。
一、使用Windows 10自带的录屏功能
Windows 10系统自带了强大的录屏功能,无需额外安装软件即可实现屏幕录制。以下是使用Windows 10自带录屏功能的步骤:
按下快捷键Win G,打开“游戏栏”。
在“游戏栏”中,点击“捕获”按钮,开始录制屏幕。
录制过程中,您可以通过点击“暂停”按钮暂停录制,点击“停止”按钮结束录制。
录制完成后,视频将自动保存到“视频”文件夹中的“捕获”子文件夹中。
二、使用Xbox Game Bar录屏
除了上述方法外,Windows 10还提供了Xbox Game Bar录屏功能,该功能同样适用于非游戏场景。以下是使用Xbox Game Bar录屏的步骤:
按下快捷键Win G,打开“游戏栏”。
在“游戏栏”中,点击“捕获”按钮,开始录制屏幕。
录制过程中,您可以通过点击“暂停”按钮暂停录制,点击“停止”按钮结束录制。
录制完成后,视频将自动保存到“视频”文件夹中的“捕获”子文件夹中。
三、使用第三方录屏软件
OBS Studio:一款开源、免费的录屏软件,功能强大,支持多种视频格式。
Camtasia Studio:一款功能丰富的录屏软件,支持视频编辑、添加字幕、动画等。
迅捷屏幕录像工具:一款简单易用的录屏软件,支持全屏、区域、游戏等多种录制模式。
四、录屏技巧与建议
在录制屏幕时,以下技巧和建议可以帮助您提高录屏效果:
在录制前,确保您的电脑性能足够强大,以免录制过程中出现卡顿。
在录制过程中,尽量保持电脑屏幕亮度适中,以免影响视频质量。
录制时,注意调整麦克风音量,确保声音清晰。
录制完成后,可以对视频进行剪辑、添加字幕等编辑操作,提高视频质量。