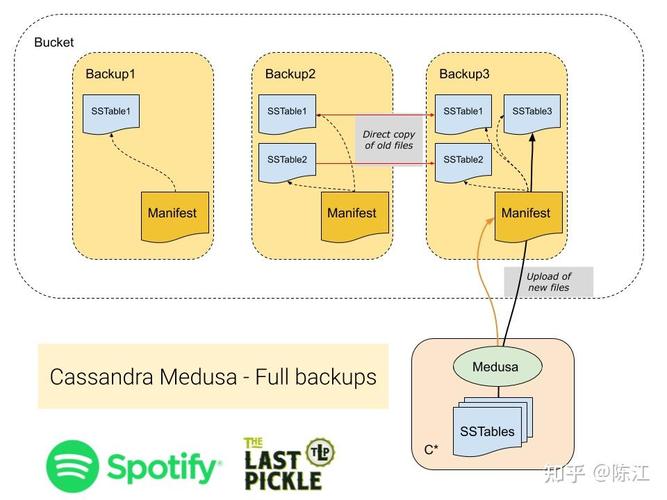在MacBook上安装Windows是一个相对简单的过程,您可以使用Boot Camp助手来实现。以下是安装Windows的步骤:
1. 确保您的MacBook符合运行Windows的要求。大多数现代MacBook都可以运行Windows 10或Windows 11。2. 准备一个至少16GB的USB闪存驱动器。3. 下载Windows 10或Windows 11的ISO文件。您可以从Microsoft的官方网站下载。4. 使用Boot Camp助手将ISO文件刻录到USB闪存驱动器上。5. 打开Boot Camp助手,并按照提示进行操作。您需要选择要分配给Windows的硬盘空间大小。6. Boot Camp助手会自动为您创建一个分区,并格式化为NTFS格式。7. 重新启动MacBook,并在启动时按住Option键,选择USB闪存驱动器作为启动盘。8. 安装Windows。在安装过程中,您需要选择分区,并按照提示进行操作。9. 安装完成后,您可以选择在启动时使用Windows或macOS。
请注意,安装Windows后,您需要安装Boot Camp驱动程序,以确保Windows能够正确识别和使用MacBook的硬件。
希望这些步骤能帮助您在MacBook上成功安装Windows。如果您在安装过程中遇到任何问题,请随时向我提问。
MacBook安装Windows系统全攻略
一、准备工作

在开始安装Windows系统之前,我们需要做一些准备工作:
准备一个8GB或以上的U盘。
确保您的MacBook拥有良好的网络环境。
下载Windows系统镜像文件,例如Windows 10原版镜像。
二、Boot Camp助理安装Windows
Boot Camp是苹果公司提供的一款官方工具,可以帮助用户在MacBook上安装Windows系统。以下是使用Boot Camp安装Windows系统的步骤:
打开MacBook的Launchpad,找到并打开“其他”分类,然后点击“Boot Camp助理”。
同意条款并点击“继续”。
在“ISO映像”选项中,点击“选取”,选择下载好的Windows 10原版镜像文件。
点击“继续”,Boot Camp助理会自动下载Windows支持组件,并保存到U盘中。
点击“操作”,然后点击“安装”。
等待Boot Camp助理完成磁盘分区操作,预计需要15-20分钟。
完成分区后,电脑会自动重启,进入Windows安装界面。
按照提示完成Windows系统的安装。
三、安装Windows驱动程序
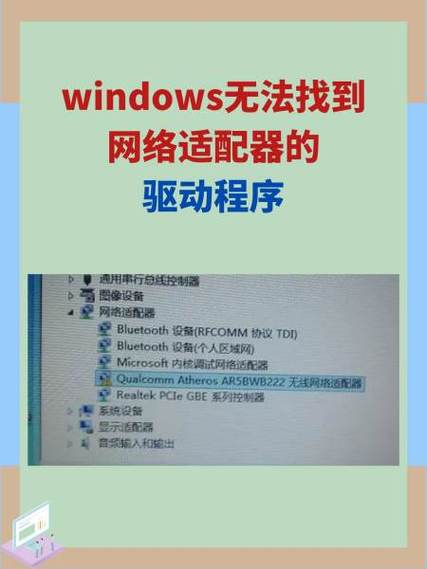
安装完Windows系统后,我们需要安装Boot Camp驱动程序,以便在Windows系统中使用MacBook的某些功能。
将U盘插入MacBook,打开U盘,找到Boot Camp文件夹。
双击运行“Setup”程序。
按照提示完成驱动程序的安装。
安装完成后,重启MacBook。
四、切换MacOS和Windows系统
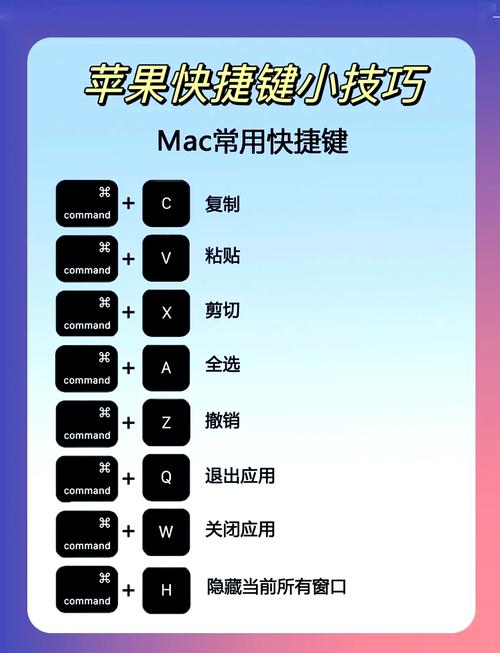
安装完成后,您可以通过以下方法切换MacOS和Windows系统:
在MacBook关机后,按下电源键,等待出现苹果logo。
在出现启动选项时,按下并保持Option(Alt)键。
选择要启动的系统,然后释放Option(Alt)键。
通过以上步骤,您可以在MacBook上成功安装Windows系统,实现双系统切换。这样,您就可以在MacBook上运行Windows系统下的软件和游戏,同时享受MacOS的优雅和高效。