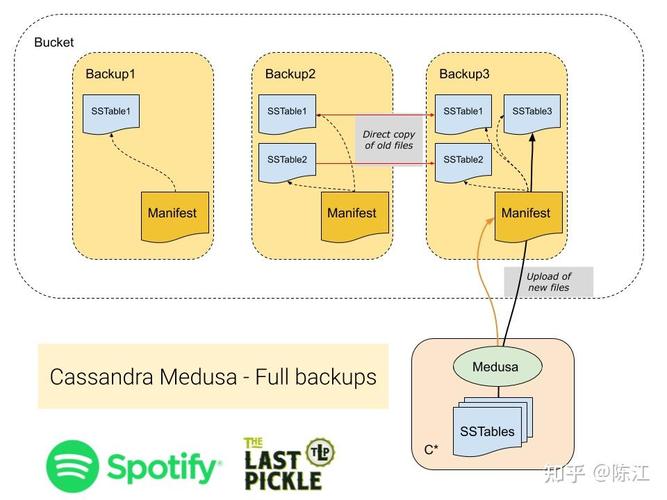安装Windows 10系统可以通过多种方式完成,包括使用USB安装介质、从CD/DVD安装,或者通过现有的Windows操作系统升级。以下是一个基本的指南,帮助你安装Windows 10:
使用USB安装介质安装Windows 10
1. 准备USB安装介质: 下载Windows 10安装镜像文件。 使用微软官方的Media Creation Tool创建安装USB。
2. 设置BIOS/UEFI: 重启电脑并进入BIOS/UEFI设置(通常通过按F2、F10、Del或Esc键进入)。 将启动顺序设置为从USB启动。
3. 启动安装程序: 保存BIOS/UEFI设置并重启。 电脑将从USB启动并进入Windows 10安装程序。
4. 选择安装选项: 选择语言、时间和货币格式、键盘布局。 选择“自定义:仅安装Windows(高级)”。
5. 分区硬盘: 选择要安装Windows的分区。 可以选择现有分区或创建新的分区。
6. 开始安装: 选择“下一步”开始安装过程。 安装完成后,电脑将重启。
7. 设置Windows: 配置用户名、密码和其他个性化设置。
从CD/DVD安装Windows 10
1. 准备安装介质: 下载Windows 10安装镜像文件。 使用刻录软件将镜像文件刻录到CD/DVD。
2. 设置BIOS/UEFI: 重启电脑并进入BIOS/UEFI设置。 将启动顺序设置为从CD/DVD启动。
3. 启动安装程序: 插入CD/DVD并重启。 电脑将从CD/DVD启动并进入Windows 10安装程序。
4. 选择安装选项: 选择语言、时间和货币格式、键盘布局。 选择“自定义:仅安装Windows(高级)”。
5. 分区硬盘: 选择要安装Windows的分区。 可以选择现有分区或创建新的分区。
6. 开始安装: 选择“下一步”开始安装过程。 安装完成后,电脑将重启。
7. 设置Windows: 配置用户名、密码和其他个性化设置。
从现有Windows系统升级
1. 下载并运行升级工具: 下载Windows 10升级工具。 运行工具并按照提示操作。
2. 选择保留文件: 在升级过程中,你可以选择保留个人文件、应用和设置。
3. 开始升级: 选择“安装”开始升级过程。 升级完成后,电脑将重启。
4. 完成设置: 配置用户名、密码和其他个性化设置。
注意事项
确保在安装前备份重要数据,以防数据丢失。 确保电脑满足Windows 10的最低系统要求。 如果你在安装过程中遇到问题,可以参考微软的官方文档或寻求技术支持。
希望这些步骤能帮助你顺利安装Windows 10系统。如果你有其他问题,欢迎随时提问。
Windows 10系统安装指南:从准备工作到安装完成
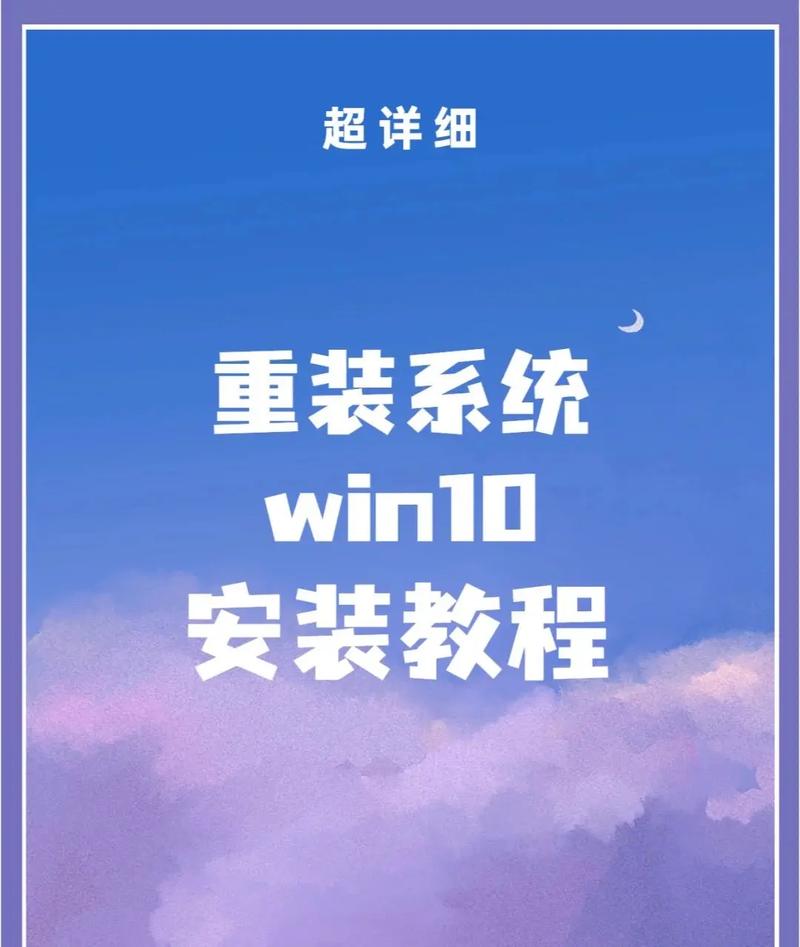
在开始安装Windows 10之前,我们需要做好以下准备工作:
确保电脑满足Windows 10的最低硬件要求,包括处理器、内存、硬盘空间等。
准备一个至少8GB容量的U盘,用于制作安装启动盘。
下载Windows 10的官方镜像文件(ISO),可以从微软官方网站获取。
备份电脑中的重要数据和文件,以防安装过程中数据丢失。
以下是制作Windows 10安装启动盘的详细步骤:
将U盘插入电脑,并确保其容量至少为8GB。
下载并安装Windows USB/DVD Download Tool或Rufus等工具。
打开下载的工具,选择U盘作为安装介质。
选择Windows 10 ISO文件,点击“开始”按钮开始制作安装启动盘。
等待制作完成,取出U盘。
在安装Windows 10之前,我们需要设置BIOS启动顺序,以便从U盘启动电脑:
重启电脑,在开机时按下特定的键(如F2、F10、DEL等)进入BIOS设置。
找到“Boot”选项,将U盘设置为第一启动项。
保存并退出BIOS设置。
以下是安装Windows 10的详细步骤:
将制作好的安装启动盘插入电脑,重启电脑。
在启动过程中,根据提示选择语言、时间和键盘布局。
选择“安装Windows”,然后点击“下一步”。
选择安装类型,可以选择“升级”或“自定义(高级)”。如果选择“自定义”,则需要手动分区和格式化硬盘。
选择要安装Windows的分区,点击“下一步”。
等待Windows 10安装完成,电脑会重启几次。
完成安装后,设置用户账户和密码。
安装完成后,您可以根据需要安装驱动程序和软件。
在安装Windows 10的过程中,需要注意以下事项:
在安装过程中,不要随意中断电脑电源,以免导致安装失败或系统损坏。
在安装前,确保备份了电脑中的重要数据和文件。
在安装过程中,如果遇到问题,可以查阅相关资料或寻求专业人士的帮助。
通过以上步骤,您应该能够顺利完成Windows 10的安装。安装完成后,您将享受到更加流畅、高效的操作体验。祝您安装顺利!