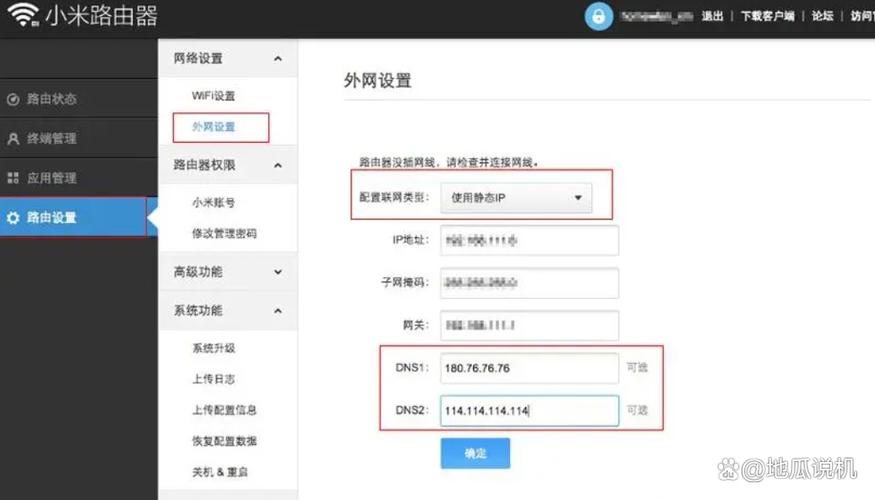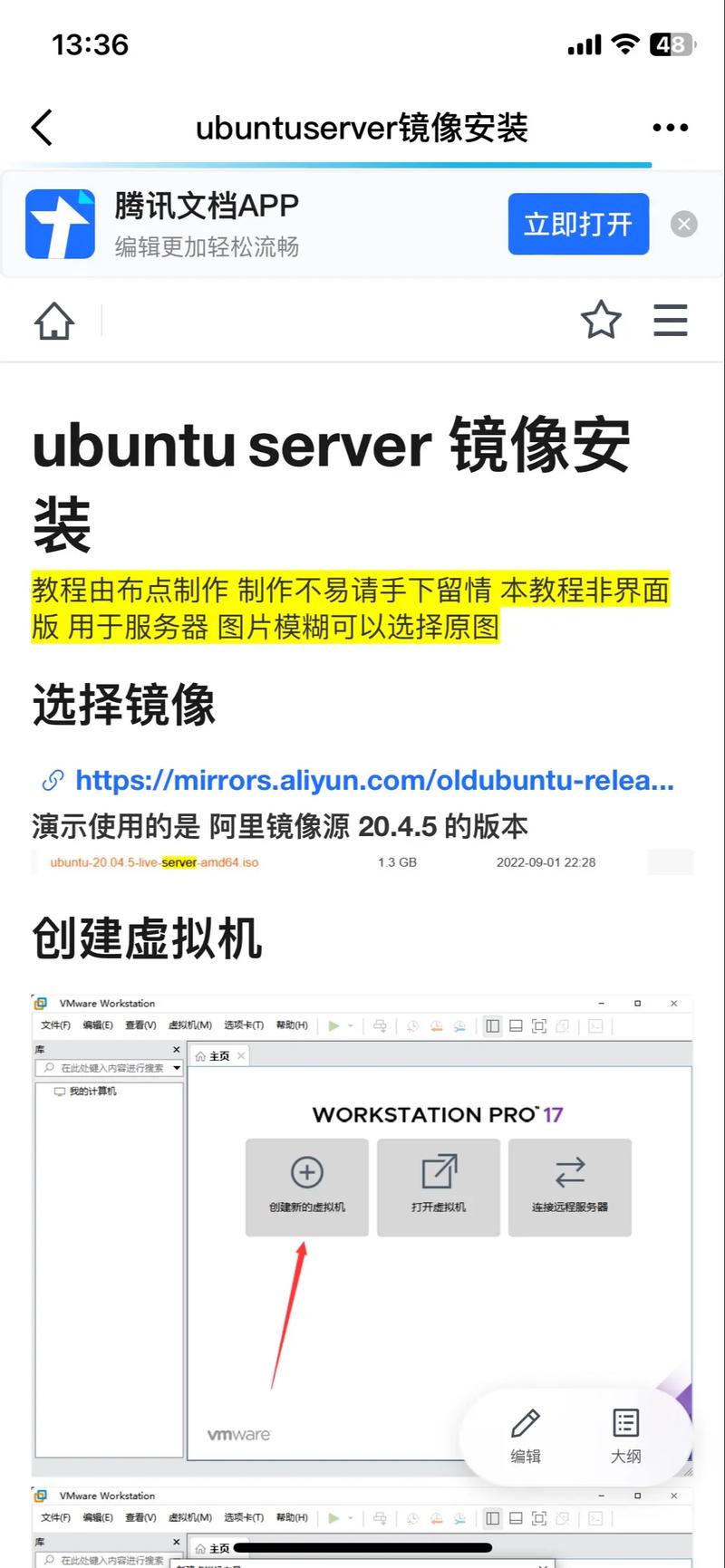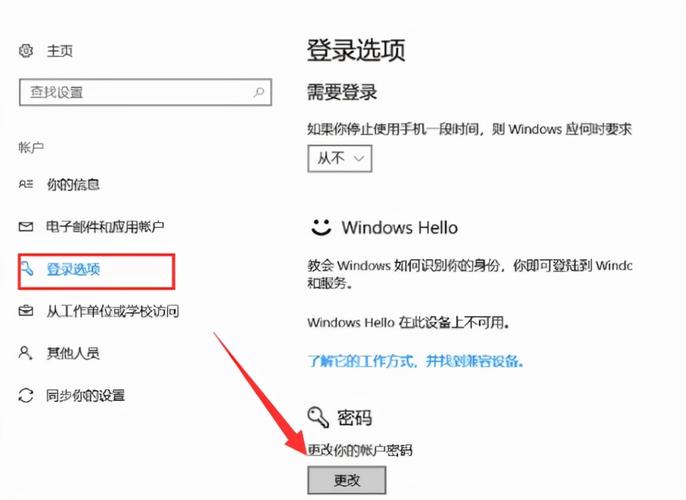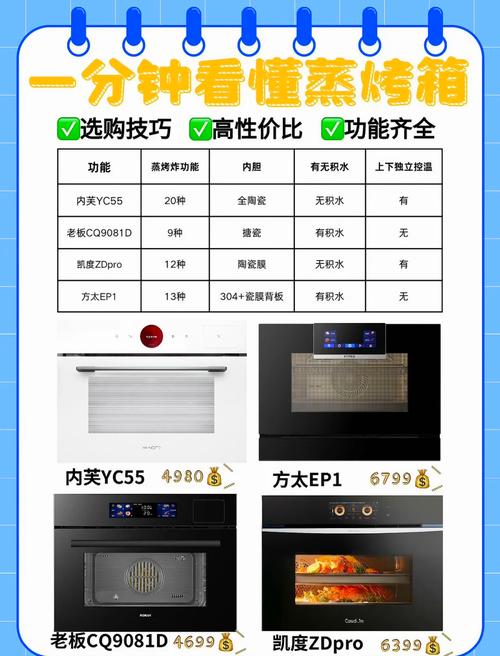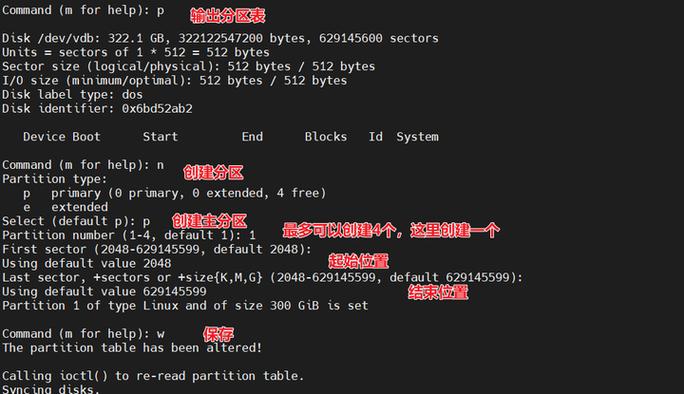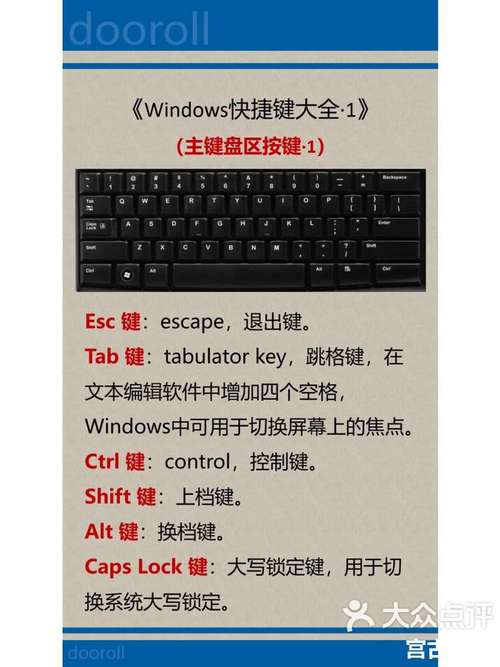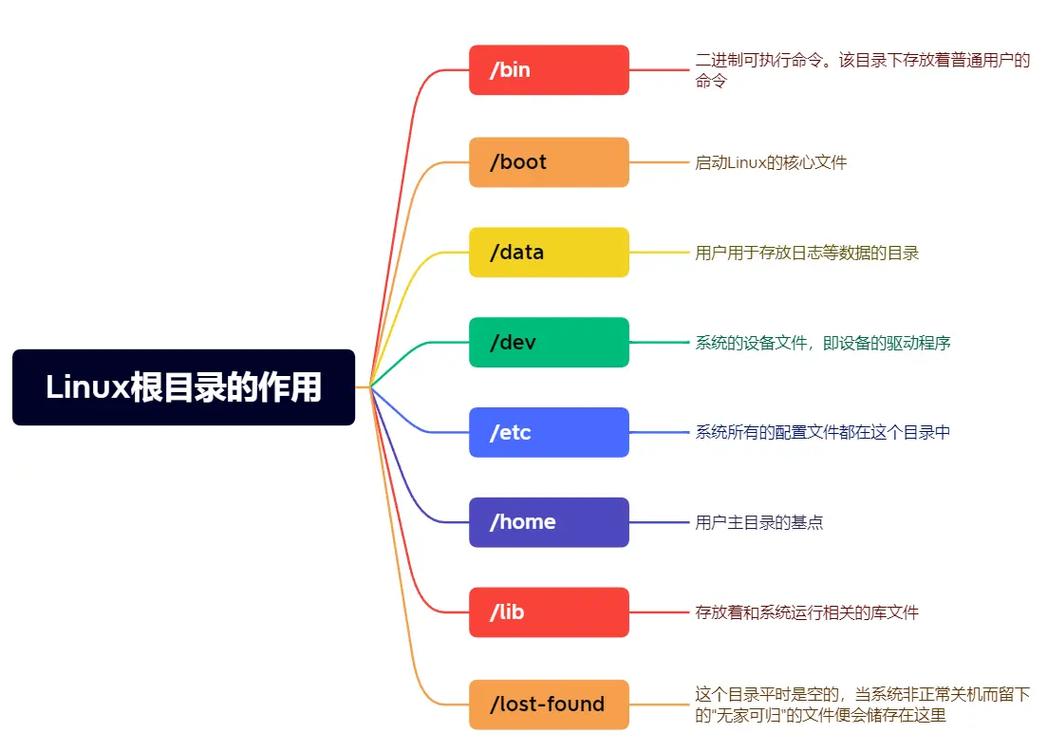1. 安全模式启动: 在启动时按住“Shift”键,然后连续点击“重启”。 进入“恢复”环境后,选择“疑难解答” > “高级选项” > “启动设置”。 选择“安全模式”并重启计算机。
2. 检查硬件问题: 检查显示器连接是否牢固。 尝试更换显示器或连接到其他显示器。 检查内存条是否松动或损坏。
3. 更新或回滚驱动程序: 进入安全模式后,打开设备管理器。 查找并更新可能引起问题的驱动程序。 如果问题出现在驱动程序更新后,可以尝试回滚到之前的版本。
4. 系统还原: 如果之前创建过系统还原点,可以尝试进行系统还原。
5. 启动修复: 使用Windows安装介质启动计算机。 选择“修复计算机” > “疑难解答” > “高级选项” > “启动修复”。
6. 检查磁盘错误: 使用命令提示符(以管理员身份)运行`chkdsk /f`来检查并修复磁盘错误。
7. 检查更新: 确保Windows 10已更新到最新版本。
8. 卸载最近安装的软件或驱动程序: 如果问题出现在某个软件或驱动程序安装后,尝试卸载它们。
9. 检查病毒或恶意软件: 使用防病毒软件进行全面扫描。
10. 重置或重新安装Windows: 如果以上方法都无法解决问题,可能需要重置或重新安装Windows。
如果问题仍然存在,建议联系微软支持或专业的技术支持人员获取进一步帮助。
Windows 10启动黑屏问题解析及解决方法
随着Windows 10系统的普及,许多用户在使用过程中可能会遇到启动黑屏的问题。本文将针对Windows 10启动黑屏的原因进行分析,并提供相应的解决方法,帮助用户快速恢复系统正常运行。
一、Windows 10启动黑屏的原因分析
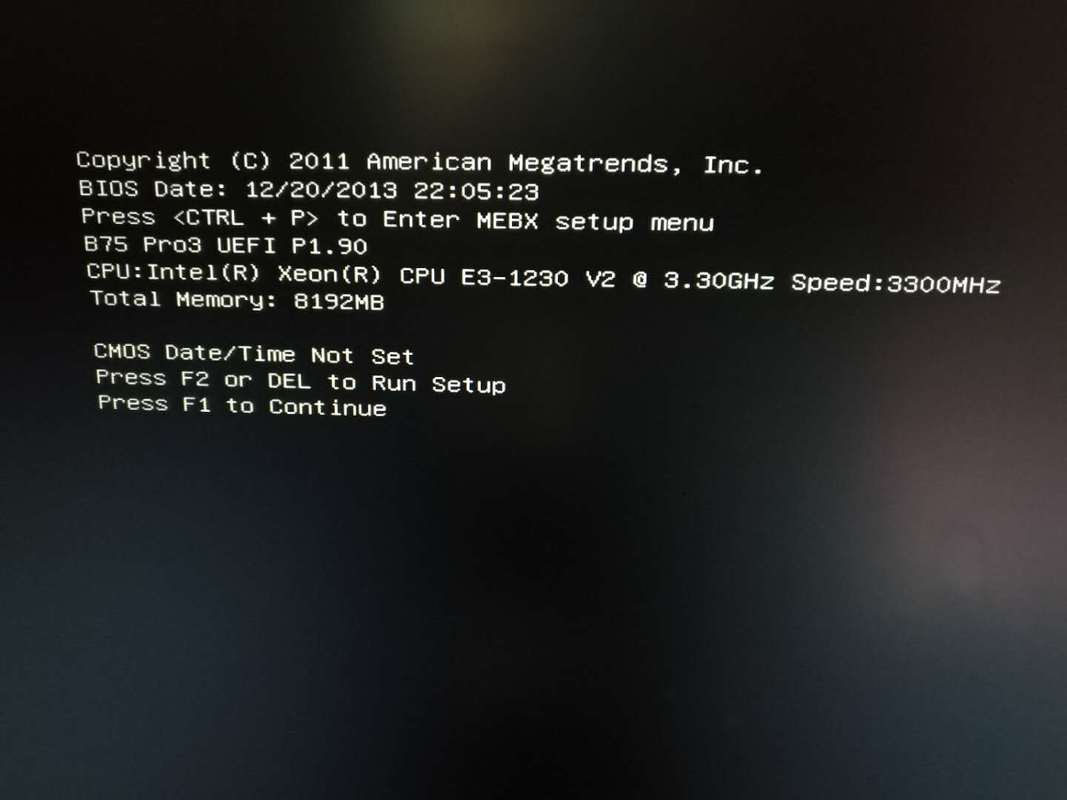
1. 显卡驱动问题:显卡驱动不兼容或过时可能导致启动黑屏。
2. 系统文件损坏:系统文件损坏或丢失可能导致启动黑屏。
3. 硬件故障:内存条、硬盘等硬件故障也可能导致启动黑屏。
4. 病毒感染:病毒感染可能导致系统文件损坏,进而引发启动黑屏。
5. BIOS设置错误:BIOS设置错误也可能导致启动黑屏。
二、Windows 10启动黑屏的解决方法
1. 更新显卡驱动程序
(1)进入安全模式:在启动时按F8键,选择“安全模式”进入。
(2)打开设备管理器:在安全模式下,右键点击“我的电脑”,选择“设备管理器”。
(3)更新显卡驱动:找到显卡驱动,右键点击“更新驱动程序”,选择“自动搜索更新的驱动程序软件”。
2. 使用系统修复工具修复系统文件
(1)进入安全模式:在启动时按F8键,选择“安全模式”进入。
(2)运行系统修复工具:在安全模式下,按下Win R键,输入“cmd”并按回车,打开命令提示符窗口。
(3)运行系统修复工具:输入“sfc /scannow”并按回车,等待系统修复工具扫描并修复损坏的系统文件。
3. 检查硬件设备
(1)检查内存条:打开机箱,取出内存条,用橡皮擦擦拭金手指,然后重新插入内存插槽。
(2)检查硬盘:使用硬盘检测工具检测硬盘是否正常。
4. 检查BIOS设置
(1)进入BIOS设置:在启动时按F2键,进入BIOS设置界面。
(2)检查BIOS设置:确保BIOS设置正确,如启动顺序、CPU频率等。
5. 检查病毒感染
(1)使用杀毒软件扫描系统:使用杀毒软件对系统进行全面扫描,查杀病毒。
(2)修复病毒感染:根据杀毒软件的提示,修复病毒感染的系统文件。
Windows 10启动黑屏问题可能由多种原因引起,用户可以根据实际情况采取相应的解决方法。在解决启动黑屏问题时,建议用户保持耐心,逐步排查问题原因,并按照上述方法进行操作。如果以上方法无法解决问题,建议寻求专业技术人员的帮助。