解除Windows 11安装限制通常指的是绕过微软对Windows 11的一些硬件要求,如TPM 2.0和特定的处理器。请注意,微软对Windows 11的系统要求是基于安全性、性能和兼容性的考虑,因此不建议绕过这些要求。
1. 使用Windows 11安装媒体创建USB安装驱动器。2. 在安装过程中,当系统检查硬件兼容性时,您可能需要按Shift F10打开命令提示符。3. 在命令提示符中,运行以下命令以禁用硬件兼容性检查: ``` reg add HKLMSYSTEMSetupLabConfig /v BypassTPMCheck /t REG_DWORD /d 1 /f reg add HKLMSYSTEMSetupLabConfig /v BypassSecureBootCheck /t REG_DWORD /d 1 /f reg add HKLMSYSTEMSetupLabConfig /v BypassRAMCheck /t REG_DWORD /d 1 /f ```4. 关闭命令提示符,并继续安装过程。
请注意,这些步骤可能会使您的系统处于不安全的状态,并且可能会导致兼容性问题。此外,微软可能会在未来发布更新,以检测并阻止这些类型的绕过。
在尝试任何绕过措施之前,请确保您了解风险,并考虑备份数据以防万一。如果您不确定如何操作,请寻求专业帮助。
解除Windows 11安装限制:轻松升级老电脑
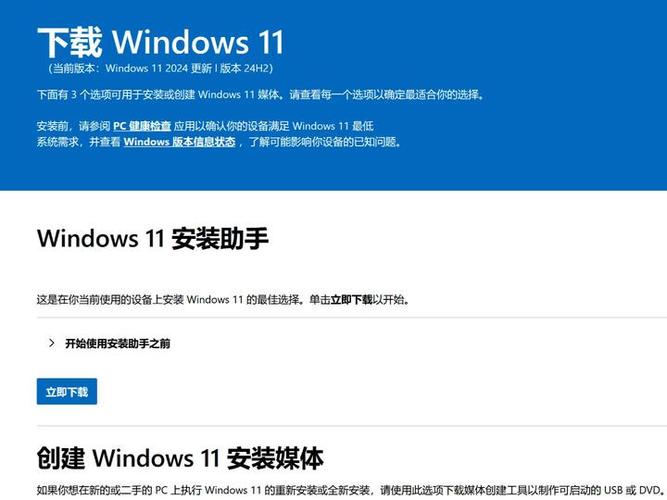
Windows 11安装限制解析
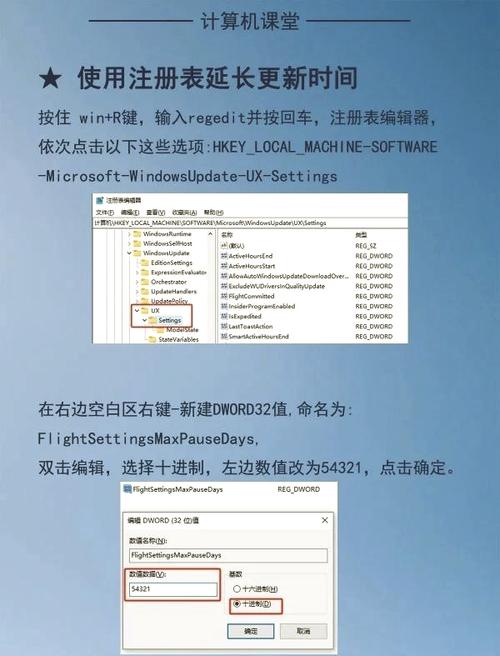
Windows 11的安装限制主要包括以下几个方面:
处理器:要求至少是第八代Intel酷睿或AMD Ryzen三代处理器。
内存:要求至少4GB。
存储:要求至少64GB的可用空间。
图形:要求DirectX 12兼容的WDDM 2.x驱动程序。
安全特性:要求TPM 2.0芯片。
对于一些老旧的电脑,可能无法满足这些要求,导致无法安装Windows 11。
解除Windows 11安装限制的方法
方法一:使用第三方工具
1. 使用“WHYNOT Win11”工具检测电脑是否支持Windows 11。
2. 根据检测结果,对电脑进行相应的硬件升级,如更换内存、硬盘等。
3. 使用第三方工具修改系统文件,绕过安装限制。
4. 使用PE系统或U盘镜像安装Windows 11。
方法二:使用Rufus工具
1. 下载Rufus 3.19 Beta版本。
2. 使用Rufus创建Windows 11安装U盘。
3. 在安装过程中,选择“我没有产品密钥”,并选择Windows 11专业版。
4. 在自定义安装过程中,删除系统分区,并新建分区。
5. 完成安装后,重启电脑。
方法三:修改系统文件
1. 下载Windows 11 ISO镜像文件。
2. 解压ISO文件,找到“sources”文件夹。
3. 复制“in”文件到Windows 10的“sources”文件夹下,并替换原文件。
4. 将替换后的Windows 10文件夹复制到PE系统或U盘镜像中。
5. 使用PE系统或U盘镜像安装Windows 11。
注意事项
1. 在解除Windows 11安装限制时,请确保您的电脑硬件满足基本要求,以避免系统不稳定或出现其他问题。
2. 使用第三方工具修改系统文件时,请谨慎操作,以免造成系统损坏。
3. 在安装Windows 11后,请及时更新驱动程序和系统补丁,以确保系统安全稳定。
通过以上方法,您可以让您的老电脑轻松升级到Windows 11。不过,在升级过程中,请务必注意安全性和稳定性,以免造成不必要的损失。









