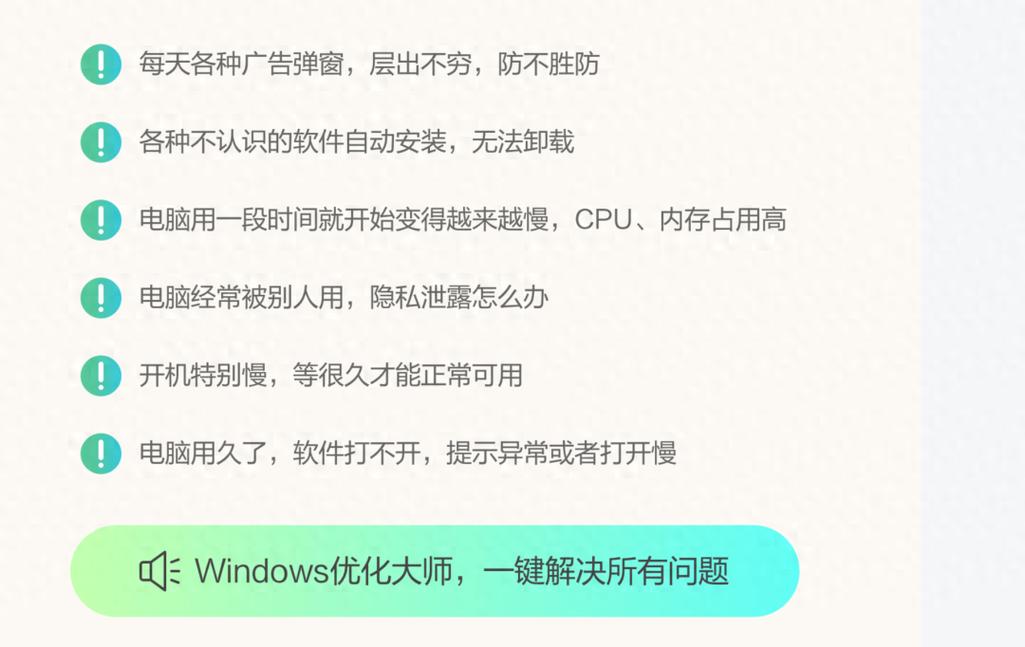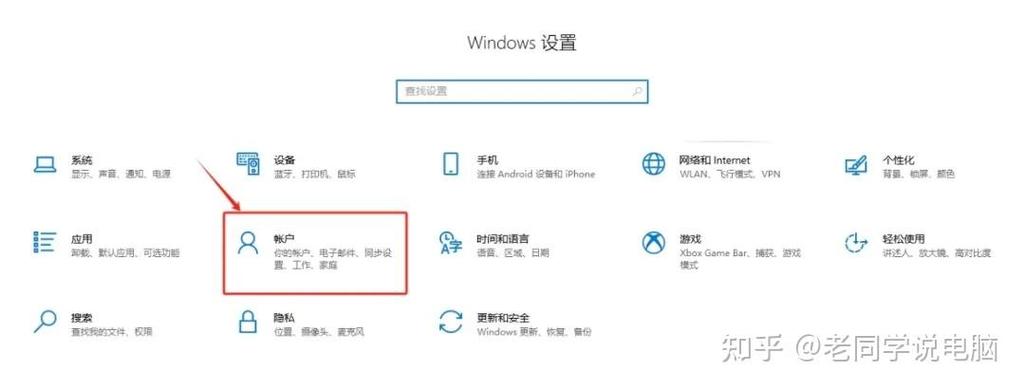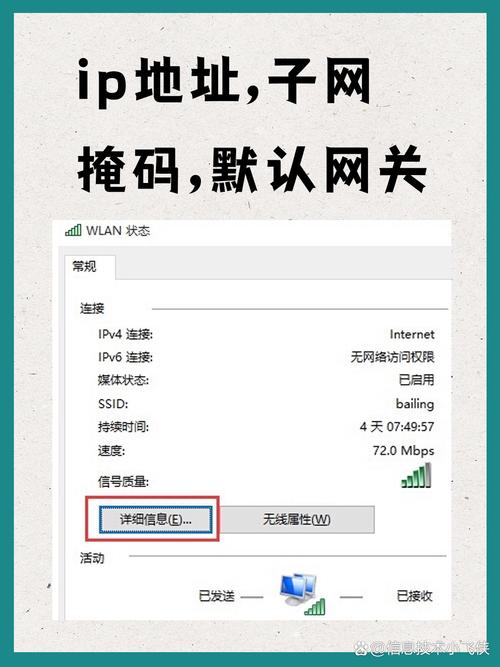Windows系统的恢复出厂设置可以通过几种不同的方法来实现,具体取决于你的操作系统版本。以下是针对Windows 10和Windows 11的一些常见方法:
Windows 10
1. 使用设置应用: 点击“开始”按钮,选择“设置”。 进入“更新和安全”选项。 在左侧菜单中选择“恢复”。 在“重置此PC”部分,选择“开始”。 你可以选择“保留我的文件”或“完全重置”,前者会保留你的个人文件,后者会删除所有内容并重新安装Windows。
2. 使用高级启动选项: 重启电脑,并在启动时按住“Shift”键。 在出现的菜单中选择“疑难解答”。 选择“重置此PC”并按照提示操作。
Windows 11
1. 使用设置应用: 点击“开始”按钮,选择“设置”。 进入“系统”选项。 在左侧菜单中选择“恢复”。 在“重置PC”部分,选择“重置PC”。 你可以选择“保留我的文件”或“完全重置”,前者会保留你的个人文件,后者会删除所有内容并重新安装Windows。
2. 使用高级启动选项: 重启电脑,并在启动时按住“Shift”键。 在出现的菜单中选择“疑难解答”。 选择“重置此PC”并按照提示操作。
注意事项 在执行恢复出厂设置之前,请确保已经备份了所有重要的文件和资料,因为恢复出厂设置会删除所有数据。 如果你的电脑预装了制造商的恢复分区,你还可以通过访问该分区来恢复出厂设置。具体操作方法可能因制造商而异,可以查阅电脑的用户手册或联系制造商获取帮助。
Windows系统如何恢复出厂设置?全面指南
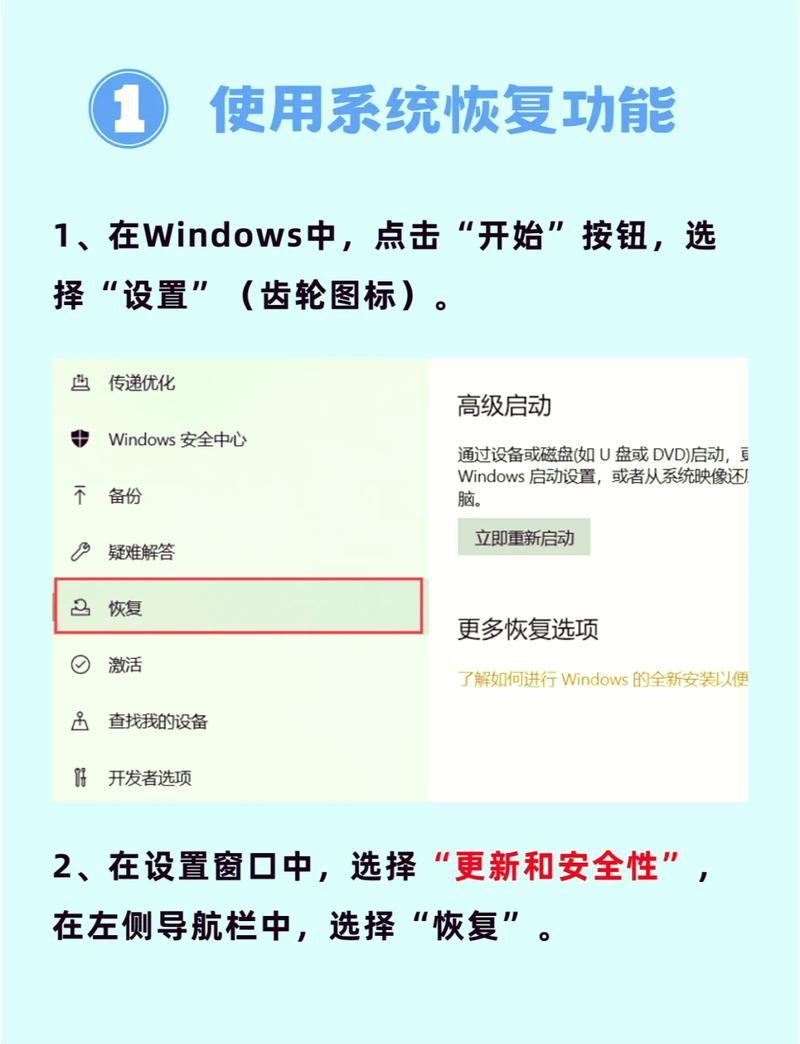
在电脑使用过程中,系统可能会因为各种原因变得不稳定,如运行缓慢、频繁崩溃或感染恶意软件。这时,恢复出厂设置是一个有效的解决方案。本文将详细介绍如何在Windows系统中恢复出厂设置,帮助您轻松解决问题。
一、了解恢复出厂设置的意义
恢复出厂设置可以清除个人数据,修复系统问题,使电脑恢复到出厂时的状态。以下是恢复出厂设置的两个主要意义:
清除个人数据:恢复出厂设置将删除所有个人数据,包括用户账户、文档、图片等。
修复系统问题:有时,系统卡顿、软件冲突等问题可能是由于系统设置或软件配置不当导致的,恢复出厂设置可以恢复系统的默认设置,有助于解决这些问题。
二、Windows系统恢复出厂设置的步骤

以下是在不同Windows系统中恢复出厂设置的步骤:
1. Windows 7系统
(1)打开“控制面板”,点击“系统和安全”,进入“备份你的电脑”。
(2)备份完初始系统后,点击“恢复系统设置或计算机”,打开“系统还原”。
(3)等待还原恢复到出厂设置即可。
2. Windows 10/11系统
(1)点击开始菜单,选择“设置”,进入“更新与安全”。
(2)点击左侧的“恢复”,在“重置此电脑”下方点击“开始”按钮。
(3)根据实际情况选择一个选项就可以恢复出厂设置,一般电脑系统盘有资料未保存的话,记得选择“保留我的文件”选项。
三、注意事项
在进行恢复出厂设置之前,请注意以下事项:
备份重要数据:在恢复出厂设置前,务必备份重要数据,如文档、图片、视频等。
选择合适的重置选项:根据实际需求选择保留个人文件或删除所有内容。
确保电源与网络连接:在恢复过程中,确保电脑连接到电源和网络,以免中断恢复过程。
恢复出厂设置是解决Windows系统问题的有效方法。通过本文的详细介绍,相信您已经掌握了在不同Windows系统中恢复出厂设置的步骤。在操作过程中,请注意备份重要数据,选择合适的重置选项,并确保电源与网络连接。祝您顺利解决问题,恢复电脑出厂设置。