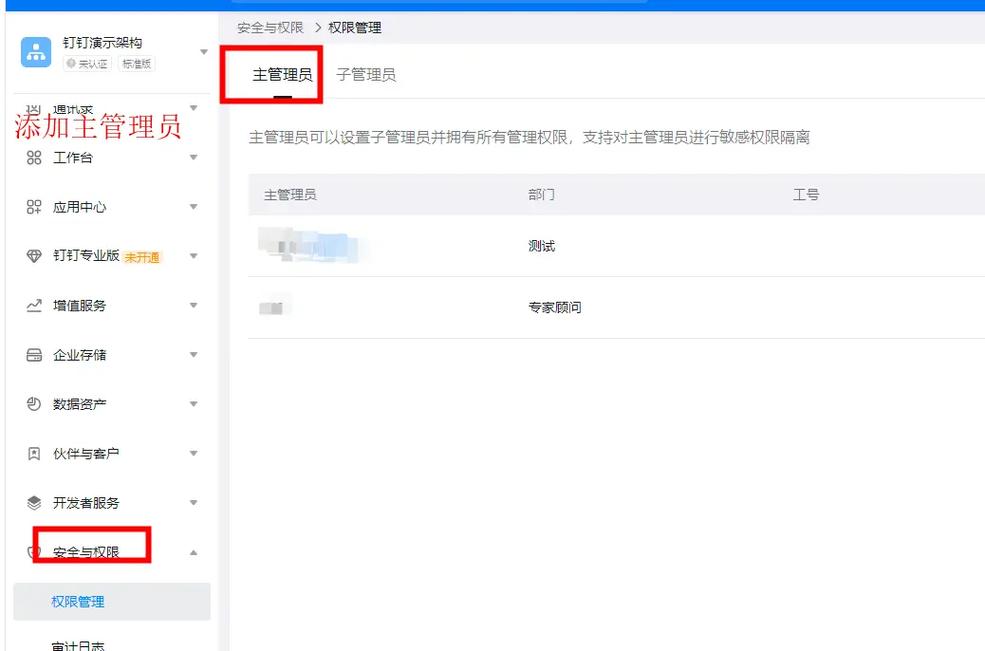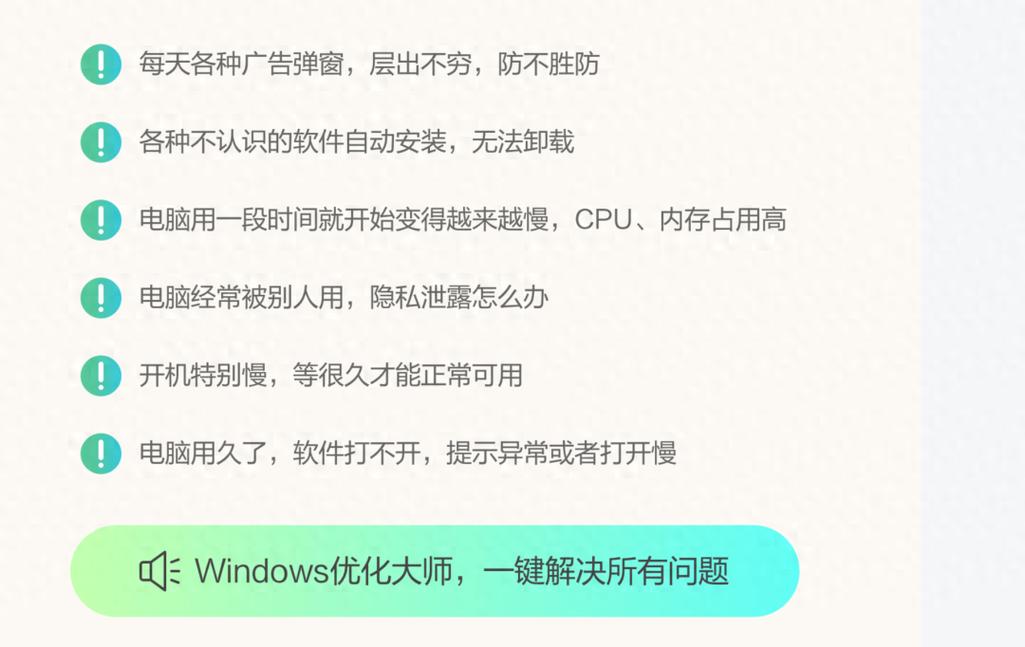在Windows 10中更改账户名称的步骤如下:
1. 首先,打开“设置”应用。你可以在开始菜单中找到它,或者使用Windows键 I快捷键。
2. 在“设置”窗口中,点击“账户”。
3. 在账户设置中,点击左侧菜单中的“家庭和其他用户”。
4. 在“其他用户”部分,找到你想要更改名称的账户,然后点击“更改账户类型”。
5. 在弹出的窗口中,点击“更改名称”。
6. 输入新的账户名称,然后点击“下一步”。
7. 系统会提示你重新启动计算机以应用更改。点击“立即重新启动”或者稍后手动重启计算机。
请注意,更改账户名称不会影响你的文件、设置或程序。但是,一些与账户名称相关的设置,如电子邮件地址、网络设置等,可能需要手动更新。
Windows 10 如何更改账户名称
在 Windows 10 系统中,账户名称的更改可以帮助用户更好地个性化电脑使用体验。以下是一篇详细的指南,帮助您了解如何在 Windows 10 中更改账户名称。
准备工作
在开始操作之前,请确保您已经登录到需要更改账户名称的账户。如果您是管理员账户,则更改过程会更加顺利。
方法一:通过控制面板更改账户名称
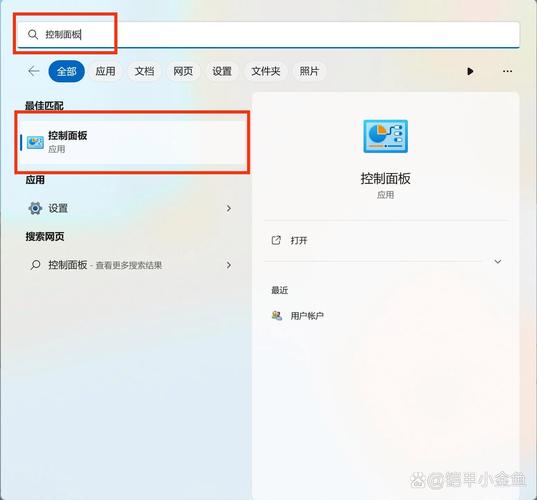
1. 打开控制面板:点击开始菜单,选择“控制面板”。
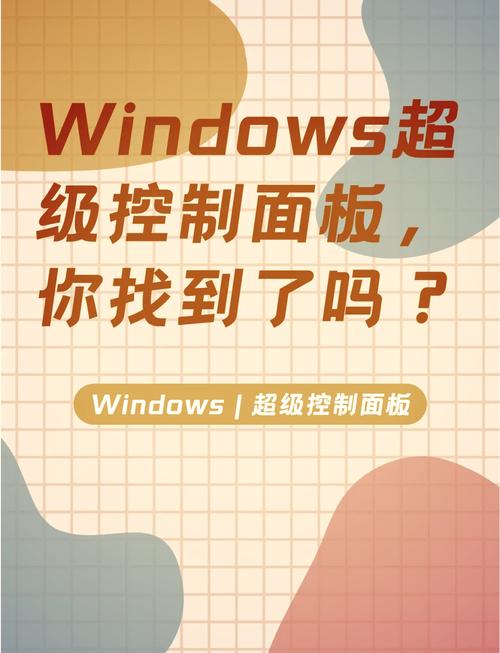
2. 选择用户账户:在控制面板中,找到并点击“用户账户”选项。
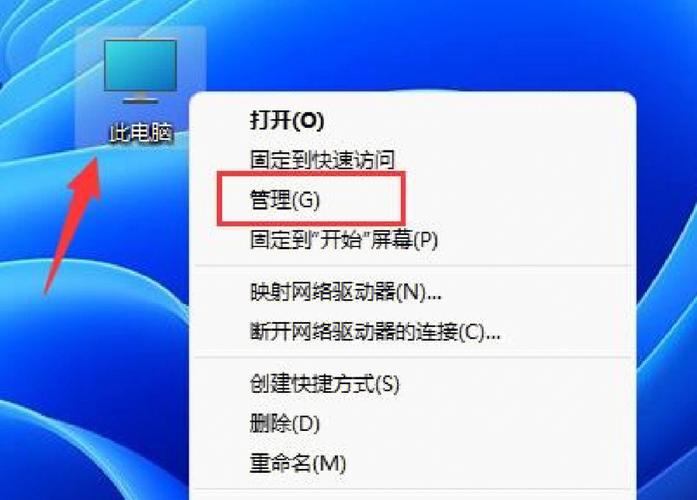
3. 更改账户名称:在用户账户界面,点击“更改账户名称”。
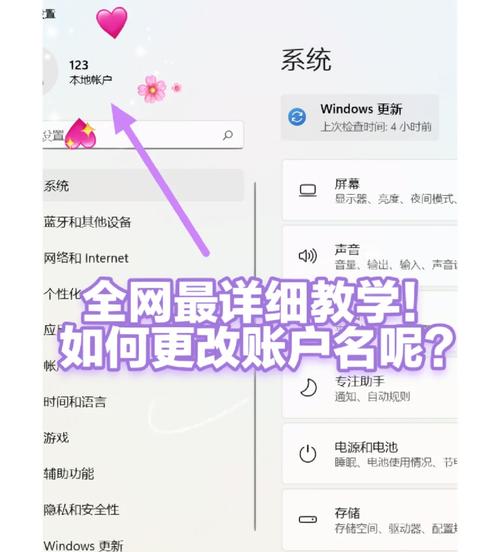
4. 输入新名称:在弹出的窗口中,输入您想要的新账户名称。
5. 确认更改:点击“更改名称”按钮,然后重启电脑以使更改生效。
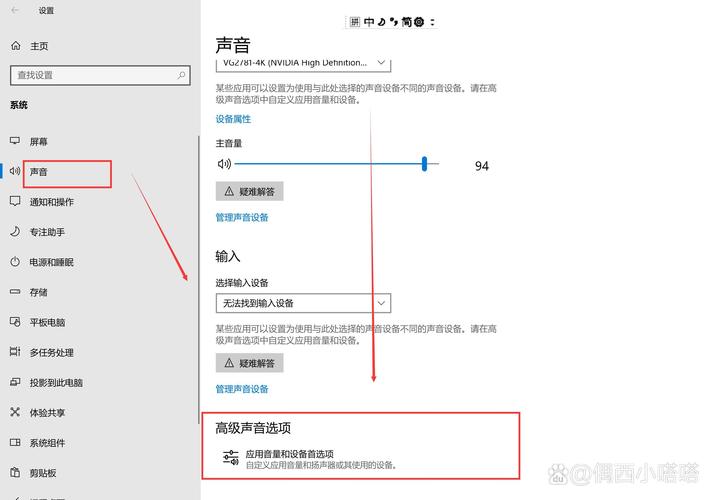
方法二:通过设置更改账户名称
1. 打开设置:点击开始菜单,选择“设置”图标。
2. 选择账户:在设置窗口中,点击“账户”选项。
3. 管理您的Microsoft账户:在账户页面,点击“管理您的Microsoft账户”链接。
4. 登录Microsoft账户:如果您使用的是Microsoft账户,请登录您的Microsoft账户。

5. 更改名称:在Microsoft账户页面,点击“更改名称”按钮。
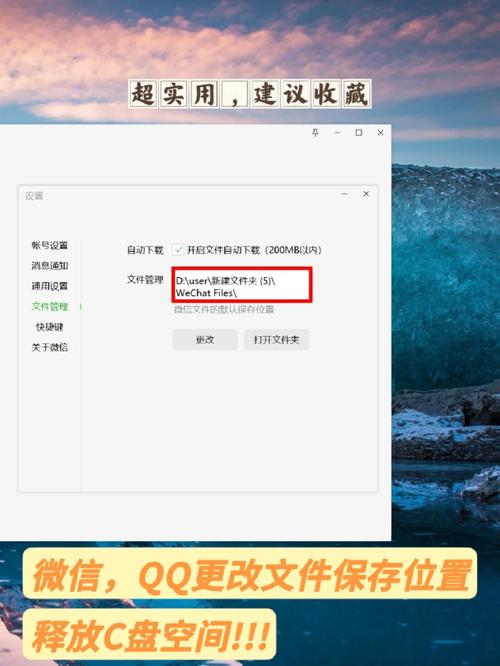
6. 输入新名称:输入您想要的新账户名称,最多可以输入60个字符。
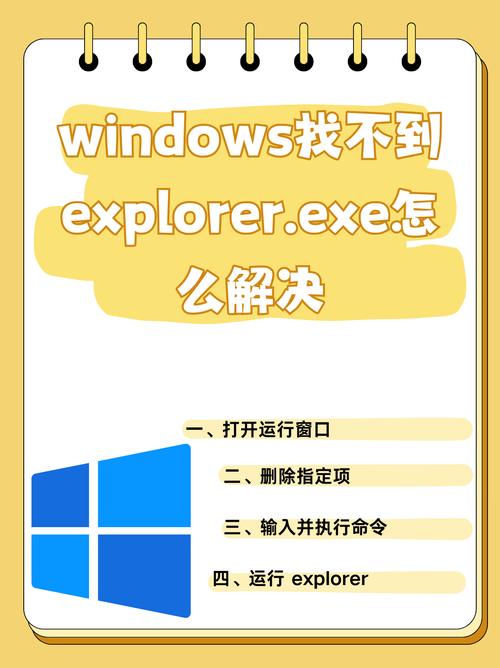
7. 保存更改:点击“保存”按钮,然后注销并重新登录以使更改生效。
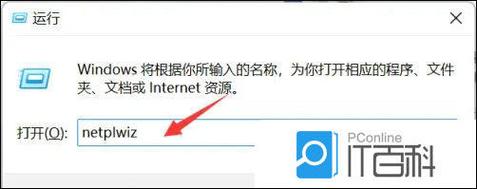
方法三:通过运行命令更改账户名称

1. 打开运行窗口:按下Win R键,打开运行窗口。

2. 输入命令:在运行窗口中输入`netplwiz`,然后点击确定。
3. 选择账户:在用户账户窗口中,双击您想要更改名称的账户。
4. 更改名称:在账户属性窗口中,您可以更改账户的登录名和显示名称。