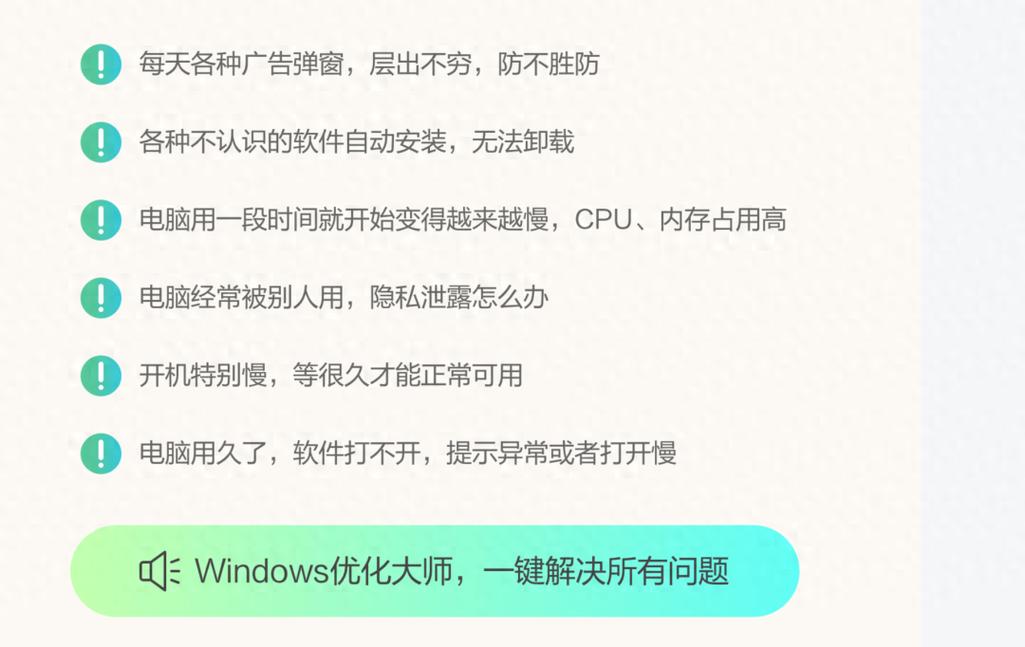安装Windows 10操作系统可以通过光盘进行,以下是详细的步骤:
准备工作1. 获取Windows 10安装光盘:确保你有一张Windows 10的安装光盘,可以从微软官方网站购买或下载ISO文件后刻录。2. 准备启动设备:确保你的电脑支持从CD/DVD启动。大多数电脑可以通过BIOS设置来更改启动顺序。3. 备份重要数据:在安装过程中,所有现有数据可能会被删除,因此请提前备份重要数据。
安装步骤1. 设置BIOS启动顺序: 重启电脑,在启动过程中按下`Del`或`F2`(不同品牌电脑可能不同)进入BIOS设置。 在BIOS设置中,找到启动顺序(Boot Order)选项。 将CD/DVD驱动器设置为第一启动设备。 保存并退出BIOS设置。
2. 插入Windows 10安装光盘: 将Windows 10安装光盘插入电脑的光驱中。
3. 启动电脑: 电脑将从光盘启动,并进入Windows 10安装程序。
4. 选择安装语言、时间和键盘布局: 根据提示选择合适的语言、时间和键盘布局。
5. 安装类型: 选择“自定义:仅安装Windows(高级)”选项。
6. 分区硬盘: 如果硬盘未分区,你可以选择“新建”来创建一个新分区。 如果硬盘已分区,可以选择现有的分区或删除现有分区并重新创建。 选择你想要安装Windows 10的分区,并点击“下一步”。
7. 开始安装: 安装程序将开始复制文件、展开文件、安装功能、安装更新等步骤。 安装过程可能需要一段时间,请耐心等待。
8. 设置Windows: 安装完成后,电脑将自动重启。 在第一次启动时,根据提示设置Windows 10,包括选择网络设置、创建用户账户等。
9. 完成安装: 设置完成后,Windows 10将自动进入桌面。
注意事项 确保你的电脑满足Windows 10的最低系统要求。 如果在安装过程中遇到问题,可以参考微软的官方支持文档或联系技术支持。
希望这些步骤能帮助你成功安装Windows 10。如果有任何疑问或问题,请随时提出。
Windows 10 光盘安装教程
准备工作
在进行Windows 10光盘安装之前,请确保您已经做好了以下准备工作:
- 获取Windows 10安装光盘:确保您有一张正版Windows 10安装光盘。

- 检查光驱:确认您的电脑光驱能够正常工作。

- 备份重要数据:在安装新系统之前,请备份所有重要的文件和数据,以防数据丢失。
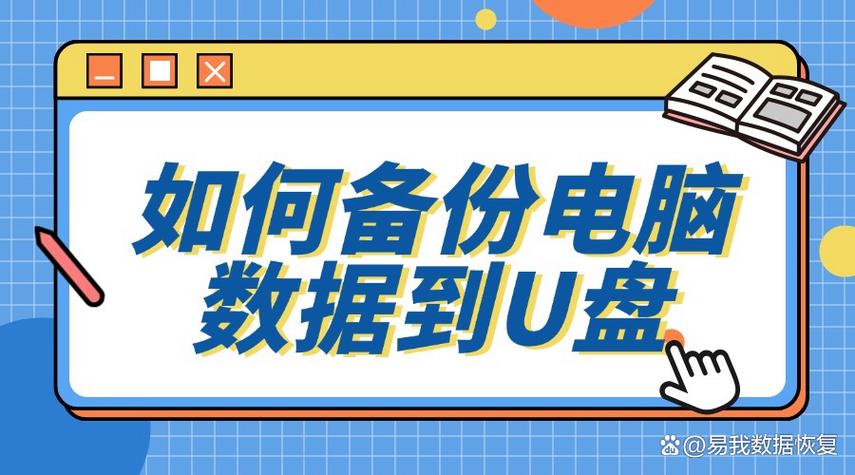
设置启动顺序
1. 进入BIOS设置:在电脑启动时,按下相应的键(通常是F2、F10或Delete键)进入BIOS设置界面。具体按键可能因电脑型号而异。
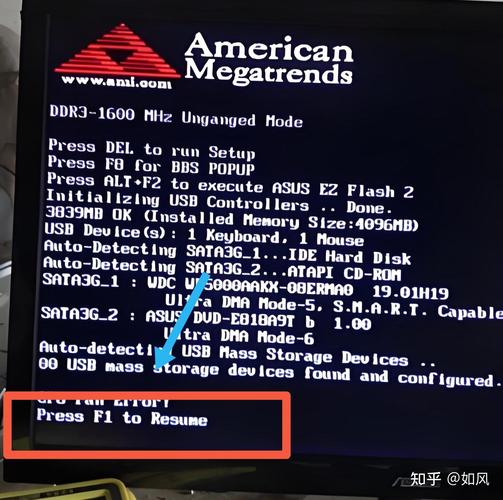
2. 选择Boot选项:在BIOS设置界面中,找到“Boot”或“启动”选项。
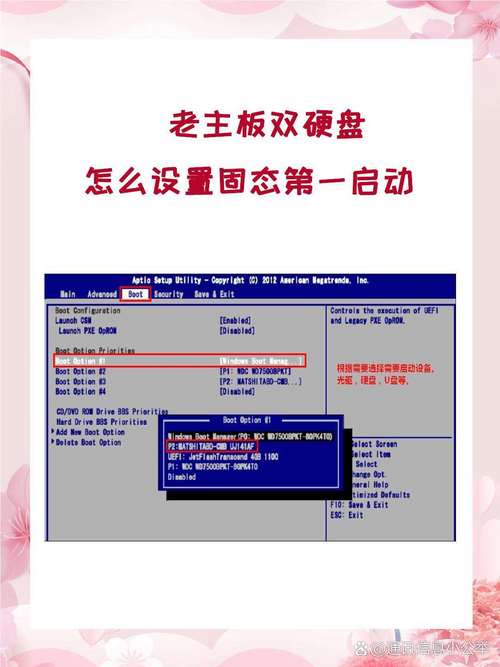
3. 设置光驱为首选启动设备:在Boot选项中,将光驱设置为首选启动设备,确保它排在硬盘之前。
4. 保存并退出:完成设置后,按下F10键保存设置并退出BIOS。

开始安装

1. 插入光盘并重启电脑:将Windows 10安装光盘插入光驱,然后重启电脑。

2. 启动安装程序:电脑会自动从光盘启动,并显示Windows 10安装界面。
3. 选择安装语言、时间和货币格式:按照屏幕上的指示,选择您的安装语言、时间和货币格式。
4. 点击“安装”按钮:选择“安装Windows”按钮,开始安装过程。
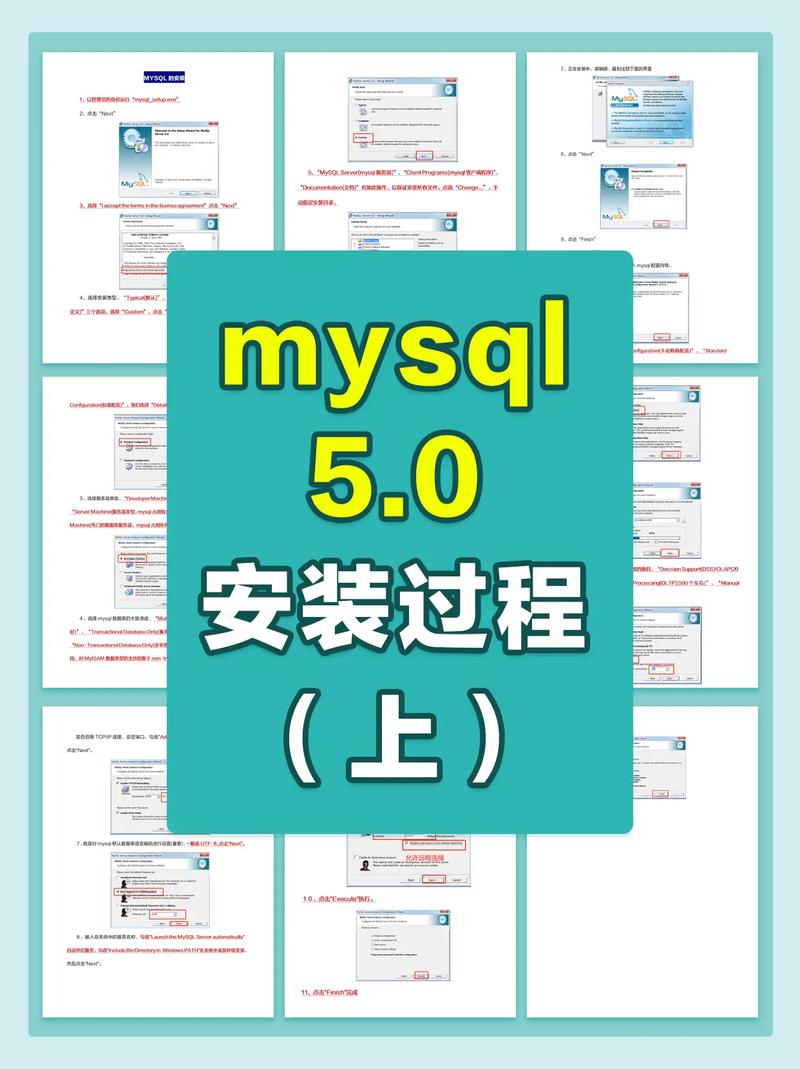
选择安装类型
1. 选择安装类型:在接下来的界面中,您可以选择“升级”或“自定义(高级)”安装。
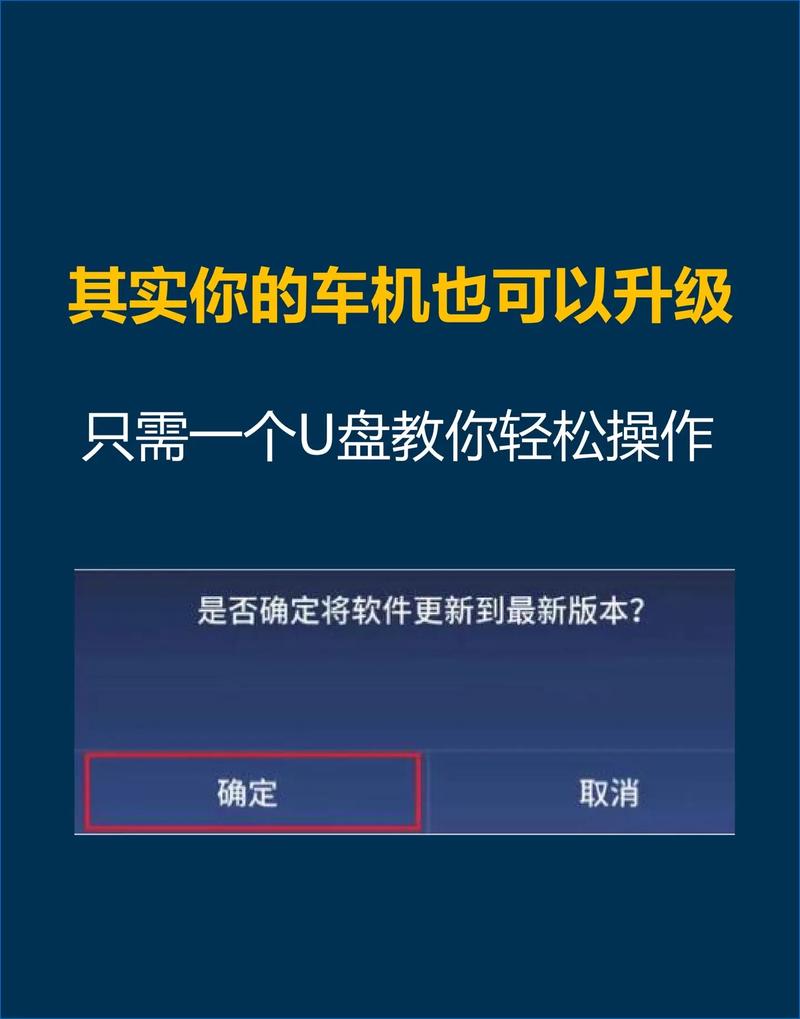
- 升级:如果您想保留现有文件和程序,请选择“升级”。
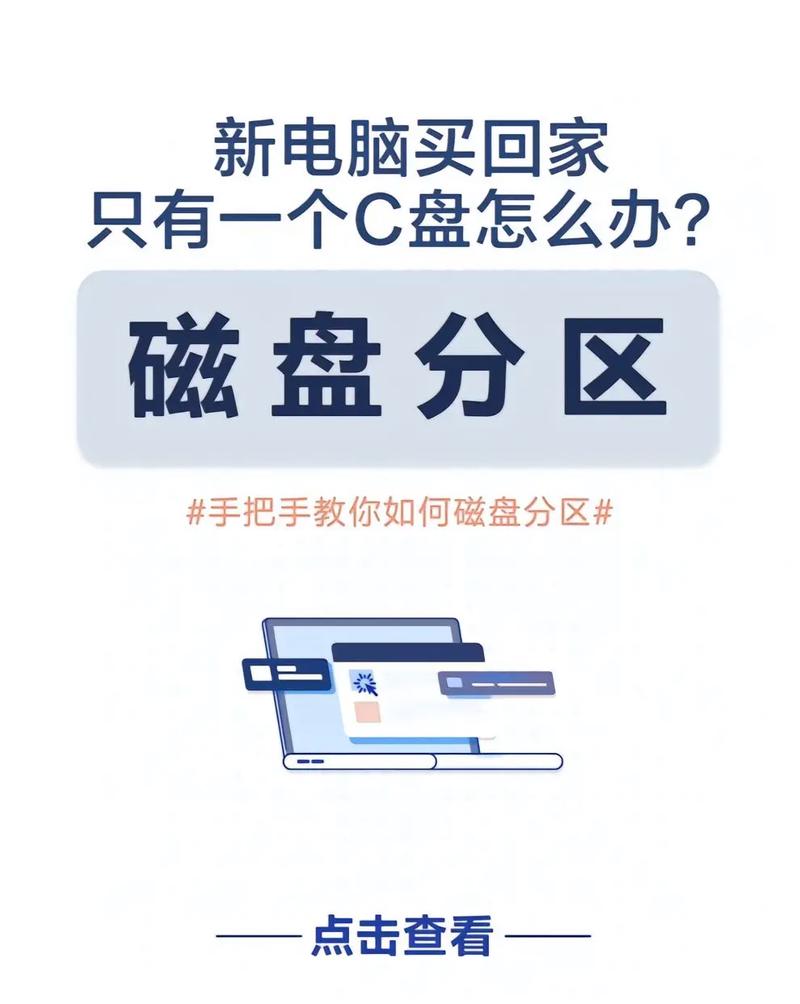
- 自定义(高级):如果您想进行全新安装或对硬盘进行分区,请选择“自定义(高级)”。
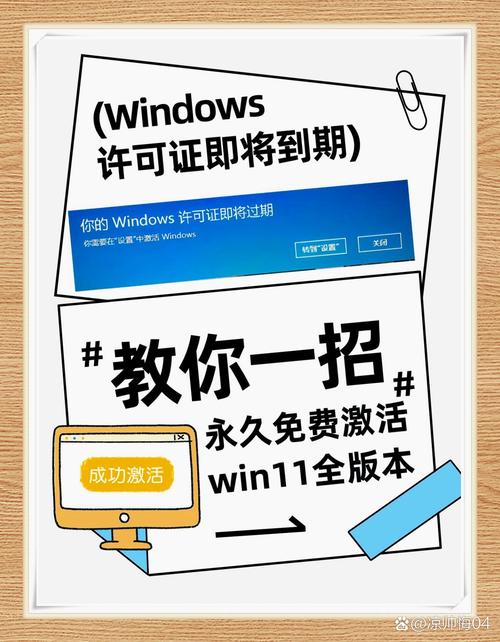
2. 同意许可条款:在安装过程中,您需要同意Windows 10的许可条款。

选择安装位置

1. 选择安装位置:在自定义安装界面中,您可以选择安装Windows 10的位置。
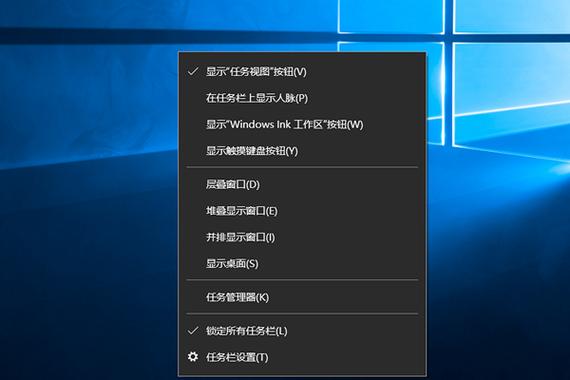
2. 分区调整:如果您需要调整硬盘分区,可以点击“新建”或“删除”按钮进行操作。

开始安装
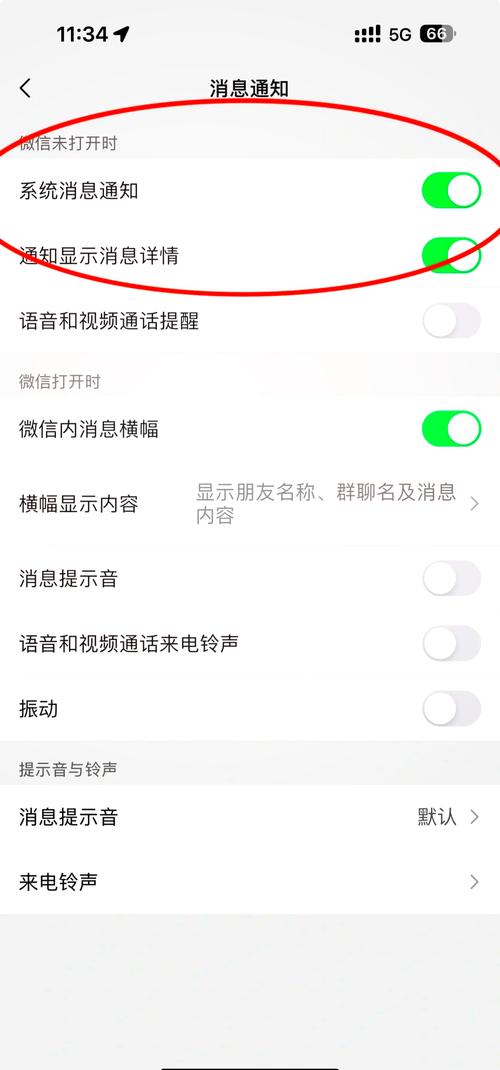
1. 点击“下一步”按钮:完成分区选择后,点击“下一步”按钮开始安装Windows 10。

2. 等待安装完成:安装过程可能需要一段时间,请耐心等待。
设置基本信息
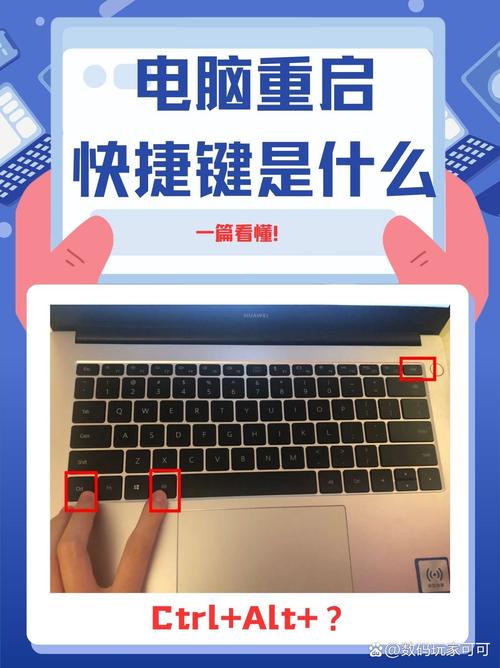
1. 设置用户名和密码:在安装完成后,您需要设置用户名和密码。
2. 配置网络连接:根据屏幕上的指示,配置您的网络连接。
完成安装
1. 重启电脑:完成所有设置后,重启电脑。
2. 进入Windows 10界面:电脑重启后,您将进入Windows 10主界面。
通过以上步骤,您可以使用光盘成功安装Windows 10系统。在安装过程中,请确保遵循屏幕上的指示,并耐心等待。祝您安装顺利!