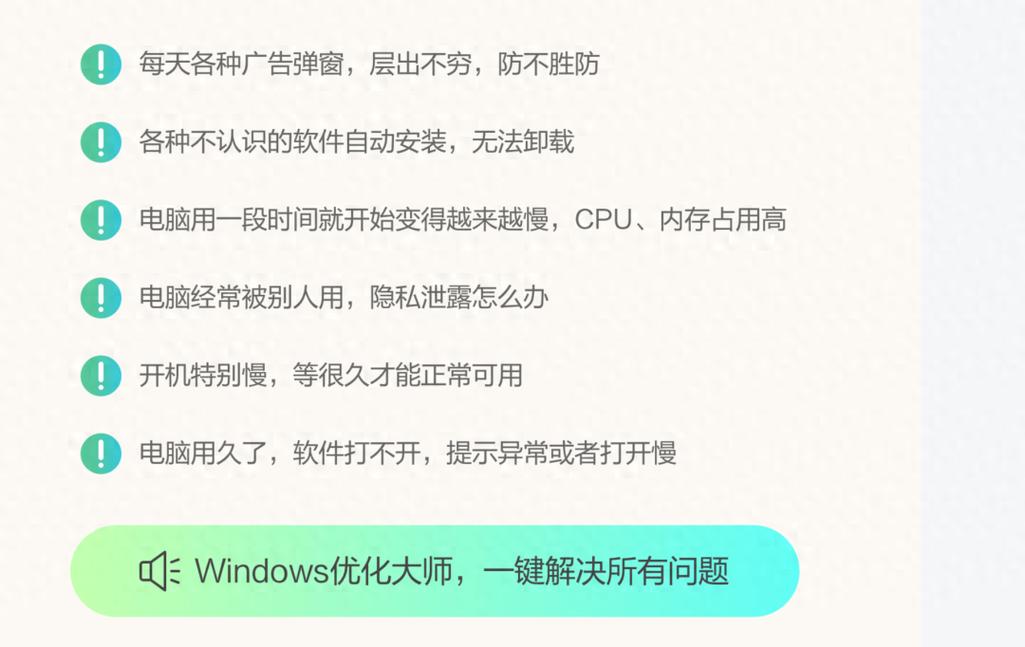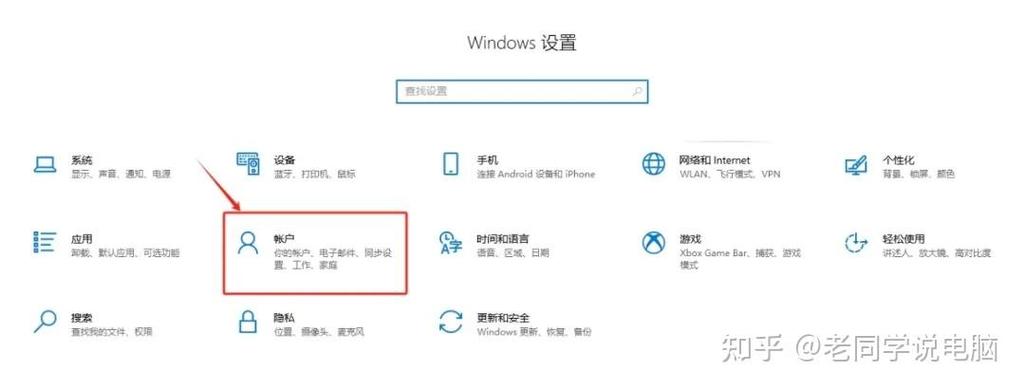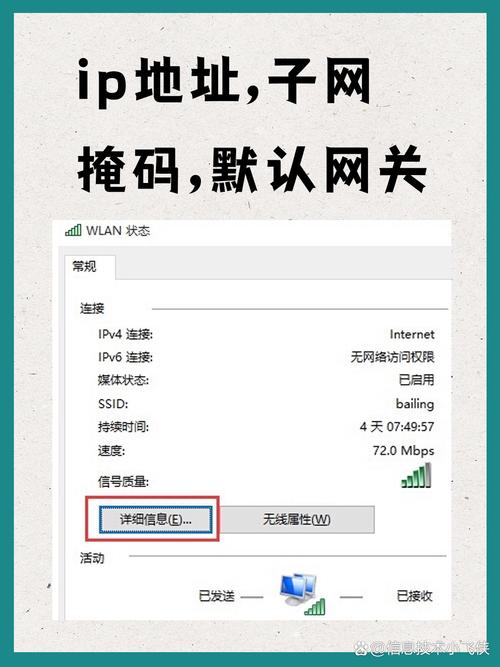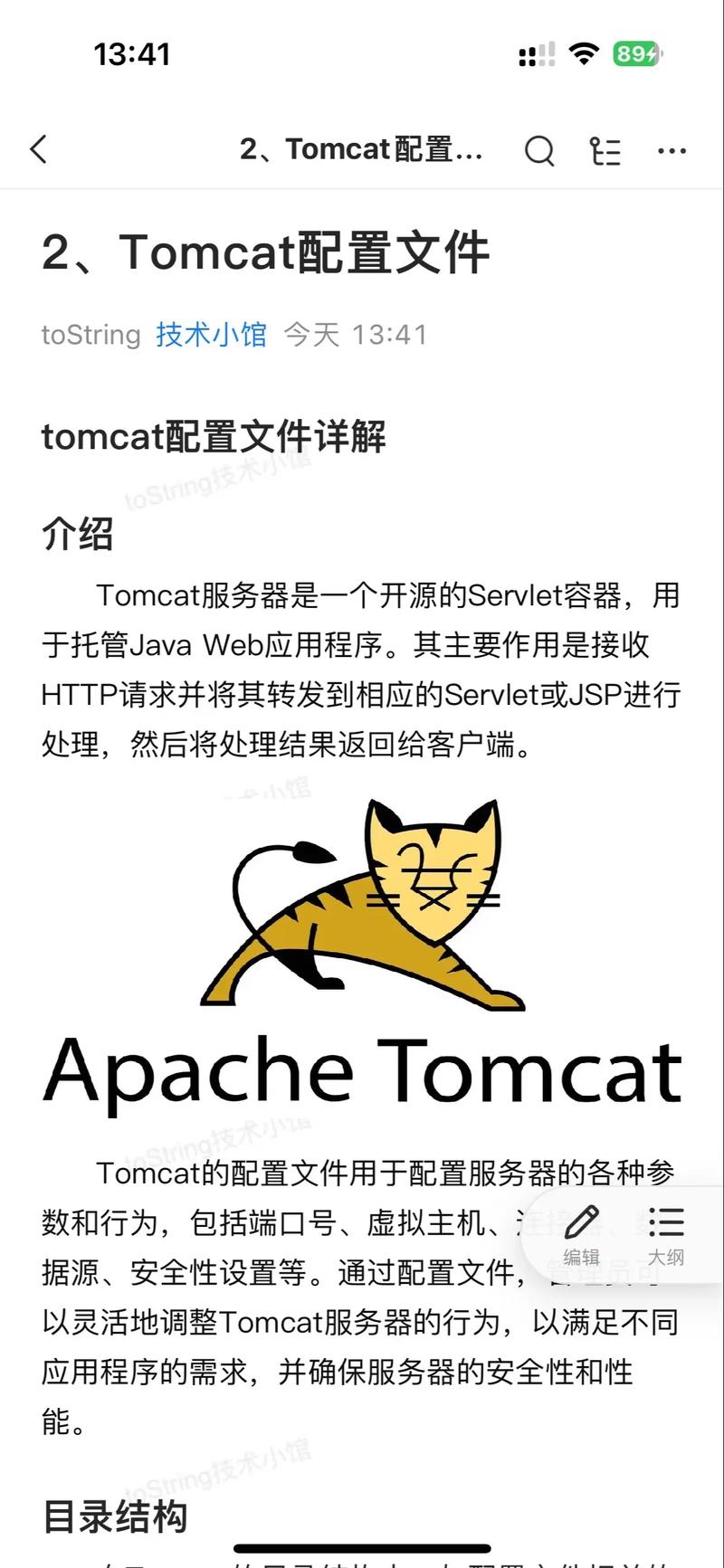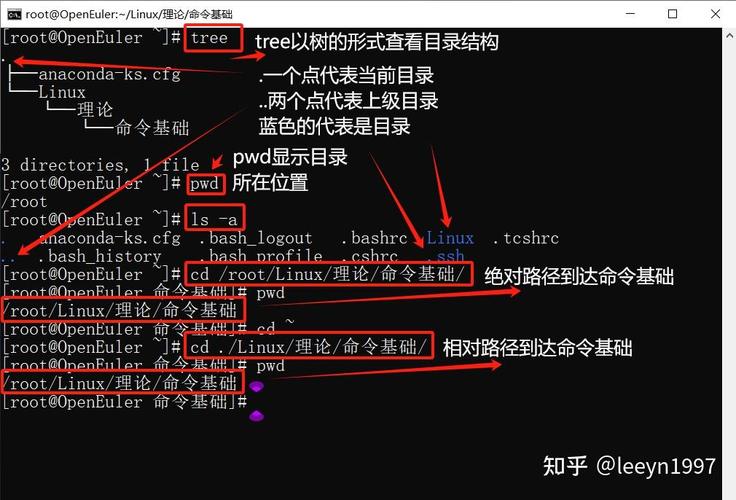在Windows操作系统中,隐藏文件夹的显示方法如下:
请注意,显示隐藏文件夹可能会使你的计算机更容易受到病毒和其他恶意软件的攻击,因为一些病毒和恶意软件可能会隐藏自己。因此,在使用此功能时请务必小心。
Windows隐藏文件夹显示方法详解

在Windows操作系统中,为了保护系统文件或用户隐私,一些文件夹可能会被设置为隐藏状态。当您需要查看或操作这些隐藏文件夹时,可以按照以下方法进行显示。
通过文件资源管理器显示隐藏文件夹
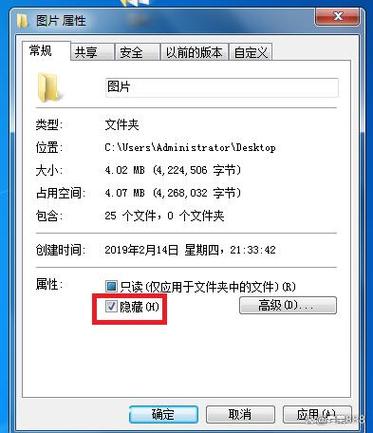
1. 打开文件资源管理器:点击任务栏上的文件夹图标或者按下键盘上的Win E组合键。
2. 在文件资源管理器的窗口中,找到并点击菜单栏上的“查看”选项。
3. 在“查看”选项下,你会看到一个“隐藏的项目”复选框。点击这个复选框,如果之前未勾选,现在应该会被选中,这样系统中的所有隐藏文件和文件夹就会显示出来了。
通过控制面板显示隐藏文件夹
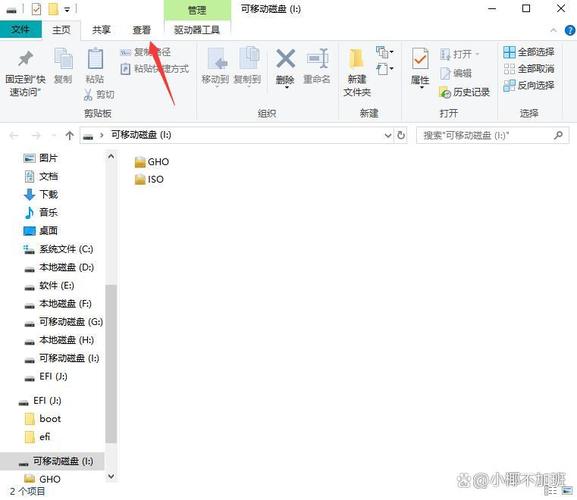
1. 打开控制面板:在搜索栏输入“控制面板”,然后选择出现的结果打开。
2. 在控制面板中,找到并点击“外观和个性化”类别。
3. 在“外观和个性化”界面,点击“文件夹选项”或“文件夹选项(经典视图)”。
5. 在“高级设置”列表中,找到“隐藏文件和文件夹”项,选择“显示隐藏的文件、文件夹和驱动器”选项,然后点击“应用”和“确定”。
通过注册表编辑器显示隐藏文件夹
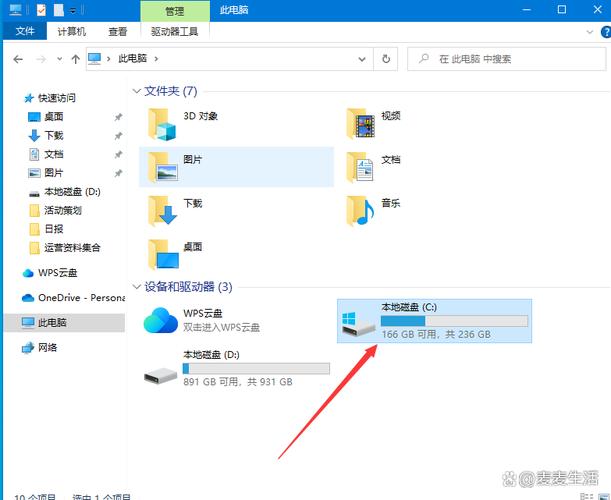
1. 注意:修改注册表有风险,建议在操作前备份重要数据,并确保清楚自己在做什么。
2. 按下Win R组合键打开运行对话框,输入regedit,然后按回车键打开注册表编辑器。
3. 在注册表编辑器中,按照以下路径导航:HKEY_LOCAL_MACHINE\\SOFTWARE\\Microsoft\\Windows\\CurrentVersion\\Explorer\\Advanced。
4. 在右侧窗口中找到“Hidden”键,双击它,将“数值数据”从“0”改为“1”,然后点击“确定”。
5. 关闭注册表编辑器,重启电脑后,隐藏文件夹将显示出来。
通过命令提示符显示隐藏文件夹
1. 打开命令提示符:按下Win R组合键打开运行对话框,输入cmd,然后按回车键。
2. 在命令提示符窗口中,输入以下命令:dir /a-h。
3. 按回车键执行命令,此时您将看到所有隐藏的文件和文件夹。
通过修改文件夹属性显示隐藏文件夹
1. 找到需要显示的隐藏文件夹。
2. 右键点击文件夹,选择“属性”。
3. 在“属性”对话框中,取消勾选“隐藏”复选框。
4. 点击“确定”保存设置,此时隐藏文件夹将显示出来。
以上介绍了多种在Windows系统中显示隐藏文件夹的方法,您可以根据自己的需求选择合适的方法。在操作过程中,请注意备份重要数据,以免造成不必要的损失。