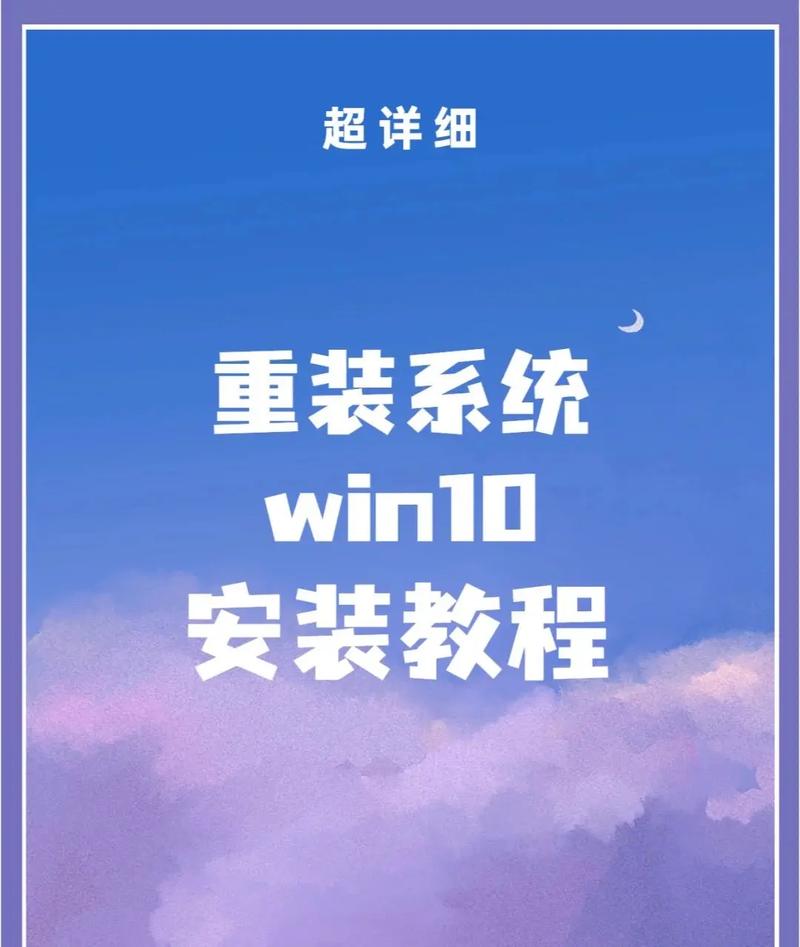在Windows 7中共享打印机,您需要按照以下步骤进行操作:
1. 确保打印机已连接: 确保您的打印机已正确连接到您的电脑,并且可以正常工作。
2. 添加打印机: 如果打印机尚未在您的电脑上添加,您需要先将其添加到系统中。进入“控制面板” > “硬件和声音” > “设备和打印机” > “添加打印机”。
4. 配置防火墙和权限: 如果您的电脑开启了防火墙,可能需要确保防火墙允许打印机共享。进入“控制面板” > “系统和安全” > “Windows防火墙” > “允许程序或功能通过Windows防火墙”。 在“允许的应用”列表中,找到“文件和打印机共享”,确保其已勾选并允许通过防火墙。
5. 其他电脑连接共享打印机: 在其他需要连接到共享打印机的电脑上,进入“控制面板” > “硬件和声音” > “设备和打印机” > “添加打印机”。 在“添加打印机”向导中,选择“添加网络、无线或Bluetooth打印机”。 系统会自动搜索网络上的共享打印机,找到您的打印机后,按照提示完成连接。
通过以上步骤,您应该可以在Windows 7中成功共享打印机。如果遇到任何问题,建议查看打印机的用户手册或联系技术支持获取帮助。
Windows 7 如何共享打印机
在Windows 7操作系统中,共享打印机是一项非常实用的功能,它允许您将一台打印机连接到一台电脑,然后让局域网内的其他电脑也能使用这台打印机。以下是一篇详细的指南,帮助您在Windows 7中共享打印机。
一、准备工作
在开始共享打印机之前,请确保以下准备工作已经完成:
打印机已连接到一台电脑,并且已经安装了正确的驱动程序。
确保您的电脑已经连接到局域网,并且可以访问其他网络设备。
了解您的网络类型(家庭、工作或公用网络),以便正确配置共享设置。
二、开启文件和打印机共享
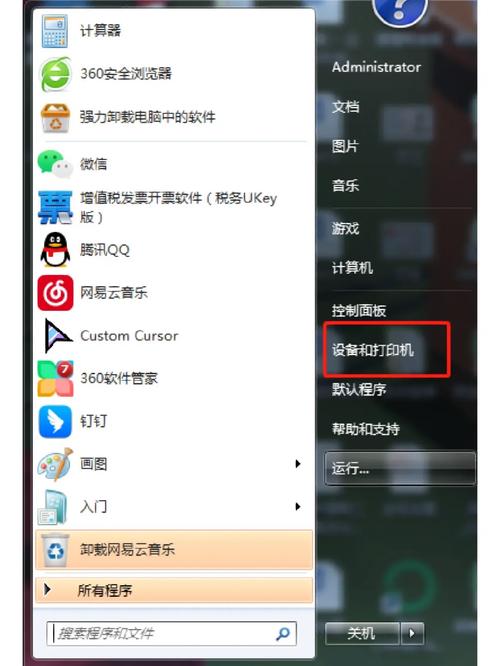
为了确保打印机能够被共享,您需要先在Windows防火墙中开启文件和打印机共享。
点击“开始”按钮,选择“控制面板”。
在控制面板中,点击“系统和安全”,然后选择“Windows防火墙”。
在左侧菜单中,选择“允许的程序和功能”。
点击“更改设置”。
在“允许程序或功能通过Windows防火墙”列表中,勾选“文件和打印机共享”。
点击“确定”保存设置。
三、设置打印机共享
接下来,您需要在打印机上设置共享。
点击“开始”按钮,选择“设备和打印机”。
找到您想要共享的打印机,右键点击该打印机,选择“打印机属性”。
在“打印机属性”对话框中,切换到“共享”选项卡。
勾选“共享这台打印机”。
在“共享名”框中输入您想要设置的共享名称。
点击“应用”和“确定”保存设置。
四、配置高级共享设置
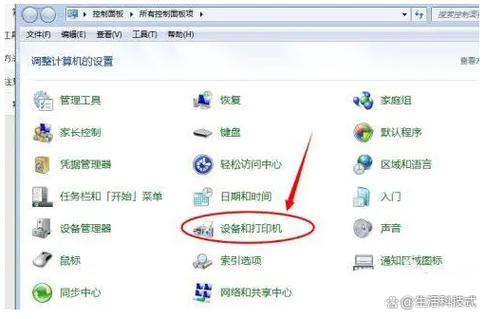
为了确保打印机共享能够正常工作,您可能需要配置高级共享设置。
在系统托盘的网络连接图标上右键点击,选择“打开网络和共享中心”。
在“网络和共享中心”中,点击“更改高级共享设置”。
根据您的网络类型,选择相应的网络,例如“公用网络”。
勾选“启用网络发现”和“启用文件和打印机共享”,并关闭“密码保护共享”。
点击“保存修改”。
五、设置计算机名和工作组
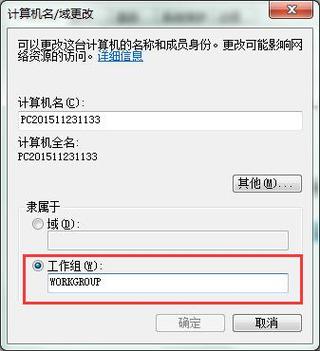
确保您的计算机名和工作组名称与其他电脑一致,以便于网络访问。
右键点击“计算机”图标,选择“属性”。
在“系统”选项卡中,点击“更改设置”。
在“计算机名”选项卡中,点击“更改”。
输入新的计算机名和工作组名称,然后点击“确定”。
六、在其他电脑上添加共享打印机
在局域网内的其他电脑上,您可以按照以下步骤添加共享打印机:
点击“开始”按钮,选择“设备和打印机”。
点击“添加打印机”。
选择“添加一个网络、无线或蓝牙打印机”,然后点击“下一步”。
在搜索结果中找到您要添加的共享打印机,然后点击“下一步”。
根据提示完成添加过程。
通过以上步骤