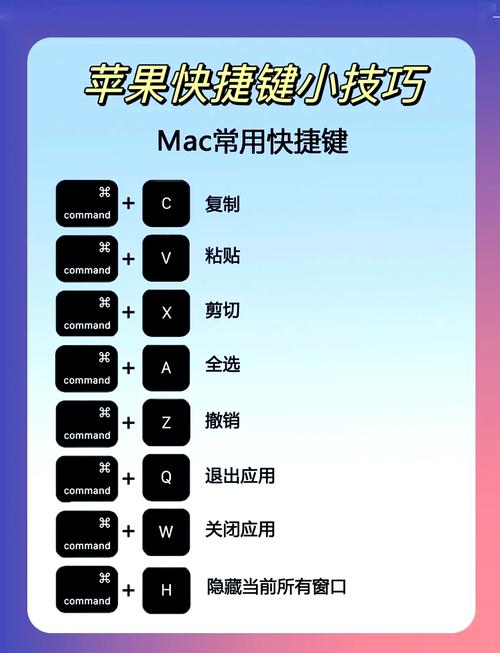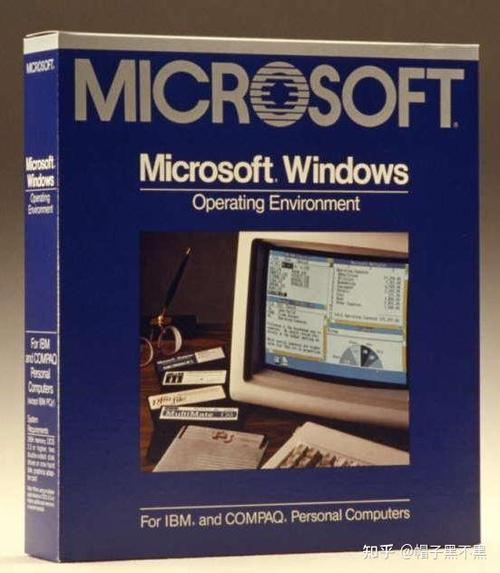Windows远程桌面是一种允许用户通过网络连接到远程计算机的技术。使用Windows远程桌面,您可以访问远程计算机上的所有资源,包括文件、应用程序和桌面环境,就像您坐在远程计算机前一样。
以下是使用Windows远程桌面的基本步骤:
1. 确保远程桌面功能已启用: 在远程计算机上,打开“控制面板” > “程序” > “程序和功能” > “打开或关闭Windows功能”。 在弹出的窗口中,确保“远程桌面”选项已勾选。
2. 获取远程计算机的IP地址: 在远程计算机上,打开“命令提示符”(cmd)。 输入 `ipconfig` 并按Enter键。 记录下IPv4地址,这将是您用来连接远程计算机的地址。
3. 在本地计算机上启动远程桌面连接: 在本地计算机上,打开“开始”菜单,搜索“远程桌面连接”并启动它。 或者,您可以右键点击“此电脑”或“我的电脑”,选择“属性”,然后点击“远程设置”中的“远程”选项卡,再点击“远程桌面连接”。
4. 输入远程计算机的IP地址: 在远程桌面连接窗口中,输入远程计算机的IP地址。 如果需要,您还可以输入用户名和密码。
5. 连接到远程计算机: 点击“连接”按钮。 如果远程计算机设置了防火墙,可能需要允许远程桌面连接。
6. 开始使用远程桌面: 连接成功后,您将看到远程计算机的桌面环境。 您可以像在本地计算机上一样使用远程计算机。
请注意,使用远程桌面连接时,确保网络连接稳定,且远程计算机和本地计算机的操作系统兼容。此外,远程桌面连接可能会受到网络延迟和带宽限制的影响。
Windows远程桌面连接使用指南
随着信息技术的不断发展,远程桌面连接已经成为许多用户和IT专业人员解决远程办公、远程协助和远程管理问题的常用工具。本文将详细介绍如何在Windows系统中使用远程桌面连接,帮助您轻松实现远程控制另一台电脑。
一、开启远程桌面服务
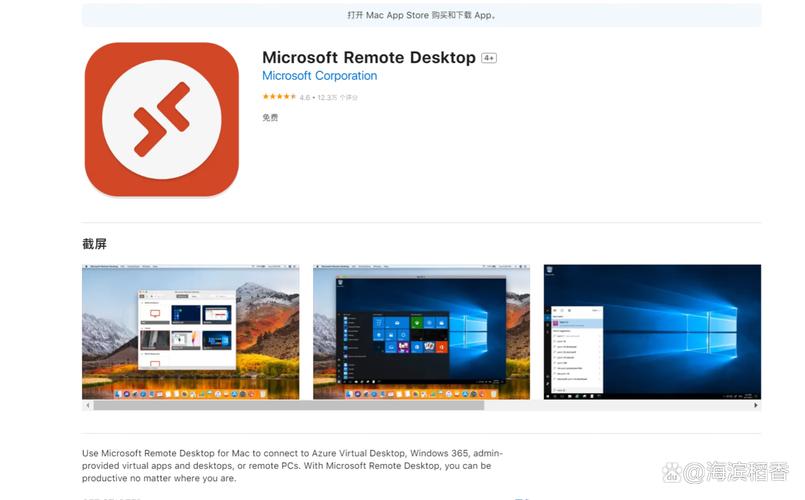
在开始使用远程桌面连接之前,您需要确保目标电脑的远程桌面服务已经开启。以下是开启Windows远程桌面服务的步骤:
在目标电脑上,右键点击桌面上的“计算机”图标,选择“属性”。
在弹出的“系统”窗口中,点击左侧的“远程”。
在“远程桌面”选项卡中,勾选“允许远程连接到此计算机”。
点击“应用”和“确定”保存设置。
二、使用远程桌面连接
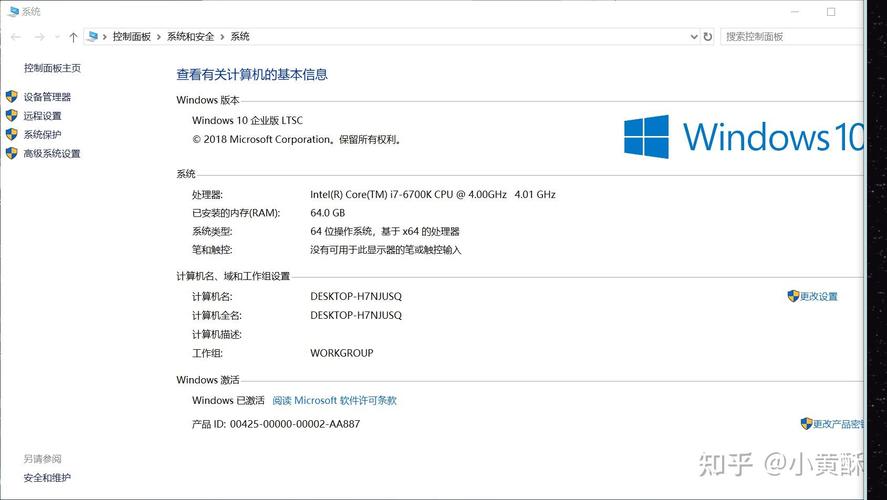
在开启远程桌面服务后,您可以通过以下步骤使用远程桌面连接:
在本地电脑上,按下Windows键 R键,打开“运行”对话框。
在“运行”对话框中输入“mstsc”并按Enter键,打开“远程桌面连接”窗口。
在“远程桌面连接”窗口中,输入目标电脑的IP地址或计算机名。
点击“连接”按钮,输入目标电脑的用户名和密码。
等待连接建立,即可看到目标电脑的桌面。
三、远程桌面连接的高级设置
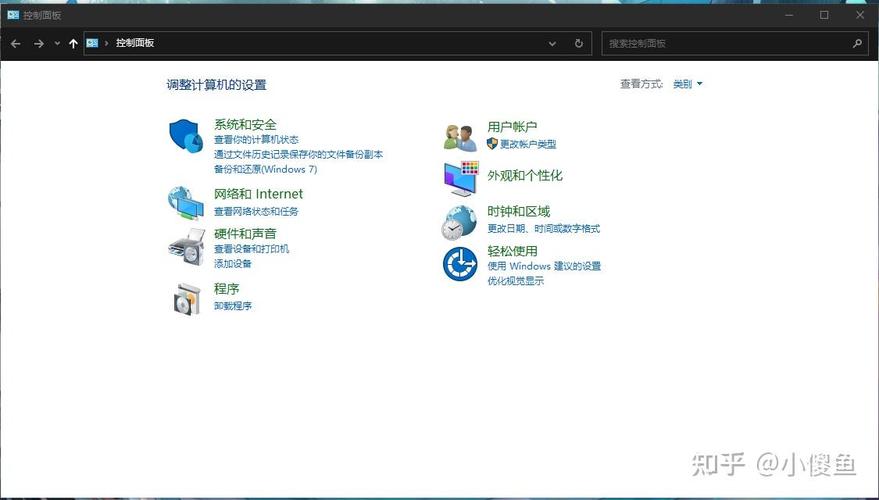
在远程桌面连接过程中,您可以根据需要调整一些高级设置,以获得更好的使用体验。
在“远程桌面连接”窗口中,点击“选项”按钮。
在弹出的窗口中,您可以调整以下设置:
本地资源:设置本地设备(如打印机、音频设备等)是否在远程桌面中可用。
显示选项:调整远程桌面的大小、颜色质量和声音设置。
体验选择:调整网络连接状态、桌面背景、字体、窗口动画和视觉样式。
高级选项:设置远程桌面连接出错时的处理方式。
四、远程桌面连接的安全注意事项
在使用远程桌面连接时,为了确保数据安全,请注意以下事项:
确保目标电脑的操作系统和软件都是最新版本,以修复已知的安全漏洞。
使用强密码保护目标电脑的用户账户,并定期更换密码。
在连接过程中,避免在公共网络环境下进行敏感操作。
使用VPN连接远程桌面,以加密数据传输过程。
Windows远程桌面连接是一种方便实用的远程控制工具,可以帮助您轻松实现远程办公、远程协助和远程管理。通过本文的介绍,相信您已经掌握了如何使用Windows远程桌面连接。在享受远程桌面带来的便利的同时,也要注意数据安全和隐私保护。