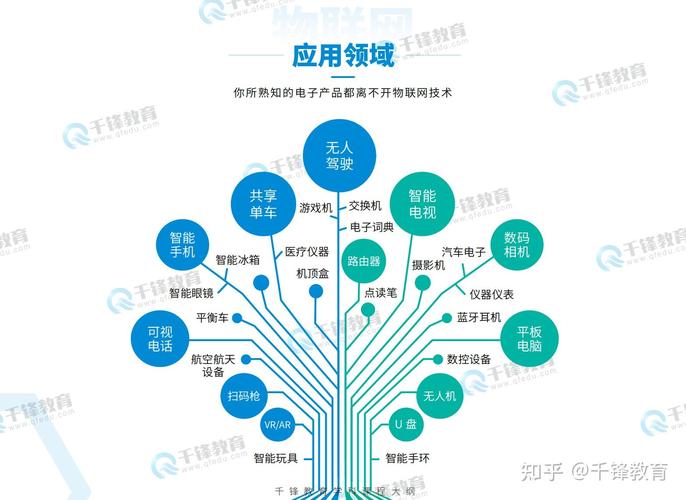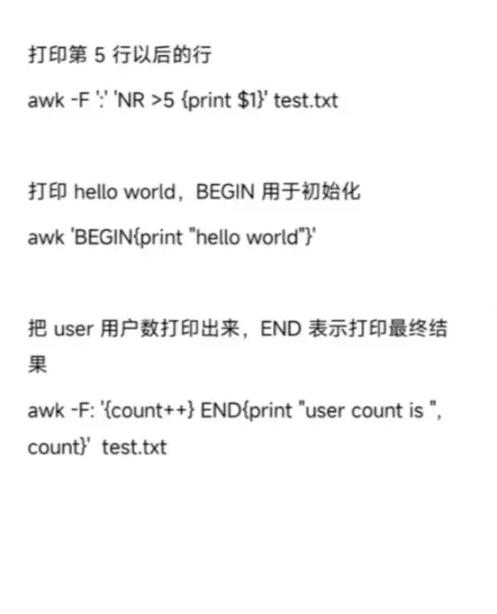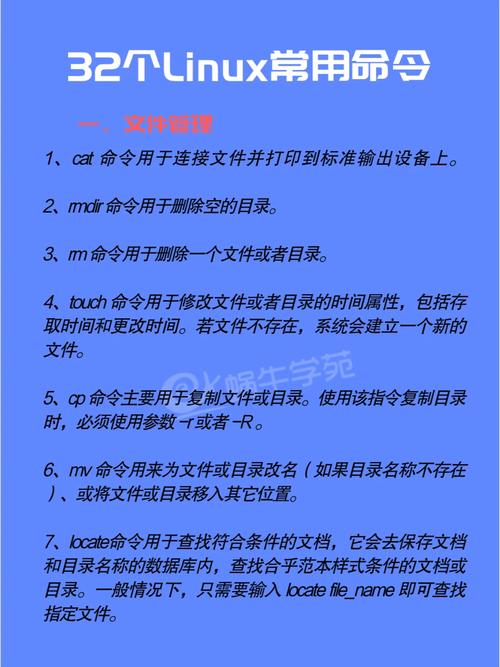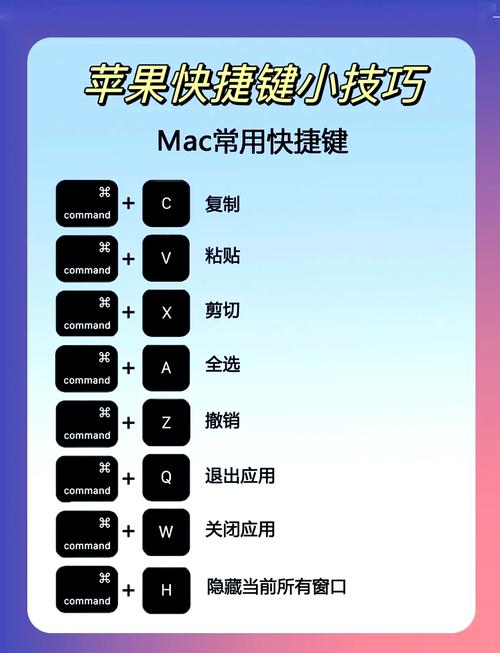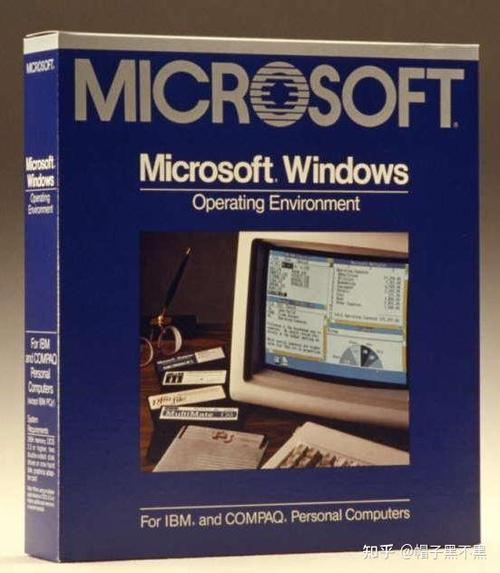Windows更新设置在Windows 10和Windows 11中可以通过以下步骤找到:
1. 点击“开始”按钮。2. 选择“设置”(齿轮图标)。3. 在设置窗口中,点击“更新和安全”。4. 在“更新和安全”页面中,左侧菜单中会有“Windows更新”选项。
点击“Windows更新”后,你就可以查看当前的更新状态、检查更新、更改更新设置等。
如果你希望更直接地访问Windows更新设置,你可以在“开始”菜单的搜索框中输入“Windows更新设置”,然后点击搜索结果中的“检查更新”选项,这会直接打开Windows更新设置页面。
Windows更新设置在哪里?全面解析Win10更新设置方法

一、Windows 10更新设置位置
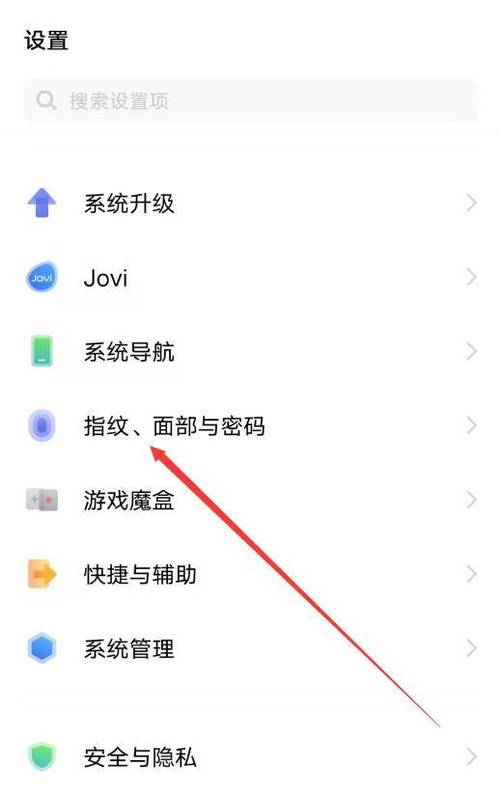
在Windows 10系统中,更新设置主要集中在“设置”应用和“控制面板”中。
1. 通过“设置”应用进入更新设置
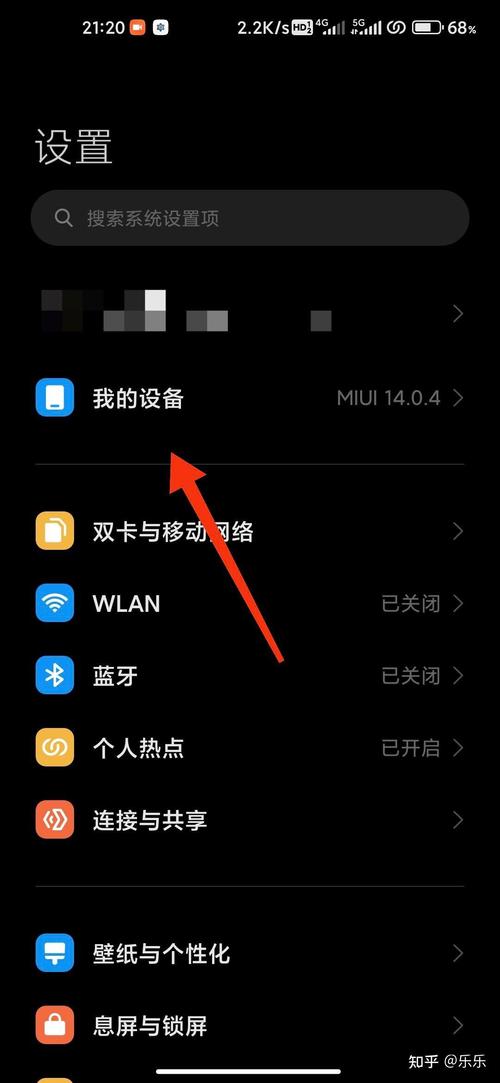
步骤如下:
点击开始菜单,选择“设置”图标。
在设置窗口中,点击左侧栏的“更新和安全”。
在“更新和安全”窗口中,点击左侧栏的“Windows更新”。
在这里,您可以查看更新状态、检查更新、设置更新频率以及更改使用时段等。
2. 通过“控制面板”进入更新设置
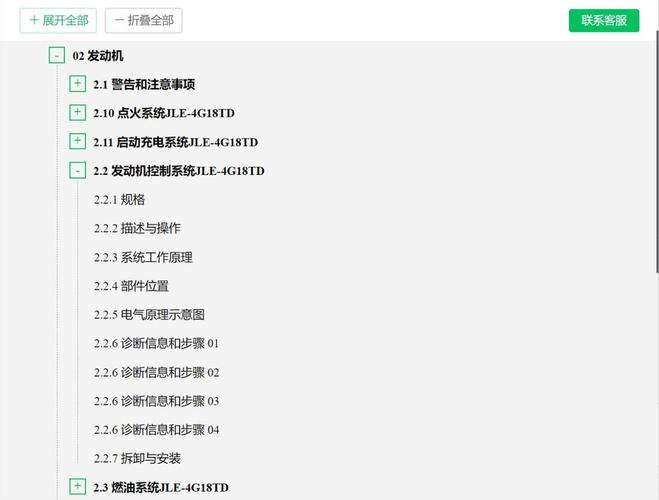
步骤如下:
点击开始菜单,选择“控制面板”。
在控制面板中,找到并点击“系统和安全”。
在“系统和安全”窗口中,找到并点击“Windows更新”。
在这里,您也可以查看更新状态、检查更新、设置更新频率等。
二、Windows 10更新设置方法
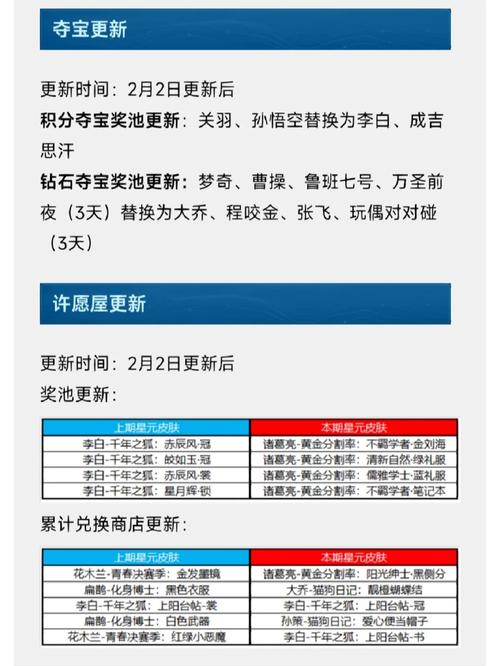
在了解了更新设置的位置后,接下来我们来详细讲解如何进行设置。
1. 设置更新频率
在“Windows更新”窗口中,您可以设置更新频率,包括自动更新、手动更新和仅获取安全更新等选项。
2. 设置更新时间

为了避免更新影响您的正常使用,您可以在“Windows更新”窗口中设置更新时间,选择在您不使用电脑的时段进行更新。
3. 设置暂停更新
如果您需要暂时停止更新,可以在“Windows更新”窗口中设置暂停更新,最多可暂停35天。
4. 设置更新文件路径
如果您需要查看或管理更新文件,可以打开C:\\Windows\\SoftwareDistribution\\Download文件夹,这里存储了正在下载和已下载的更新文件。
通过本文的介绍,相信您已经了解了Windows 10更新设置的位置和方法。合理设置更新,可以确保您的系统安全与性能,同时避免更新对您正常使用电脑的影响。