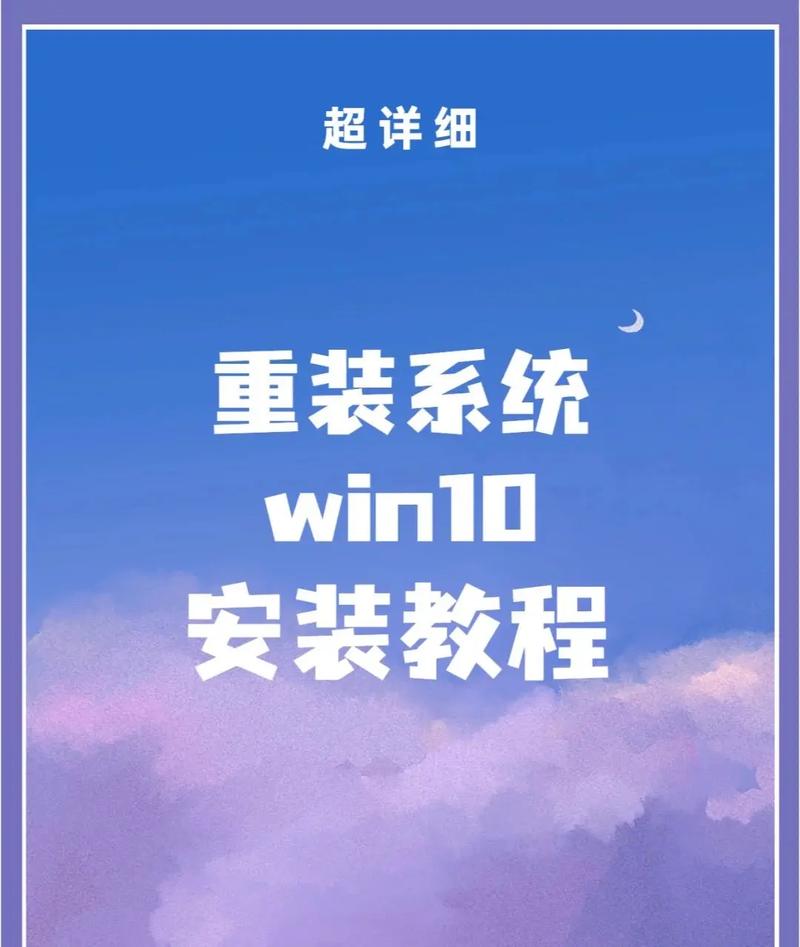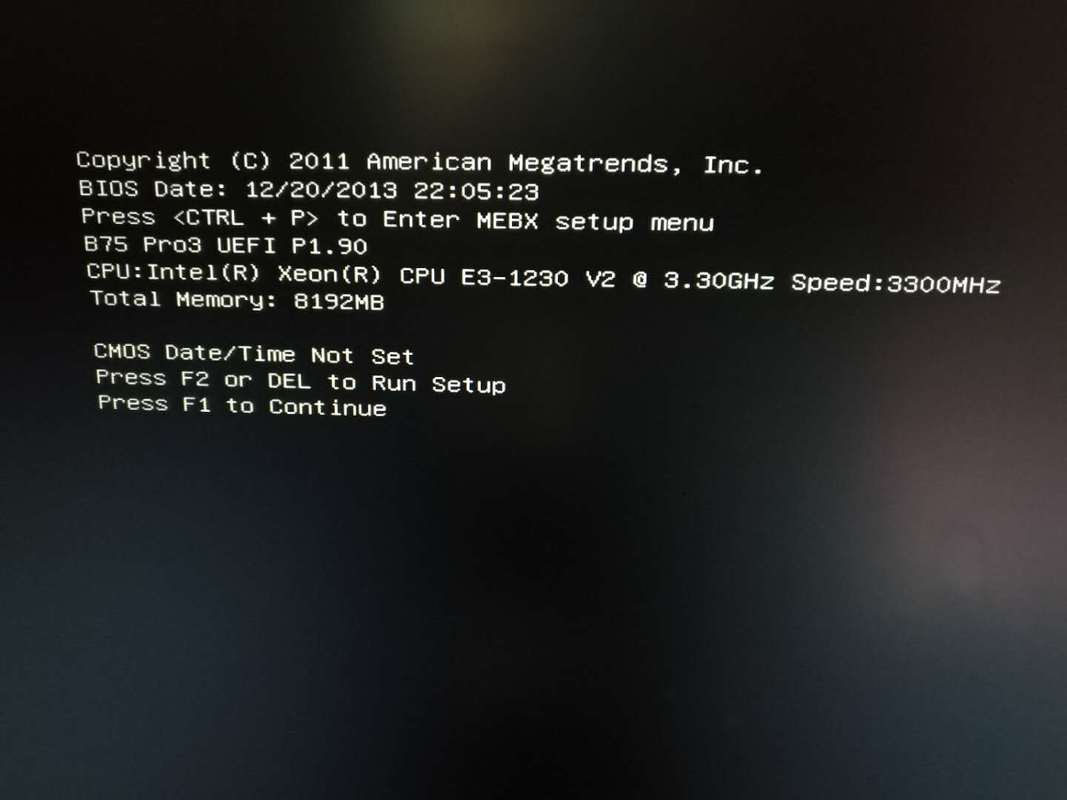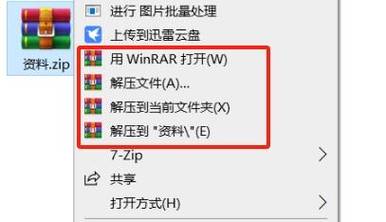Windows 重置是一个恢复计算机到出厂状态的过程,可以解决很多系统问题。以下是Windows 10和Windows 11中重置电脑的步骤:
Windows 10 重置步骤:
1. 打开设置: 同时按下 `Windows` 键 `I` 键,打开“设置”窗口。 点击“更新和安全”。 选择“恢复”。
2. 选择重置选项: 在“恢复”页面中,找到“重置此电脑”部分。 点击“开始”按钮。
3. 选择重置方式: 你可以选择“保留我的文件”或“删除所有内容”。 如果选择“保留我的文件”,系统会保留你的个人文件,但会删除所有已安装的应用程序和设置。 如果选择“删除所有内容”,系统会删除所有个人文件、应用程序和设置。
4. 确认重置: 系统会显示重置前的准备工作,包括备份重要文件等。 确认无误后,点击“重置”按钮。
5. 等待重置完成: 系统会自动重置,这可能需要一些时间。
Windows 11 重置步骤:
1. 打开设置: 同时按下 `Windows` 键 `I` 键,打开“设置”窗口。 点击“系统”。 选择“恢复”。
2. 选择重置选项: 在“恢复”页面中,找到“重置PC”部分。 点击“重置PC”按钮。
3. 选择重置方式: 你可以选择“保留我的文件”或“删除所有内容”。 如果选择“保留我的文件”,系统会保留你的个人文件,但会删除所有已安装的应用程序和设置。 如果选择“删除所有内容”,系统会删除所有个人文件、应用程序和设置。
4. 确认重置: 系统会显示重置前的准备工作,包括备份重要文件等。 确认无误后,点击“重置”按钮。
5. 等待重置完成: 系统会自动重置,这可能需要一些时间。
重置完成后,你的电脑会恢复到出厂状态。请注意,重置前务必备份重要文件,以防数据丢失。
Windows系统重置:全面解析与操作指南
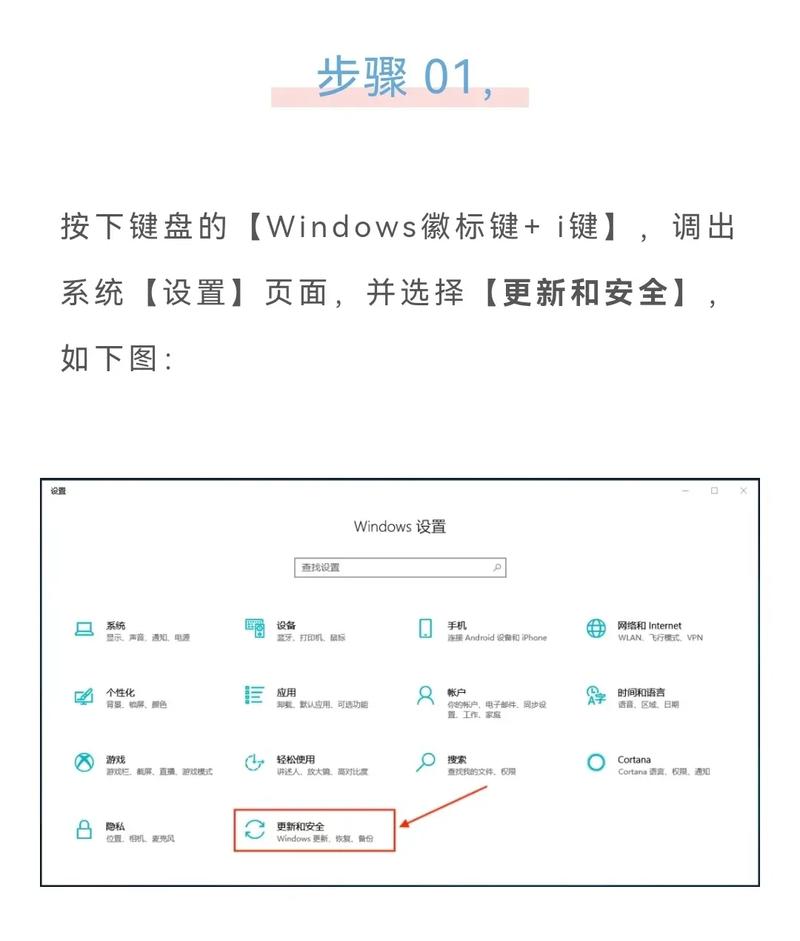
随着电脑使用时间的增长,系统可能会出现各种问题,如卡顿、蓝屏、死机等。这时,重置系统成为了一种有效的解决方案。本文将全面解析Windows系统重置的过程,并提供详细的操作指南。
一、什么是Windows系统重置?
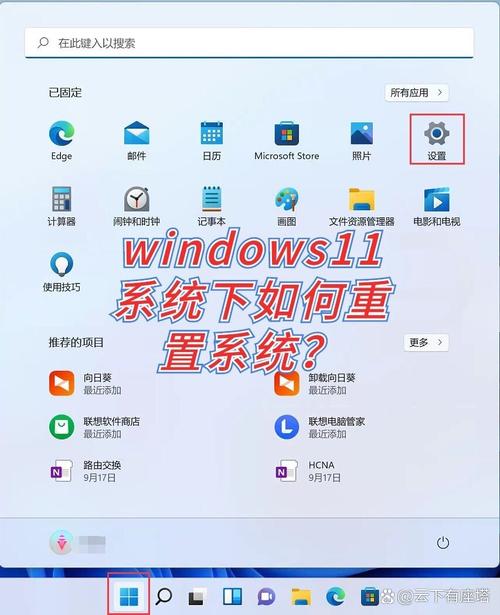
Windows系统重置是指将电脑恢复到出厂设置的过程。在这个过程中,系统会删除所有个人文件、应用程序和设置,恢复到初始状态。重置系统可以帮助解决系统故障、优化系统性能等问题。
二、Windows系统重置的类型
Windows系统重置主要分为两种类型:保留个人文件和删除所有内容。
1. 保留个人文件
选择保留个人文件时,系统会删除所有应用程序和设置,但个人文件(如文档、照片、音乐等)将被保留。这种重置方式适用于修复系统故障,同时保留个人数据。
2. 删除所有内容
选择删除所有内容时,系统会恢复到全新状态,包括个人文件、应用程序和设置。这种重置方式适用于彻底恢复系统,但会丢失所有数据。
三、Windows系统重置的操作步骤
以下以Windows 10系统为例,介绍系统重置的操作步骤。
1. 开机进入恢复环境
(1)开机进入桌面后,按住Shift键不放,点击鼠标右键,选择“重启”。
(2)电脑重启后,选择“疑难解答”。
(3)选择“重置此电脑”。
2. 选择重置选项
(1)选择“保留我的文件”或“删除所有内容”。
(2)根据需要选择重置安装源,推荐使用本地重新安装。
3. 监视重置过程
等待系统重置完成后,电脑会自动重新进入系统。
四、Windows系统重置的注意事项
1. 在进行系统重置之前,请确保备份重要数据,以免丢失。
2. 重置系统过程中,请勿断电,以免造成数据损坏。
3. 如果重置过程中出现意外,可以使用启动U盘进行系统重装。
Windows系统重置是一种有效的解决系统故障的方法。通过本文的介绍,相信您已经了解了系统重置的类型、操作步骤和注意事项。在遇到系统问题时,不妨尝试重置系统,让电脑恢复活力。