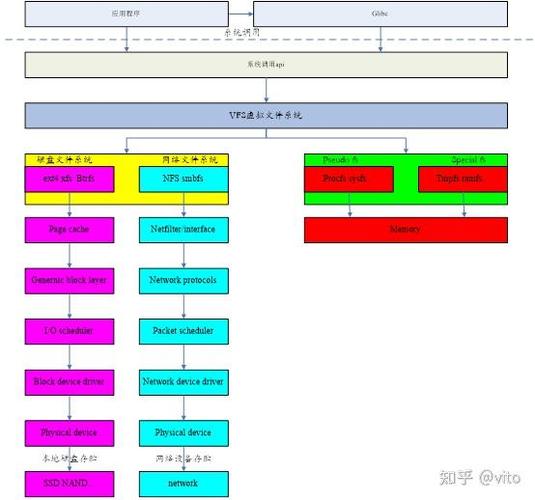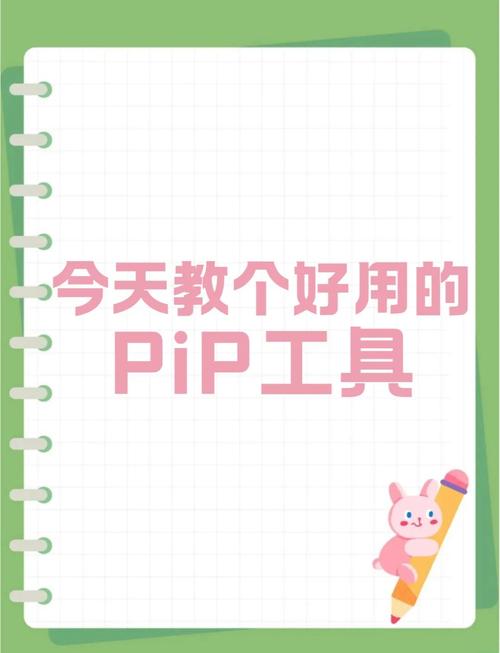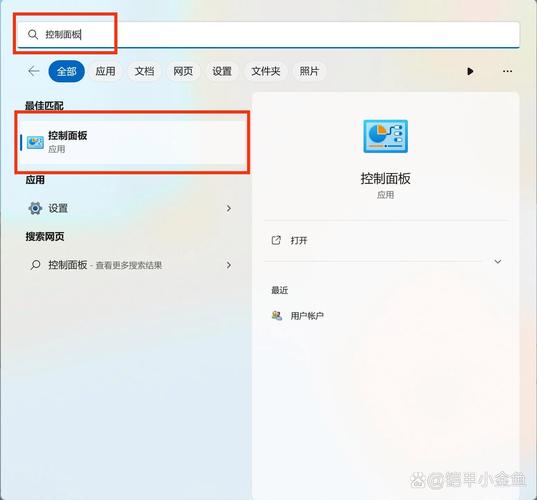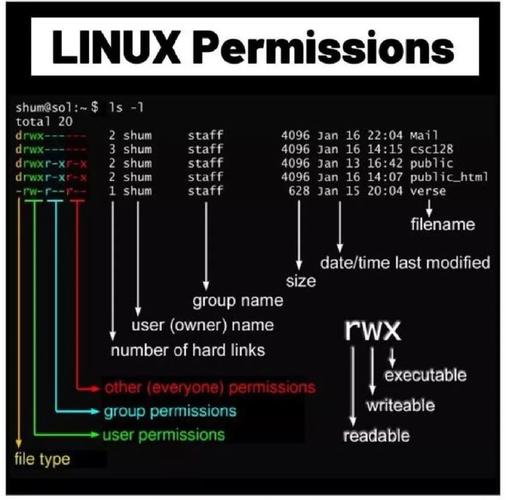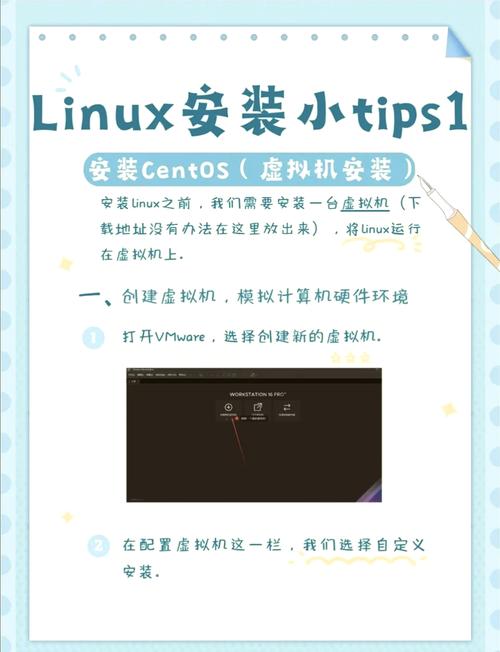Windows 10 的自动更新功能是为了确保系统的安全性和稳定性,但有时可能会对用户的计划造成干扰。如果您希望关闭自动更新,可以按照以下步骤操作:
1. 打开“设置”应用。您可以通过点击“开始”按钮,然后选择齿轮图标来打开它,或者直接在“开始”菜单中搜索“设置”并打开。
2. 在“设置”窗口中,选择“更新和安全”。
3. 在左侧菜单中,选择“Windows 更新”。
4. 在右侧窗口中,点击“高级选项”。
5. 在“高级选项”页面中,找到“暂停更新”部分。您可以选择暂停更新的时间,最长可以暂停35天。如果您想完全关闭自动更新,您需要使用组策略编辑器或注册表编辑器。
6. 如果您使用的是Windows 10专业版或企业版,您可以使用组策略编辑器来关闭自动更新。按下“Win R”键,输入“gpedit.msc”并按下回车键。在组策略编辑器中,导航到“计算机配置” > “管理模板” > “Windows 组件” > “Windows 更新”。找到“配置自动更新”策略,将其设置为“已禁用”。
7. 如果您使用的是Windows 10家庭版,您需要使用注册表编辑器来关闭自动更新。按下“Win R”键,输入“regedit”并按下回车键。在注册表编辑器中,导航到“HKEY_LOCAL_MACHINESOFTWAREPoliciesMicrosoftWindowsWindowsUpdateAU”。在右侧窗口中,找到名为“AUOptions”的 DWORD 值,将其值设置为 2(表示“通知下载并通知安装”)或 3(表示“自动下载并通知安装”)。如果您想完全关闭自动更新,可以将该值设置为 1(表示“自动下载并计划安装”)。
请注意,关闭自动更新可能会使您的系统面临安全风险,因为您可能无法及时获得安全更新和修复。因此,在关闭自动更新之前,请确保您了解相关的风险,并采取其他措施来保护您的系统安全。
Windows 10自动更新关闭指南:轻松掌控电脑更新

在Windows 10操作系统中,自动更新功能旨在确保您的系统始终保持最新状态,以获得最佳性能和安全性。自动更新有时可能会在您需要电脑时进行,导致不便。以下是详细的步骤,帮助您关闭Windows 10的自动更新功能。
方法一:通过设置关闭自动更新
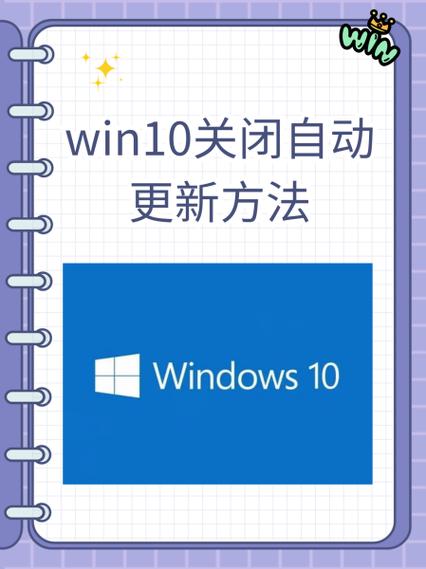
1. 打开“设置”
- 点击左下角的“开始”按钮,然后选择“设置”图标。
2. 进入“更新与安全”
- 在设置窗口中,找到并点击“更新与安全”选项。
3. 选择“Windows更新”
- 在左侧菜单中,选择“Windows更新”。
4. 暂停更新
- 在Windows更新页面中,您会看到“暂停更新”选项。点击“暂停更新7天”,这样可以暂时停止更新的下载和安装。
5. 高级选项
- 如果想要更长时间地暂停更新,可以点击“高级选项”,在这里你可以选择更长的暂停时间,甚至可以选择推迟更新的时间。
方法二:通过组策略编辑器关闭自动更新
1. 打开运行命令操作框
- 按下Win R组合快捷键打开运行命令操作框。
2. 输入命令
- 在对话框中输入“gpedit.msc”,然后点击确定。
3. 导航到更新策略
- 在组策略编辑器中,依次展开“计算机配置”>“管理模板”>“Windows组件”>“Windows更新”。
4. 关闭自动更新
- 在右侧窗口中,找到“配置自动更新”设置,双击打开它。
- 在弹出的窗口中,选择“已禁用”,然后点击应用和确定。
方法三:通过服务管理器关闭自动更新
1. 打开运行对话框
- 按下Win R键,打开运行对话框。
2. 输入命令
- 在对话框中输入“services.msc”,然后按下Enter键。
3. 找到Windows Update服务
- 在服务列表中,找到“Windows Update”服务,右键点击它。
4. 停止服务
- 选择“属性”,在属性窗口中点击“停止”按钮。
5. 禁用服务
- 在“启动类型”中选择“禁用”,然后点击应用和确定。
注意事项
1. 关闭自动更新可能会降低系统的安全性,因为您将错过重要的安全补丁。
2. 如果您选择暂停更新,请确保在更新恢复前及时更新系统。
3. 在使用组策略编辑器或服务管理器时,请谨慎操作,以免影响系统的正常运行。
通过以上方法,您可以轻松关闭Windows 10的自动更新功能,从而更好地掌控您的电脑更新。不过,请务必注意关闭自动更新可能带来的安全风险,并确保在适当的时候手动更新系统。