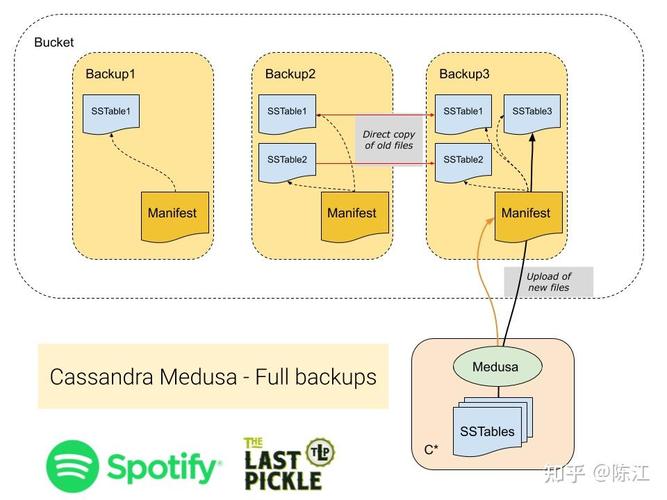1. 用户名与微软账户不一致: 在第一次使用Windows 10系统时,如果直接通过微软账户登录,系统会自动取微软账户用户名的前五个字符作为系统管理员用户名。这可能导致用户在配置某些服务时混淆“微软账户的用户名/密码”和“电脑的用户名/密码”。
2. 用户账户窗口问题: 如果在“用户账户”窗口中没有看到“将此用户必须输入用户名和密码”复选框,可以尝试按 Win R,输入 `netplwiz` 并按 Enter 键打开用户账户控制窗口。
3. 用户名更改: 要更改Windows 10的用户名,可以通过以下几种方法: 1. 通过控制面板: 按下快捷键“Win R”,输入 `control` 并按 Enter 键。 点击用户帐户。 选择更改帐户类型。 选择更改账户名称。 输入新的用户名,然后点击更改名称按钮。 2. 通过运行窗口: 按下快捷键“Win R”,输入 `netplwiz` 并按 Enter 键。 双击要修改的用户名,在弹出的属性框中直接修改用户名,最后确定。 3. 通过命令提示符: 以管理员身份打开命令提示符,输入 `regedit` 打开注册表。 找到 `HKEY_LOCAL_MACHINESOFTWAREMicrosoftWindows NTCurrentVersionProfileList` 并修改用户名。
4. 更新后用户名重复: 有时在Windows 10更新后,登录屏幕中可能会出现用户名重复的问题。可以通过上述方法中的任一方法进行修复。
5. 修改用户名导致的问题: 修改用户名时,特别是将用户名改为中文,可能会在安装某些软件时遇到路径无法访问的问题。建议使用英文用户名以避免此类问题。
Windows 10 用户名修改指南:个性化你的电脑体验

在Windows 10系统中,用户名是标识用户身份的重要部分。无论是出于个性化需求,还是为了提高安全性,修改用户名都是一个常见操作。本文将详细介绍如何在Windows 10中修改用户名,帮助您轻松完成这一过程。
方法一:通过控制面板修改用户名
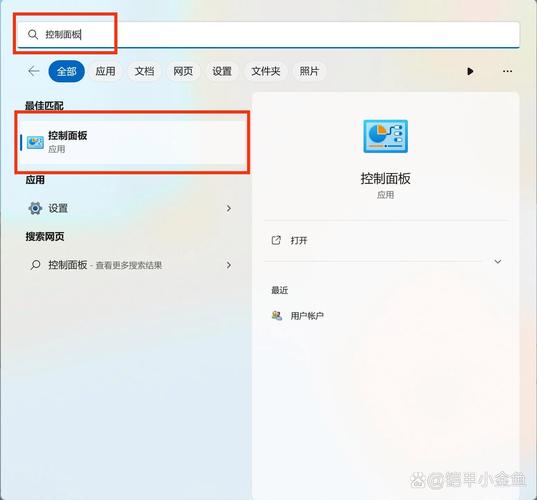
以下是通过控制面板修改Windows 10用户名的具体步骤:
点击屏幕左下角的“开始”按钮,选择“控制面板”。
在控制面板中,点击“用户账户”。
在用户账户界面,点击“更改账户类型”。
选择要修改的用户名,点击“更改账户名称”按钮。
在弹出的对话框中,输入新的用户名,然后点击“更改名称”按钮。
完成操作后,系统会提示您注销并重新登录以应用更改。
这种方法适用于大多数Windows 10用户,操作简单,易于上手。
方法二:通过计算机管理修改用户名
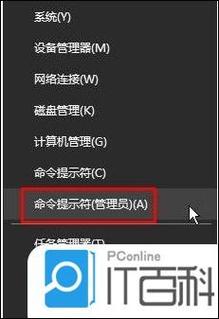
如果您需要更高级的修改,可以通过计算机管理来操作:
点击屏幕左下角的“开始”按钮,选择“管理”。
在计算机管理窗口中,找到“系统工具”,点击“本地用户和组”。
在本地用户和组窗口中,找到“用户”选项。
双击要修改的用户名,进入用户属性窗口。
在用户属性窗口中,点击“常规”选项卡,然后修改用户名。
点击“确定”按钮保存更改,并注销并重新登录以应用更改。
这种方法适用于需要修改多个用户名或者进行更高级设置的用户。
方法三:通过命令提示符修改用户名
如果您熟悉命令行操作,可以通过命令提示符来修改用户名:
按下“Win R”键打开运行对话框。
输入“cmd”并按回车键打开命令提示符。
在命令提示符中,输入以下命令并按回车键:
net user [旧用户名] [新用户名] [新密码]
例如:net user oldname newname newpassword
输入命令后,系统会提示您输入新密码,并确认更改。
完成操作后,注销并重新登录以应用更改。
这种方法适用于需要快速修改用户名的用户。
注意事项
在修改Windows 10用户名时,请注意以下几点:
确保您有足够的权限来修改用户名。
修改用户名后,需要注销并重新登录以应用更改。
如果您在修改过程中遇到问题,可以尝试使用系统还原功能恢复到修改前的状态。