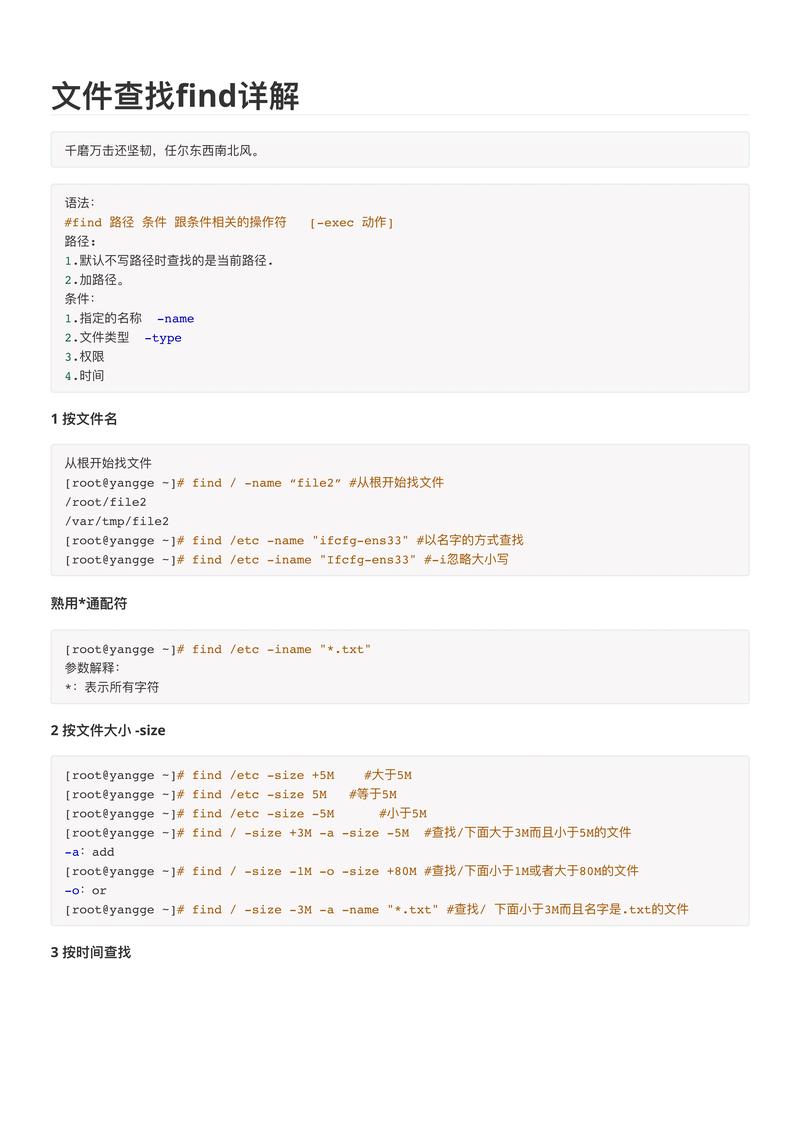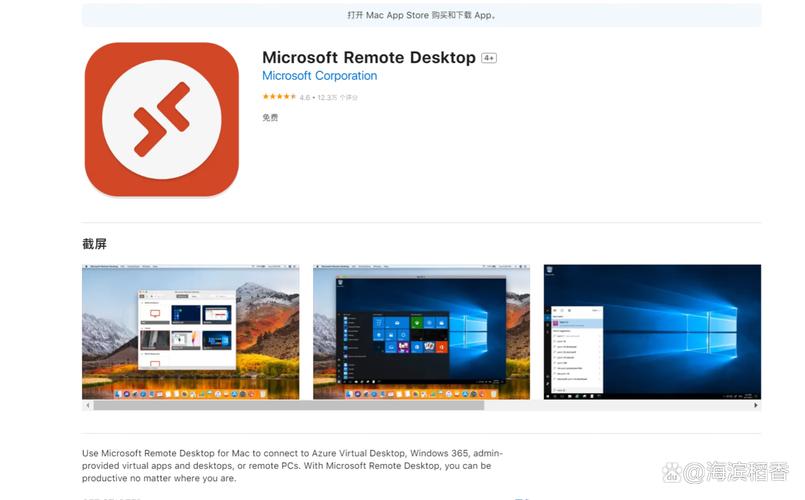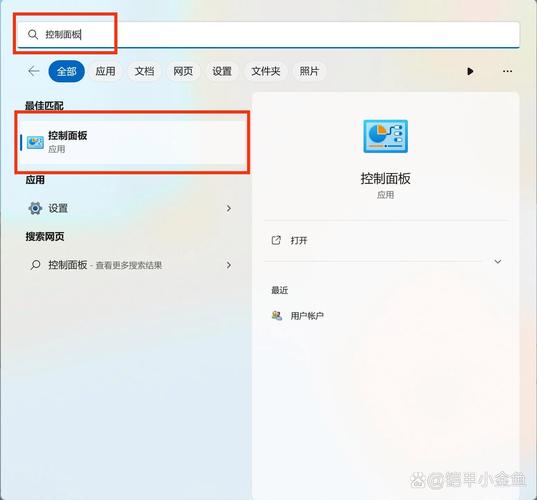Windows 10 的屏保设置相对简单,以下是步骤:
1. 点击“开始”菜单,然后点击“设置”(齿轮图标)。
2. 在设置窗口中,点击“个性化”。
3. 在个性化窗口的左侧菜单中,点击“锁屏界面”。
4. 在锁屏界面设置中,向下滚动到“屏幕保护程序设置”部分,然后点击“屏幕保护程序设置”。
5. 在屏幕保护程序设置窗口中,你可以选择一个屏幕保护程序,设置等待时间,以及是否在屏幕保护程序运行时显示登录提示。
6. 设置完成后,点击“应用”按钮保存设置。
请注意,屏幕保护程序主要是为了防止屏幕长时间显示同一画面而导致的屏幕老化问题,但在现代液晶屏幕上,这一功能的重要性已经大大降低。如果你希望节能,可以考虑设置电脑的睡眠模式或休眠模式。
Windows 10屏保设置教程

一、打开屏保设置
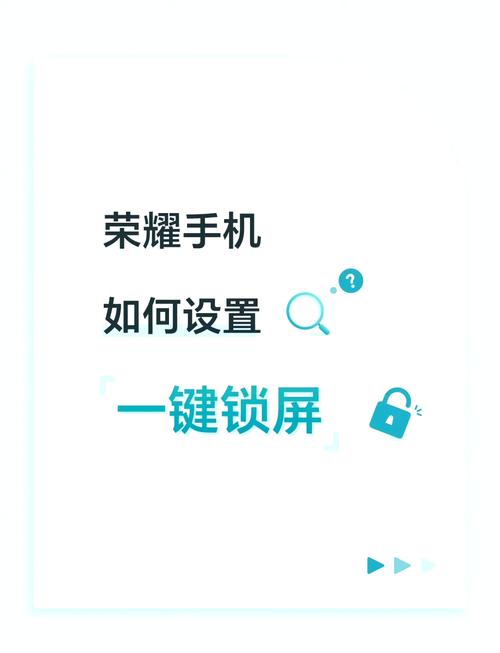
1. 首先,点击Windows 10桌面左下角的“开始”按钮。
2. 在弹出的菜单中,找到并点击“设置”选项。
3. 在设置窗口中,选择“系统”。
4. 在系统设置页面,点击左侧菜单栏中的“电源与睡眠”。
5. 在“电源与睡眠”页面中,找到并点击“屏幕保护程序”。
二、选择屏保样式
1. 在“屏幕保护程序”页面,您可以看到当前设置的屏保样式。
2. 点击“屏幕保护程序”下的“更改屏幕保护程序”按钮。
3. 在弹出的窗口中,您可以看到Windows 10自带的多种屏保样式,如“3D文字”、“幻灯片放映”、“动态壁纸”等。
4. 选择您喜欢的屏保样式,点击“确定”按钮。
三、设置屏保等待时间
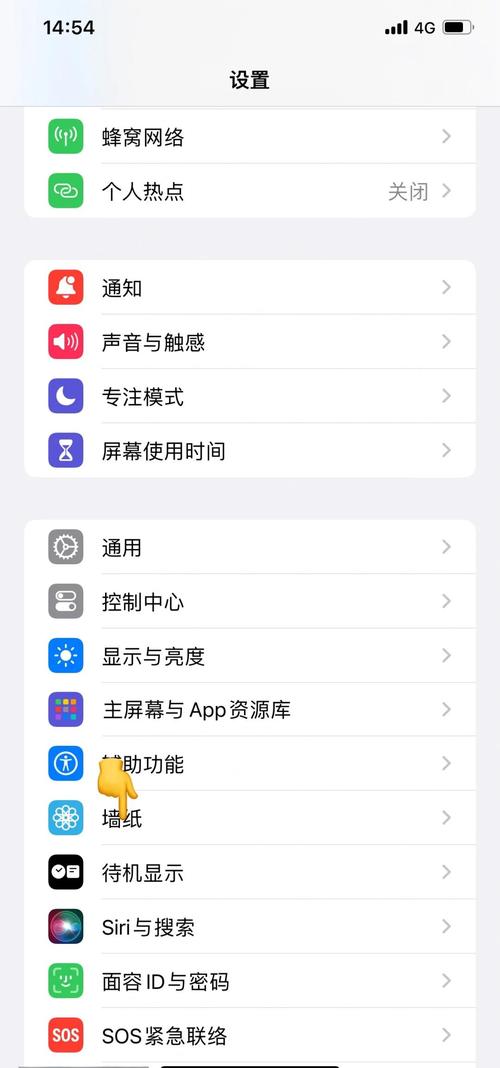
1. 在“屏幕保护程序”页面,找到“等待”选项。
2. 在“等待”下拉菜单中,您可以选择屏幕保护程序启动前的等待时间,如1分钟、5分钟、15分钟等。
四、设置密码保护
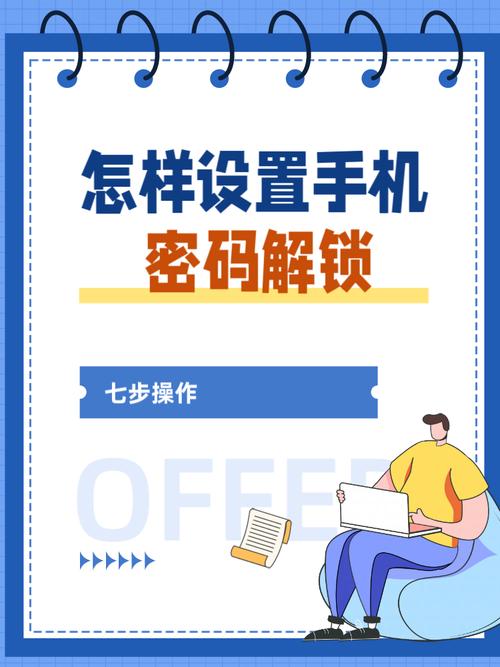
1. 在“屏幕保护程序”页面,勾选“在恢复时使用密码保护”复选框。
2. 勾选后,系统会要求您设置一个密码,用于在屏幕保护程序激活后保护您的电脑。
3. 输入密码并确认,点击“确定”按钮。
五、自定义屏保
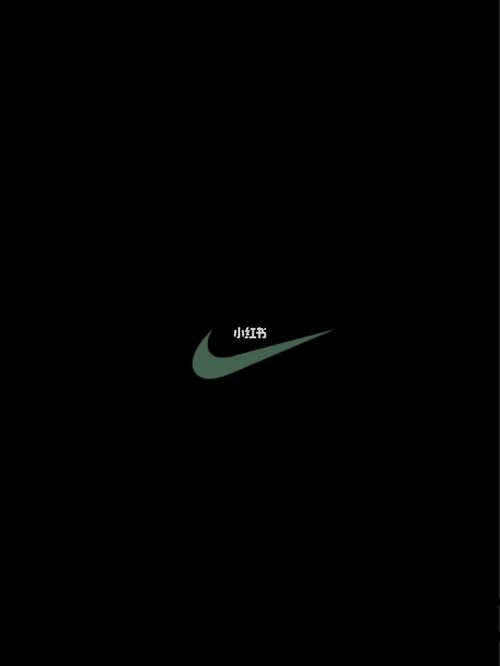
1. 如果您对Windows 10自带的屏保样式不满意,可以尝试自定义屏保。
2. 在“屏幕保护程序”页面,点击“设置”按钮。
3. 在弹出的窗口中,您可以设置屏保的显示效果、颜色、字体等参数。
4. 设置完成后,点击“确定”按钮,返回“屏幕保护程序”页面。
六、保存设置
1. 在“屏幕保护程序”页面,点击“确定”按钮。
2. 系统会提示您是否保存更改,点击“是”按钮。
3. 此时,您的屏保设置已经生效,下次电脑进入屏保状态时,将显示您设置的屏保样式。