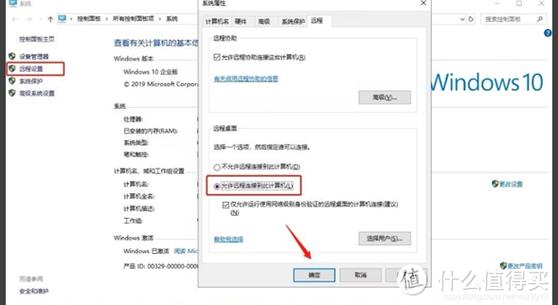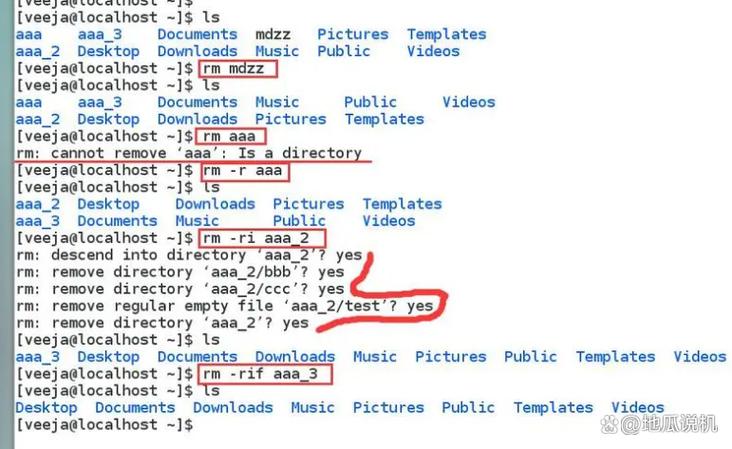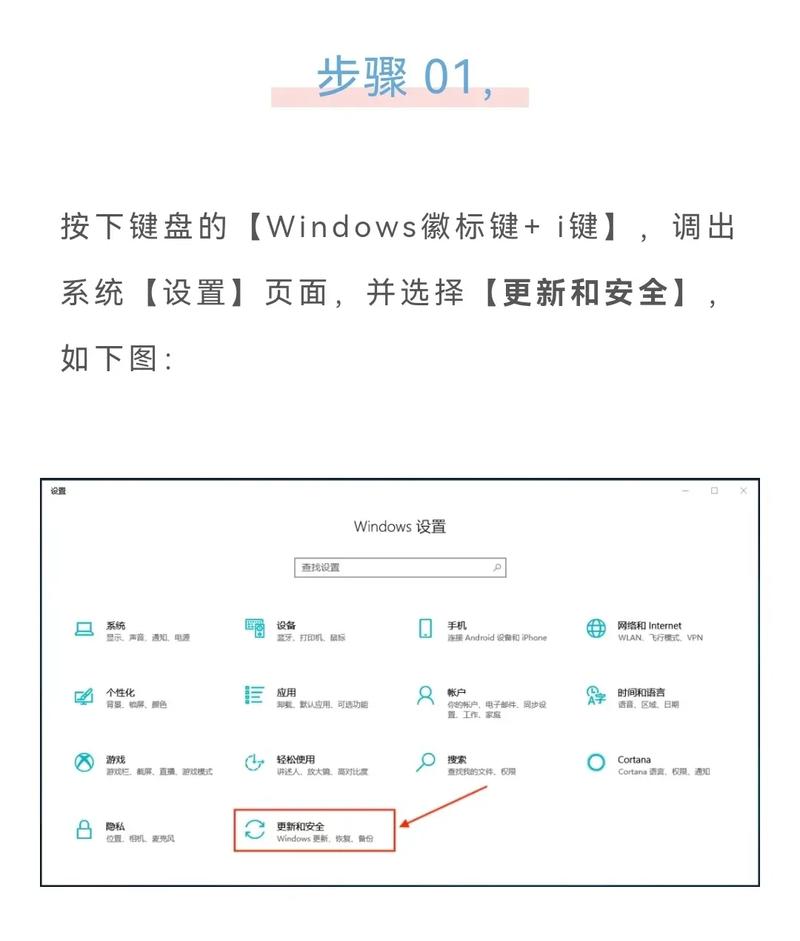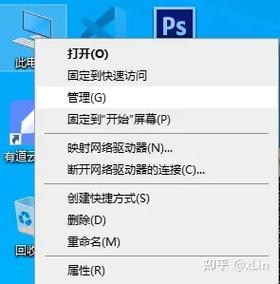Windows控制面板是一个用于配置和调整Windows操作系统设置的中心。要打开Windows控制面板,可以按照以下步骤操作:
1. 点击屏幕左下角的“开始”按钮。2. 在搜索框中输入“控制面板”。3. 从搜索结果中选择“控制面板”应用程序。
此外,您还可以通过以下方法打开控制面板:
1. 使用Windows键 X快捷键,然后选择“控制面板”。2. 右键点击“开始”按钮,选择“控制面板”。3. 如果您的计算机有“设置”图标,右键点击该图标,选择“打开控制面板”。
请注意,不同的Windows版本可能会有所不同,但以上方法适用于大多数Windows版本。
Windows控制面板在哪里?全面解析各种查找方法
控制面板是Windows操作系统中的一个重要组成部分,它允许用户管理和配置计算机的硬件、软件以及系统设置。对于许多用户来说,知道如何在Windows中找到控制面板是基本技能之一。本文将全面解析如何在Windows中查找控制面板,并提供多种查找方法。
方法一:通过开始菜单搜索
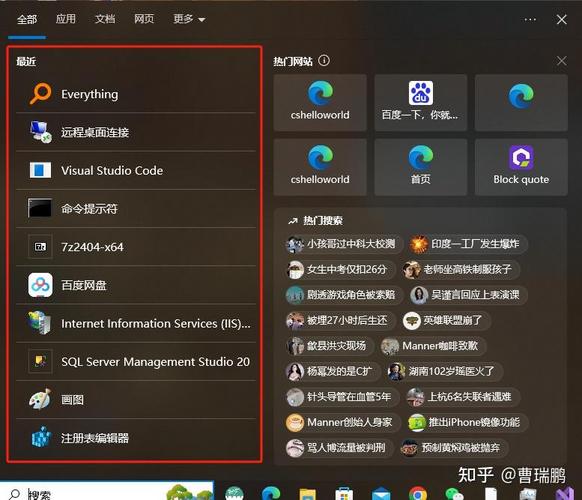
这是最常见且直观的查找控制面板的方法。
点击屏幕左下角的开始按钮。
在搜索框中输入“控制面板”。
从搜索结果中选择“控制面板”应用。
这种方法适用于所有版本的Windows操作系统。
方法二:使用快捷键Win R
按下Win键和R键可以打开运行对话框,这是一种快速访问控制面板的方法。
同时按下Win键和R键。
在运行对话框中输入“control”。
按下Enter键或点击“确定”按钮。
这种方法同样适用于所有版本的Windows操作系统。
方法三:通过文件资源管理器

在较新的Windows版本中,你可以通过文件资源管理器直接访问控制面板。
点击屏幕左下角的开始按钮。
点击文件资源管理器。
在左侧导航窗格中找到并点击“控制面板”链接。
这种方法同样适用于所有版本的Windows操作系统。
方法四:使用语音助手
如果你启用了Cortana或其他语音助手功能,可以直接通过语音命令打开控制面板。
启用Cortana或其他语音助手。
对语音助手说“打开控制面板”。
这种方法适用于Windows 10及更高版本,且Cortana功能已启用。
方法五:通过系统偏好设置(macOS用户)
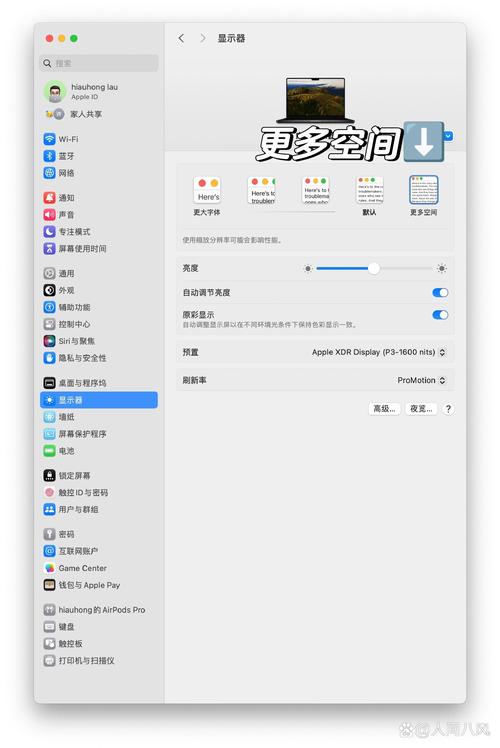
对于macOS用户,系统偏好设置是控制面板的等效功能。
点击屏幕顶部的苹果图标。
选择“系统偏好设置”。
这种方法适用于所有版本的macOS操作系统。
方法六:通过Linux发行版的设置工具
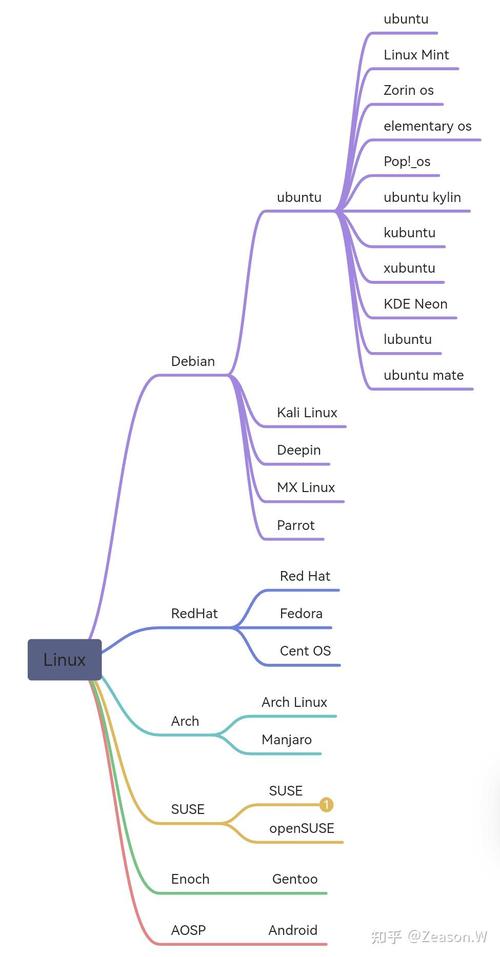
Linux发行版通常有自己的设置工具,类似于Windows的控制面板。
根据你的Linux发行版,打开相应的设置工具。
在设置工具中找到并打开控制面板或类似功能。
这种方法适用于所有Linux发行版。
通过以上方法,无论你是Windows、macOS还是Linux用户,都可以轻松找到并打开控制面板。掌握这些查找方法,将有助于你更好地管理和配置你的计算机系统。