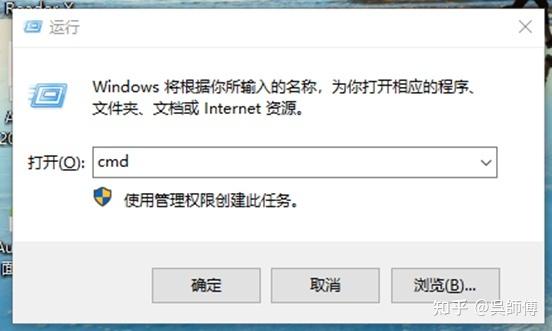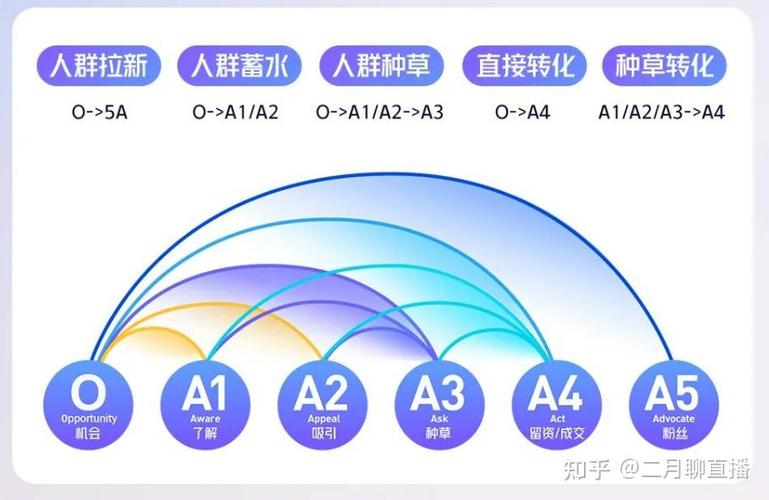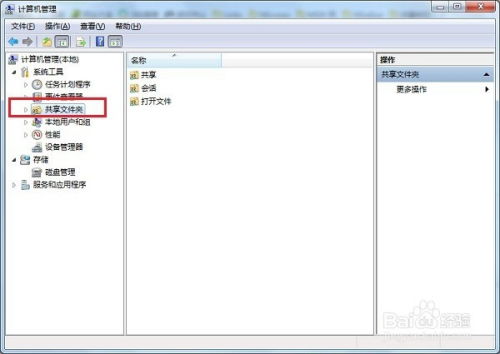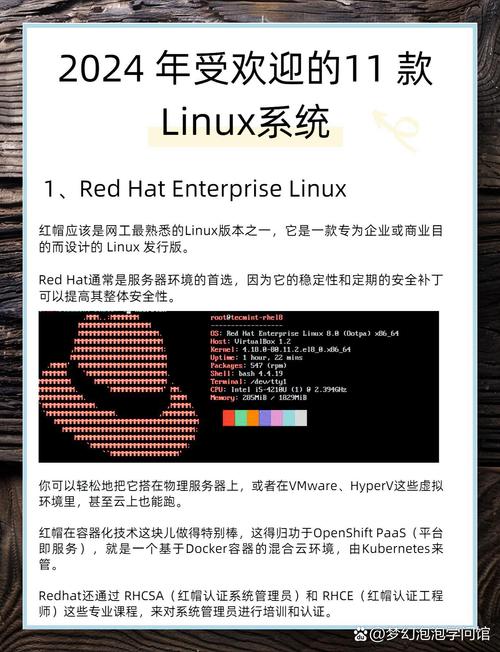Windows无法访问共享文件、设备怎么办?全面解析解决方法
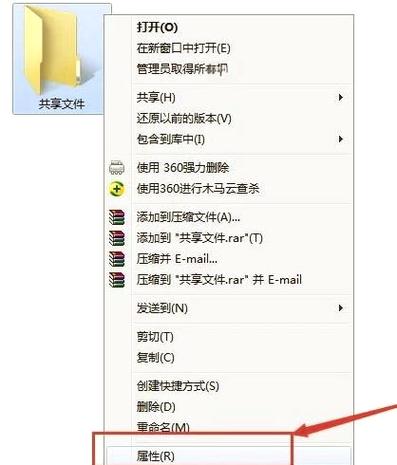
在计算机网络中,共享文件和设备是信息共享和协作的重要方式。在使用Windows操作系统时,有时会遇到无法访问共享文件或设备的问题。本文将全面解析Windows无法访问共享文件、设备的常见原因及解决方法,帮助您顺利解决这一问题。
原因:网络连接不稳定或网络设置错误可能导致无法访问共享文件或设备。
解决方法:
检查网络连接是否正常,确保您的计算机和其他计算机都连接到同一网络。
重启您的计算机和路由器,以解决可能的网络问题。
检查网络设置,确保网络共享功能已启用。
原因:防火墙或杀毒软件可能阻止了共享文件或设备的访问。
解决方法:
检查防火墙设置,确保共享文件或设备的端口未被阻止。
暂时关闭防火墙或杀毒软件,尝试访问共享文件或设备。
在防火墙或杀毒软件中添加共享文件或设备的例外。
原因:共享文件或设备的权限设置不正确,导致无法访问。
解决方法:
确保共享文件或设备已设置正确的权限,允许访问。
在访问共享文件或设备的计算机上添加Windows凭据。
检查用户名格式是否正确,例如:ip(电脑名称)用户名。
原因:Windows 10操作系统缺少SMB1.0/CIFS文件共享支持,导致无法访问共享文件或设备。
解决方法:
打开控制面板,点击“程序”。
点击“启用或关闭Windows功能”。
找到“SMB1.0/CIFS文件共享支持”,勾选并确定。
重启计算机,使更改生效。
原因:组策略设置不正确,导致无法访问共享文件或设备。
解决方法:
按下Win R键,输入gpedit.msc,打开本地组策略编辑器。
选择“计算机配置”>“管理模板”>“网络”>“Lanman工作站”。
双击“启用不安全的来宾登录”,选择“已启用”并确定。
原因:hosts和lmhosts文件配置错误,导致无法访问共享文件或设备。
解决方法:
打开hosts和lmhosts文件,检查配置是否正确。
如果文件配置错误,请将其恢复到默认设置。
重新注册DNS名字,确保网络连接正常。
原因:共享依赖的服务异常或未启动,导致无法访问共享文件或设备。
解决方法:
打开服务管理界面,检查Workstation服务是否启动。
如果服务未启动,右键点击Workstation服务,选择“启动”。
如果服务异常,尝试重新启动服务或修复服务。
通过以上方法,您可以解决Windows无法访问共享文件、设备的问题。在实际操作过程中,请根据具体情况选择合适的解决方法。如果问题仍然存在,建议您寻求专业技术人员帮助。