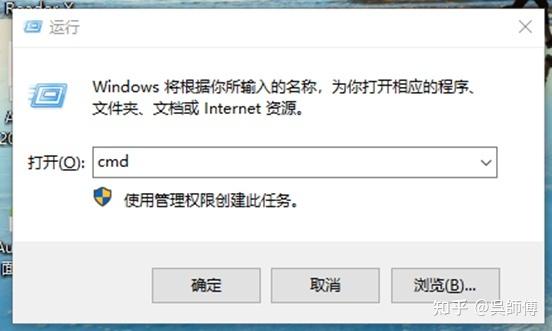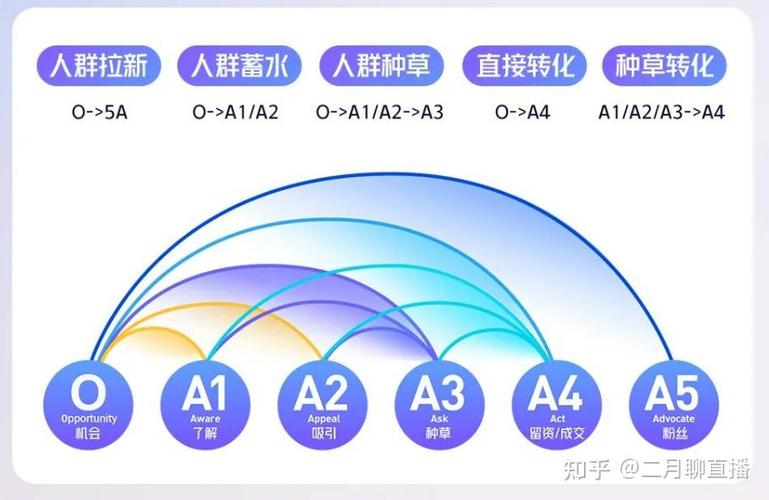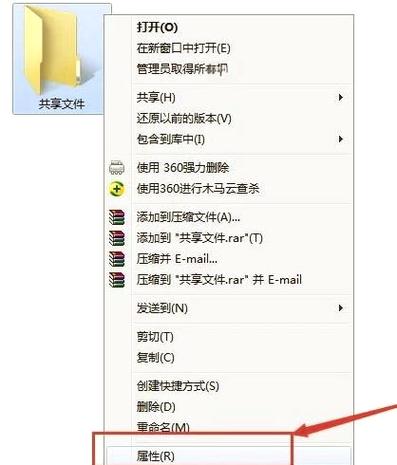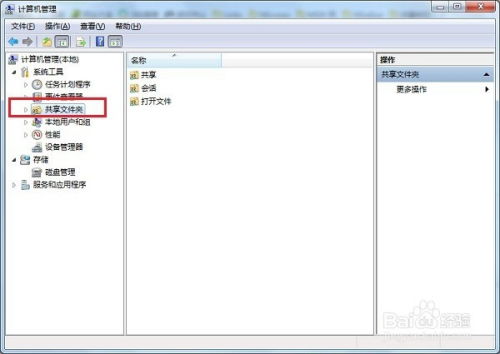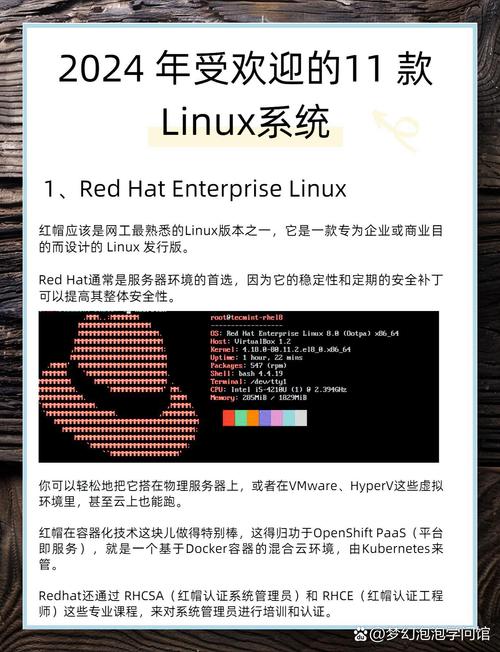1. 显示或隐藏桌面图标: 右键点击桌面空白处,选择“查看”。 在弹出的菜单中,您可以选择显示或隐藏“桌面图标”如“此电脑”、“网络”、“回收站”等。
2. 添加新的桌面图标: 如果您想要添加一个程序的快捷方式到桌面,可以找到该程序,右键点击它,然后选择“发送到” > “桌面(创建快捷方式)”。
3. 排列桌面图标: 右键点击桌面空白处,选择“查看”。 在弹出的菜单中,您可以选择不同的排列方式,如“自动排列图标”、“将图标与网格对齐”、“显示桌面图标”等。
4. 图标大小: 您可以通过拖动图标之间的距离来调整图标的大小。 或者右键点击桌面空白处,选择“查看”,然后选择“大图标”或“小图标”来改变图标的大小。
5. 图标位置: 您可以直接拖动图标到您想要的位置。 如果您想要所有图标自动排列,可以右键点击桌面空白处,选择“查看”,然后取消勾选“将图标与网格对齐”,这样您就可以随意移动图标了。
7. 锁定图标位置: 如果您不想让图标被随意移动,可以右键点击桌面空白处,选择“查看”,然后勾选“将图标与网格对齐”。
通过以上步骤,您可以自定义Windows 10桌面图标,使其更符合您的使用习惯和审美需求。如果您有其他具体的问题或需求,欢迎继续咨询。
Windows 10桌面图标设置详解:个性化你的桌面环境

一、桌面图标显示与隐藏
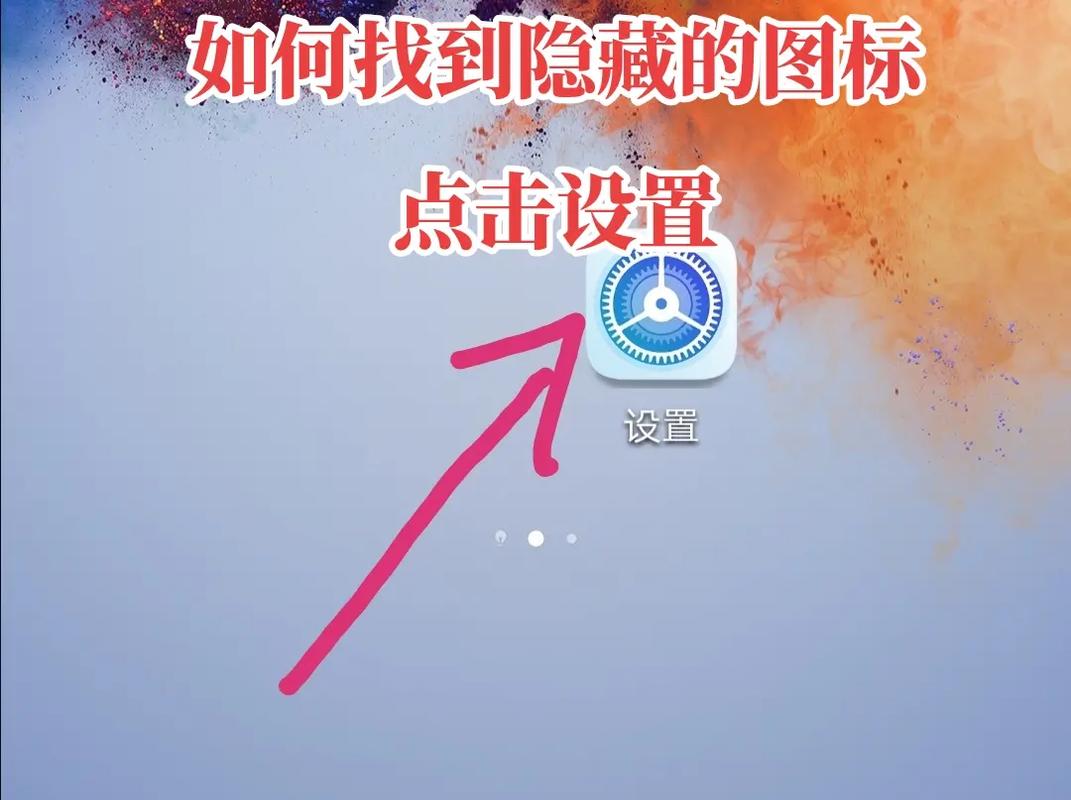
在Windows 10中,用户可以通过以下步骤来显示或隐藏桌面图标:
在桌面空白处点击鼠标右键,选择“个性化”。
在左侧菜单中选择“主题”,然后在右侧找到“桌面图标设置”。
在弹出的窗口中,勾选或取消勾选相应的图标,如“计算机”、“回收站”、“控制面板”等。
点击“应用”和“确定”按钮保存设置。
通过以上步骤,您可以轻松地控制桌面图标的显示与隐藏,让桌面更加整洁。
二、桌面图标大小调整

Windows 10允许用户调整桌面图标的大小,以满足不同用户的视觉需求。以下是调整桌面图标大小的步骤:
右键单击桌面,选择“显示设置”。
在“显示设置”界面中,滚动到页面底部,点击“高级显示设置”。
在“高级显示设置”界面中,找到“调整大小和布局”一栏,点击“桌面图标设置”。
在弹出的窗口中,通过滑块调整图标大小,范围从小到大为16、32、48、64、96和128像素。
调整完毕后,点击“应用”和“确定”按钮保存设置。
通过以上步骤,您可以轻松地调整桌面图标的大小,让桌面更加美观。
三、桌面图标排列方式
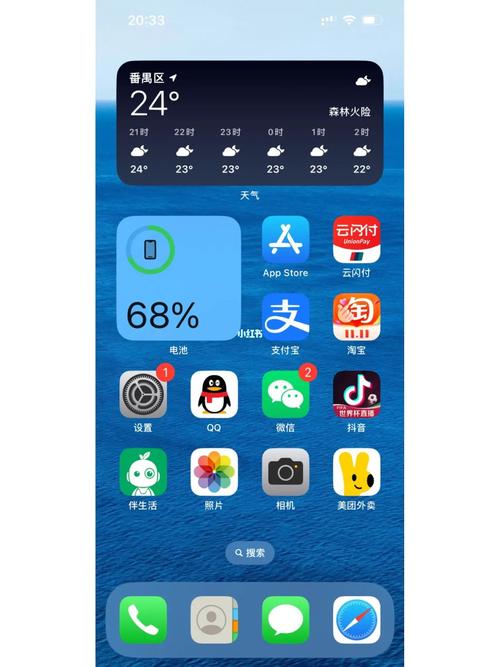
Windows 10提供了多种桌面图标排列方式,用户可以根据自己的喜好选择。以下是调整桌面图标排列方式的步骤:
在桌面空白处点击鼠标右键,选择“查看”。
在“查看”菜单中,选择“自动排列图标”或“对齐到网格”等选项。
通过以上步骤,您可以轻松地调整桌面图标的排列方式,让桌面更加整齐。
四、桌面图标更改
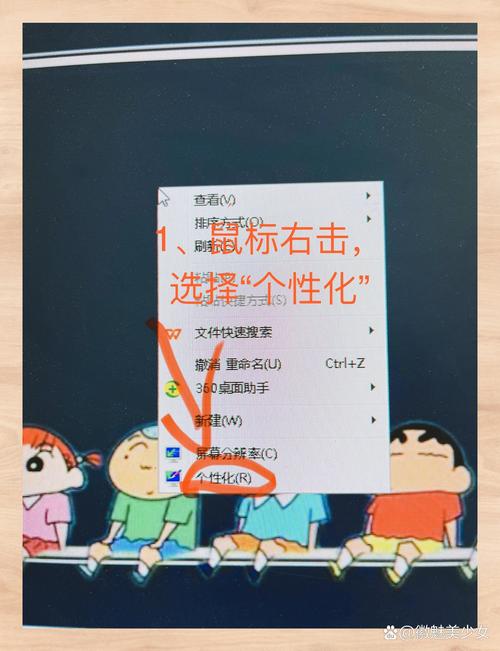
如果您想更改桌面图标的样式,可以按照以下步骤进行操作:
在桌面空白处点击鼠标右键,选择“个性化”。
在左侧菜单中选择“主题”,然后在右侧找到“桌面图标设置”。
在弹出的窗口中,选中要更改的图标,点击“更改图标”按钮。
在弹出的“更改图标”窗口中,选择一个喜欢的图标,点击“确定”。
回到桌面图标设置窗口,点击“应用”和“确定”按钮保存设置。
通过以上步骤,您可以轻松地更改桌面图标的样式,让桌面更加个性化。
Windows 10桌面图标设置功能丰富,用户可以根据自己的需求进行个性化设置。通过本文的介绍,相信您已经掌握了桌面图标的显示与隐藏、大小调整、排列方式以及图标更改等操作。赶快动手设置您的桌面环境,让它变得更加美观和实用吧!