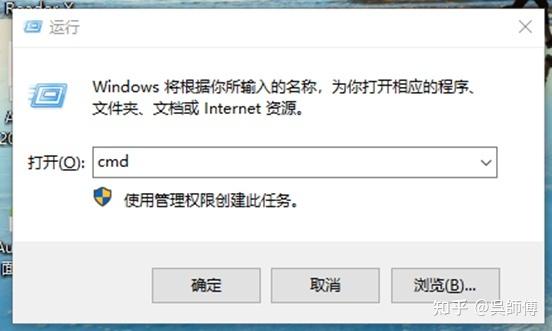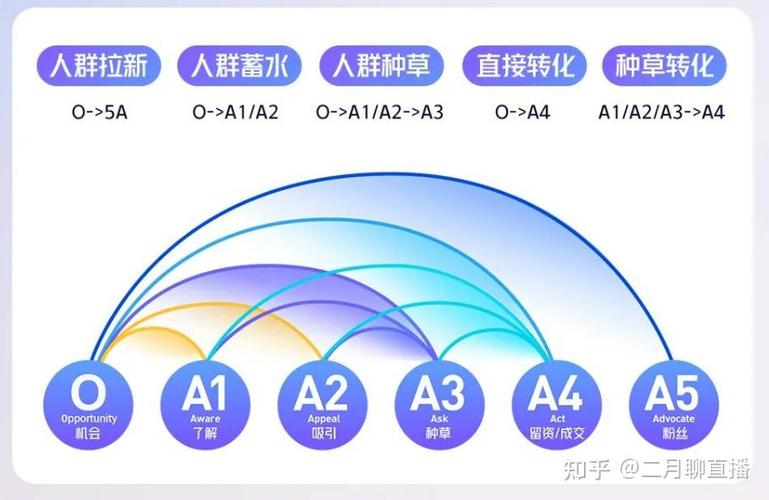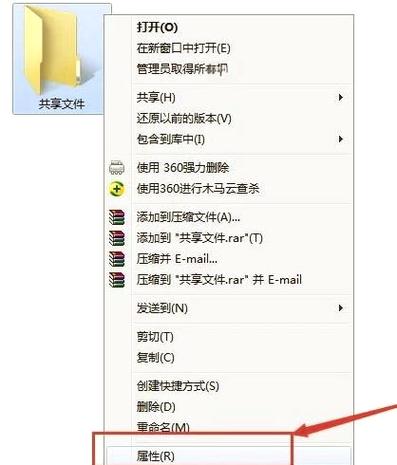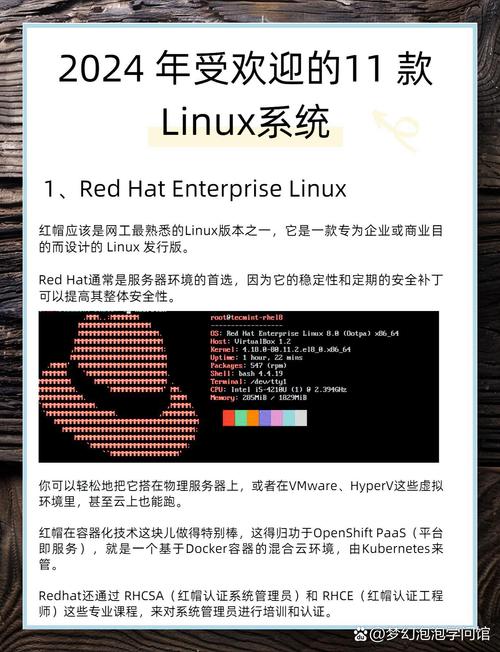要在Windows 7上设置共享文件夹,请按照以下步骤操作:
1. 打开“网络和共享中心”: 点击“开始”菜单,选择“控制面板”。 在控制面板中,点击“网络和Internet”下的“网络和共享中心”。
2. 更改高级共享设置: 在“网络和共享中心”窗口的左侧,点击“更改高级共享设置”。 在“高级共享设置”窗口中,找到“家庭或工作(当前配置文件)”部分。 启用“网络发现”、“文件和打印机共享”以及“公共文件夹共享”。
3. 设置共享文件夹: 打开您想要共享的文件夹所在的磁盘。 右键点击该文件夹,选择“属性”。 在“属性”窗口中,切换到“共享”选项卡。 点击“高级共享”,然后勾选“共享此文件夹”。 在“共享名”框中,可以输入一个不同的名称,以便在网络上识别此文件夹。 点击“权限”,然后根据需要设置用户权限。
4. 配置网络共享权限: 在“权限”窗口中,可以添加或删除用户,并设置他们的权限(如“读取”、“更改”或“完全控制”)。 确保您已经为需要访问该文件夹的用户设置了适当的权限。
5. 应用设置: 在所有窗口中,点击“应用”或“确定”以保存设置。
6. 测试共享: 在另一台连接到同一网络的计算机上,尝试访问共享文件夹,以确保一切正常。
请注意,共享文件夹可能需要一段时间才能在网络上可见,特别是在您首次设置时。如果您遇到任何问题,请确保防火墙和网络安全设置允许文件和打印机共享。
Windows 7共享文件夹:轻松实现文件共享与协作
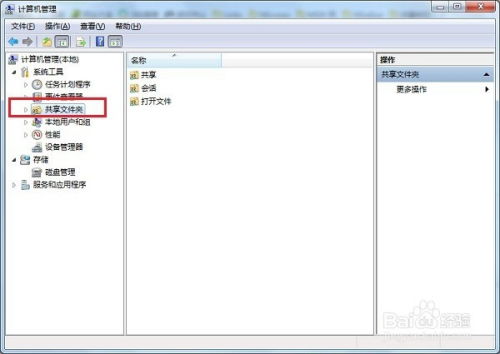
在家庭或办公环境中,共享文件夹是一个非常有用的功能,它允许用户在不同计算机之间轻松共享文件和资源。本文将详细介绍如何在Windows 7操作系统中设置共享文件夹,帮助您实现高效的数据共享与协作。
一、选择要共享的文件夹
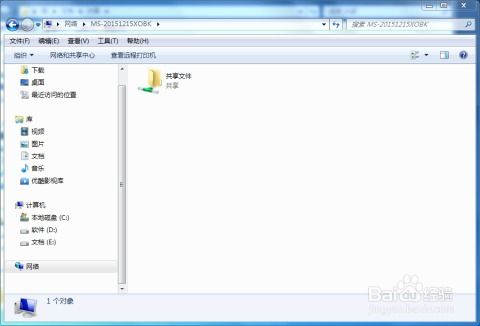
首先,打开Windows 7的资源管理器,找到您想要共享的文件夹。通常,您会选择一个包含大量文件或重要数据的文件夹进行共享。
二、设置共享权限
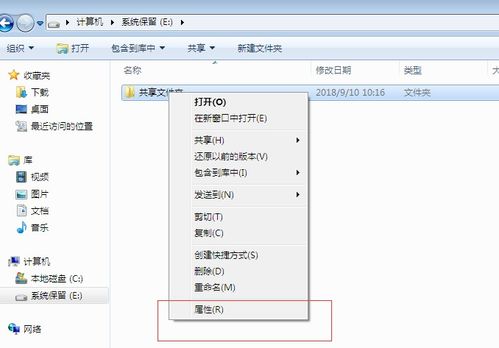
在选定的文件夹上,右键点击并选择“共享”。在弹出的菜单中,您可以选择不同的共享方式,如“只读”或“完全控制”。为了安全起见,建议选择“只读”权限,以防止他人修改您的文件。
三、更改高级共享设置
在设置共享权限后,您可能需要更改高级共享设置。右键点击“网络发现”和“文件和打印机共享”,选择“启用”。这样,其他计算机才能发现并访问您的共享文件夹。
四、设置网络位置
在“网络和共享中心”中,点击“更改高级共享设置”。在这里,您可以选择“家庭网络”或“工作网络”。选择“家庭网络”可以确保您的共享文件夹在家庭网络中可见。
五、共享文件类型
在“网络和共享中心”中,您可以设置共享的文件类型,如图片、音乐、视频等。这样,其他用户可以轻松访问您共享的文件。
六、共享文件夹完成
完成以上步骤后,您的共享文件夹设置就完成了。其他用户现在可以通过网络访问您的共享文件夹,并下载或查看其中的文件。
七、注意事项
1. 在共享文件夹时,请确保您设置了合适的权限,以防止他人修改或删除您的文件。
2. 定期检查共享文件夹,以确保文件的安全性。
3. 如果您在共享文件夹时遇到问题,可以尝试重新启动计算机或检查网络连接。
通过以上步骤,您可以在Windows 7操作系统中轻松设置共享文件夹,实现高效的数据共享与协作。共享文件夹功能可以帮助您更好地管理文件,提高工作效率,让家庭和办公环境更加和谐。