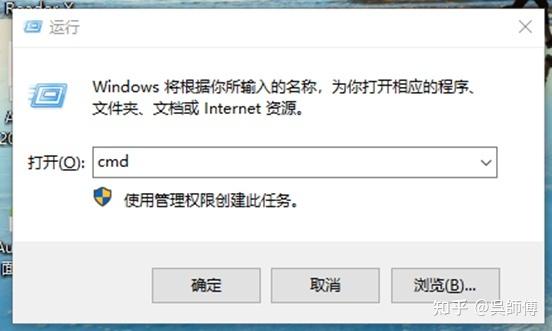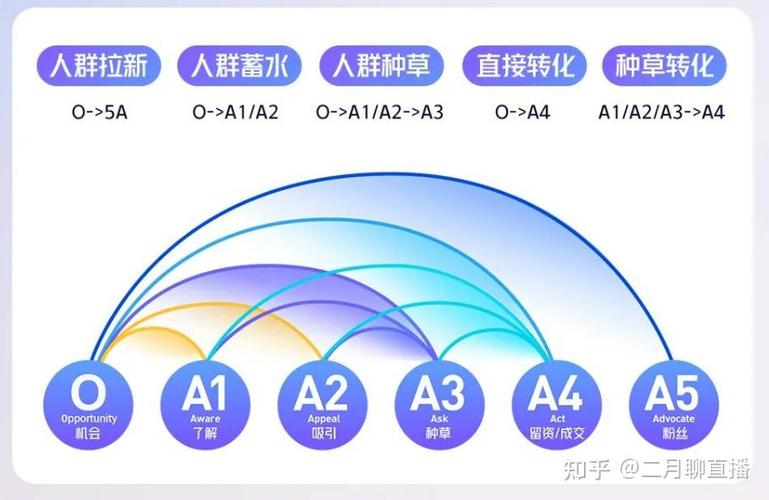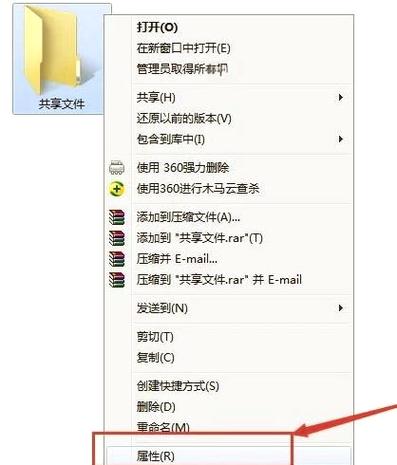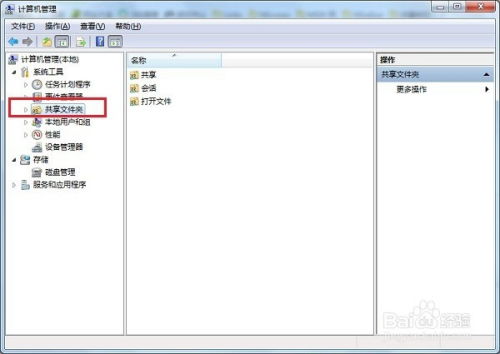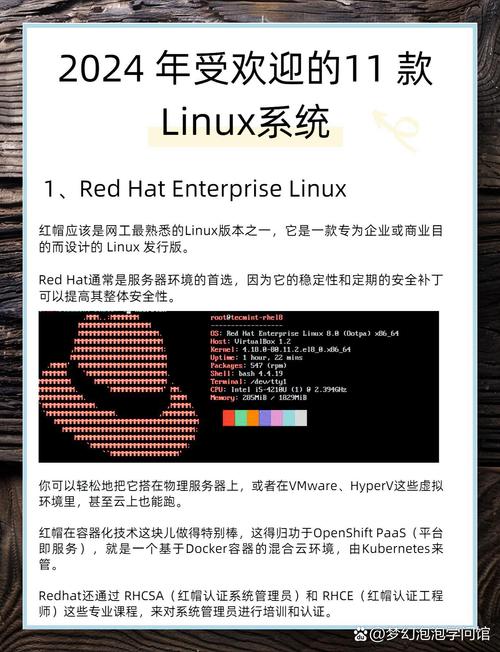在Mac上安装Windows 7通常是通过使用Boot Camp工具来完成的。Boot Camp是苹果公司提供的一个多启动工具,允许用户在Mac上安装和运行Windows操作系统。以下是安装Windows 7的步骤:
1. 确保你的Mac支持Windows 7。大多数Mac型号从2009年或之后开始支持Boot Camp。你可以在苹果的官方网站上查看你的Mac型号是否支持Windows 7。
2. 下载并安装最新版本的Boot Camp软件。你可以在苹果的官方网站上下载Boot Camp支持软件包。
3. 准备一个至少8GB的空白USB闪存驱动器,用于创建Windows安装介质。
4. 在Mac上打开Boot Camp Assistant工具。你可以在“应用程序”文件夹中的“实用工具”文件夹中找到它。
5. 在Boot Camp Assistant中,选择“创建Windows安装盘”选项,并按照提示操作。这将格式化你的USB闪存驱动器,并下载所需的Windows支持软件。
6. 下载Windows 7的ISO文件。你可以在微软的官方网站上找到Windows 7的下载链接。
7. 使用Disk Utility工具将Windows 7 ISO文件刻录到USB闪存驱动器上。
8. 再次打开Boot Camp Assistant,选择“安装Windows”选项。按照提示操作,选择你想要分配给Windows的硬盘空间大小,然后点击“安装”。
9. Boot Camp Assistant将重新启动你的Mac,并从USB闪存驱动器启动Windows安装程序。
10. 按照Windows安装程序的提示操作,完成Windows 7的安装。
11. 安装完成后,你的Mac将重新启动,并进入Windows 7。在Windows中,你可以使用Boot Camp控制面板来安装Windows支持软件。
请注意,安装Windows 7可能会覆盖你Mac上的一些数据,因此在进行安装之前,请确保备份你的重要数据。此外,由于Windows 7已经停止官方支持,安装和使用它可能存在安全风险。如果你需要Windows操作系统,建议考虑安装较新的Windows版本,如Windows 10或Windows 11。
Mac安装Windows 7:双系统体验指南

准备工作

在开始安装之前,我们需要做一些准备工作:
一台Mac电脑,确保系统版本支持Boot Camp(至少需要OS X 10.6.6或更高版本)。
一个Windows 7安装盘或ISO镜像文件。
一个至少4GB的U盘(用于制作启动盘)。
制作Windows 7启动盘
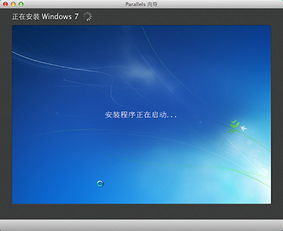
首先,我们需要将Windows 7安装盘或ISO镜像文件制作成启动盘。以下是制作启动盘的步骤:
将U盘插入Mac电脑。
打开Finder,点击“前往”>“实用工具”>“Boot Camp”。
在Boot Camp窗口中,点击“从磁盘创建安装盘”。
选择Windows 7安装盘或ISO镜像文件,然后点击“继续”。
按照提示完成制作过程。
安装Windows 7
制作好启动盘后,我们可以开始安装Windows 7了。以下是安装步骤:
重启Mac电脑,在启动时按下Option(选项)键,选择U盘作为启动盘。
进入Windows 7安装界面,按照提示选择安装语言、时间格式和键盘布局。
点击“下一步”,然后点击“现在安装”。
选择安装类型,这里我们选择“自定义(高级)”。
选择要安装Windows的分区,点击“驱动器选项(高级)”。
选择“格式化”选项,将分区格式化为NTFS格式。
点击“下一步”,等待Windows 7安装完成。
安装Boot Camp驱动程序
Windows 7安装完成后,我们需要安装Boot Camp驱动程序,以便在Windows系统中使用Mac电脑的某些功能。以下是安装步骤:
将Windows 7安装盘放入光驱。
打开“我的电脑”,找到光盘中的“BootCamp”文件夹。
双击“setup.exe”文件,按照提示安装Boot Camp驱动程序。
通过以上步骤,您就可以在Mac电脑上成功安装Windows 7,实现双系统体验。这样,您就可以在Mac和Windows之间自由切换,满足不同场景下的需求。