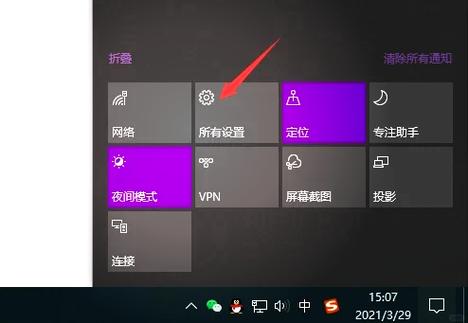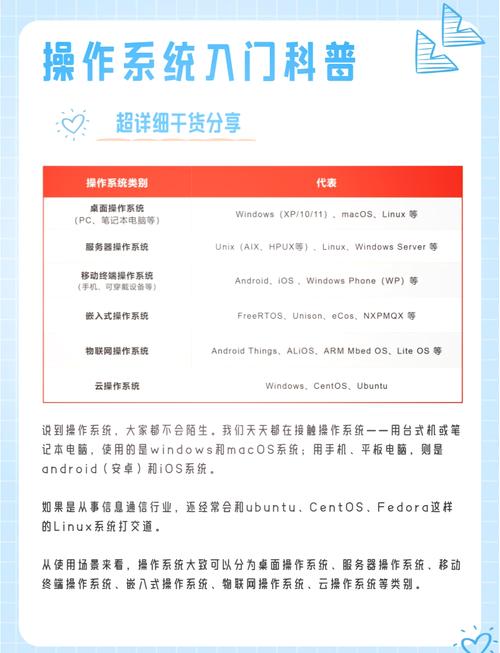Windows 10 自带的浏览器是 Microsoft Edge。如果遇到无法打开的情况,可以尝试以下步骤来解决问题:
1. 检查网络连接:确保你的计算机已经连接到互联网。
2. 检查浏览器快捷方式:右键点击桌面上的 Microsoft Edge 快捷方式,选择“属性”,在“目标”栏中检查路径是否正确。正确的路径通常是 `C:Program Files MicrosoftEdgeApplicationmsedge.exe`。
3. 重新启动浏览器:有时简单地重新启动浏览器可以解决临时问题。
4. 检查系统更新:确保你的 Windows 10 操作系统已经更新到最新版本。你可以通过设置中的“更新和安全”来检查更新。
5. 运行系统文件检查器:打开命令提示符(以管理员身份运行),输入 `sfc /scannow` 并按回车键。这会检查并修复系统文件的问题。
6. 禁用扩展和插件:有时浏览器扩展或插件可能会导致浏览器无法正常工作。尝试禁用所有扩展和插件,然后重新启动浏览器。
7. 重置浏览器设置:如果上述步骤都无效,可以尝试重置 Microsoft Edge 浏览器的设置。打开浏览器,点击右上角的三个点(设置),选择“设置”>“重置设置”,然后点击“重置”。
8. 检查防火墙和杀毒软件:有时防火墙或杀毒软件可能会阻止浏览器访问互联网。检查这些软件的设置,确保它们不会阻止 Microsoft Edge。
9. 使用其他浏览器:如果 Microsoft Edge 仍然无法打开,可以尝试使用其他浏览器,如 Chrome 或 Firefox,来检查是否是浏览器本身的问题。
10. 联系技术支持:如果以上步骤都无法解决问题,建议联系 Microsoft 客户支持寻求进一步的帮助。
希望这些步骤能帮助你解决 Microsoft Edge 无法打开的问题。
Windows 10自带浏览器打不开怎么办?全面解决方法指南
随着Windows 10系统的普及,越来越多的用户开始使用系统自带的Edge浏览器。在使用过程中,有些用户可能会遇到Edge浏览器打不开网页的问题。本文将为您详细介绍Windows 10自带浏览器打不开的解决方法,帮助您轻松应对这一困扰。
一、检查网络连接

1. 检查网络状态
1. 点击任务栏右下角的网络图标,查看网络状态。
2. 如果网络状态显示为“无网络连接”,请检查您的网络设备是否正常连接。
2. 重启路由器
1. 关闭路由器电源。
2. 等待约1分钟后,重新开启路由器。
3. 检查网络连接是否恢复正常。
二、重置Edge浏览器
如果网络连接正常,但Edge浏览器仍然打不开网页,您可以尝试以下方法重置Edge浏览器:
1. 清除Edge浏览器缓存
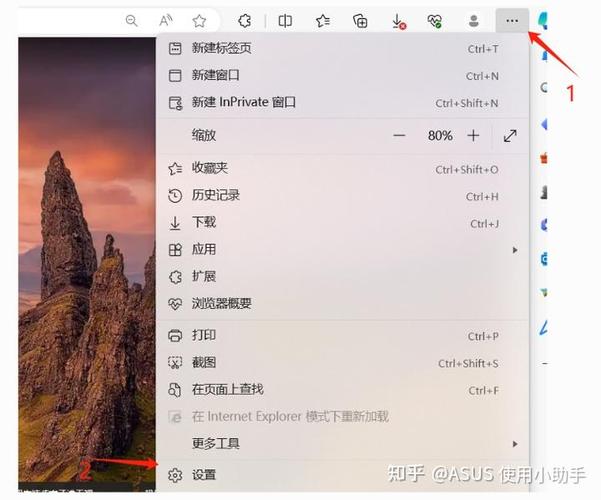
1. 打开Edge浏览器,点击右上角的三个点图标,选择“设置”。
2. 在设置页面中,点击“查看更多”。
3. 在“清除浏览数据”选项中,勾选“浏览数据”和“缓存”。
4. 点击“清除”按钮,等待操作完成。
2. 重置Edge浏览器设置
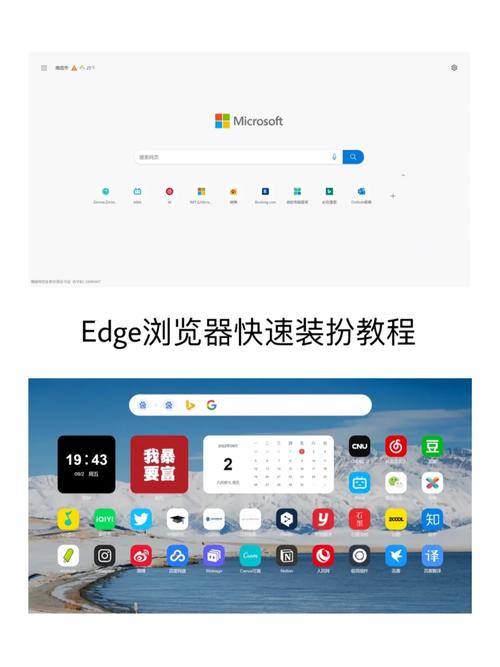
1. 在Edge浏览器设置页面中,点击“高级设置”。
2. 在“重置和清理此设备”选项中,点击“重置Edge”。
3. 根据提示完成重置操作。
三、检查系统问题
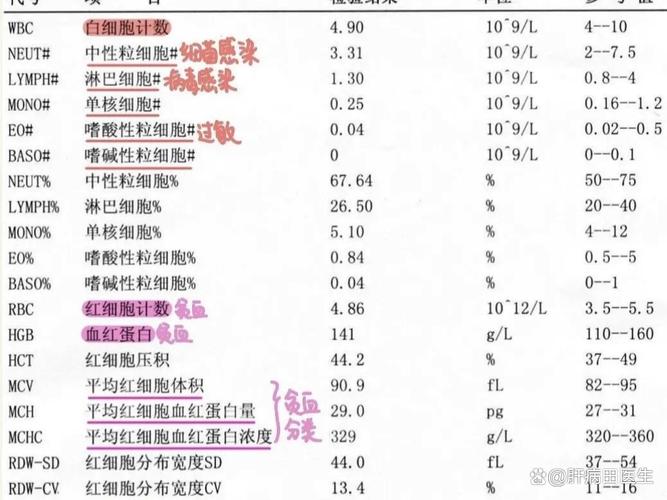
1. 检查系统更新
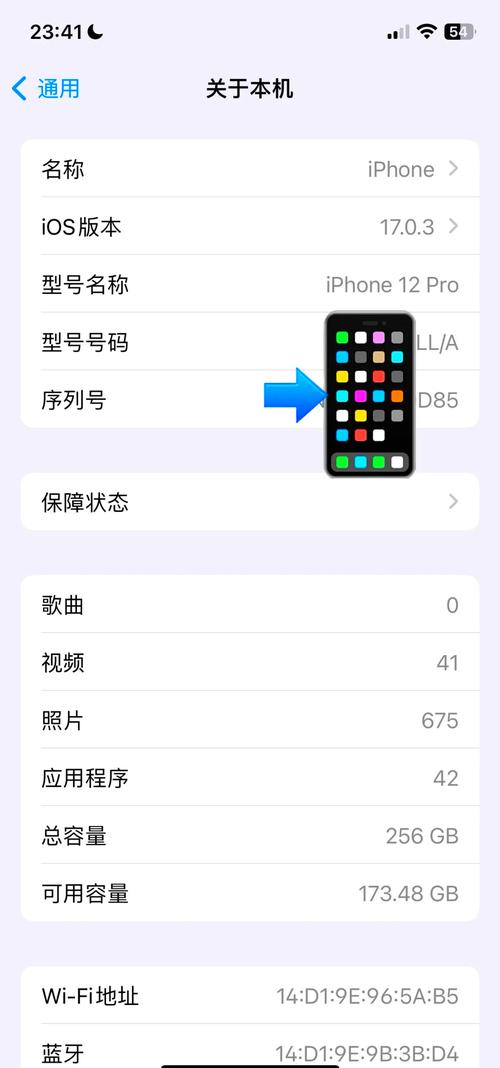
1. 点击开始菜单,选择“设置”。
2. 在设置页面中,点击“更新与安全”。
3. 在“Windows更新”选项中,检查是否有可用的更新。
4. 如果有更新,请立即安装。
2. 检查系统文件完整性
1. 在开始菜单中搜索“命令提示符”,以管理员身份运行。
2. 在命令提示符窗口中输入以下命令:`sfc /scannow`。
3. 等待系统文件完整性检查完成。
四、其他解决方法

如果以上方法仍然无法解决问题,您可以尝试以下其他解决方法:
1. 检查杀毒软件
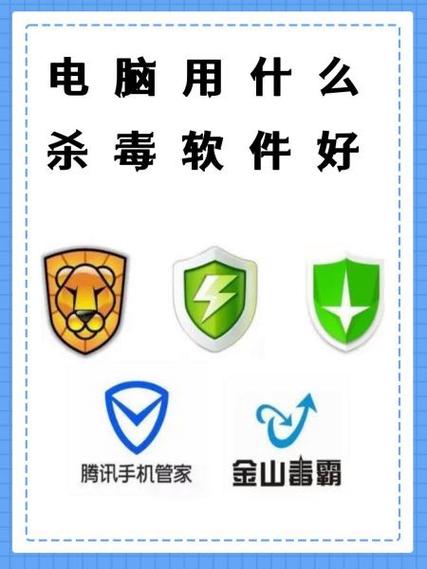
1. 关闭杀毒软件,尝试重新打开Edge浏览器。
2. 如果Edge浏览器可以正常打开,请检查杀毒软件是否误报。
2. 更换浏览器
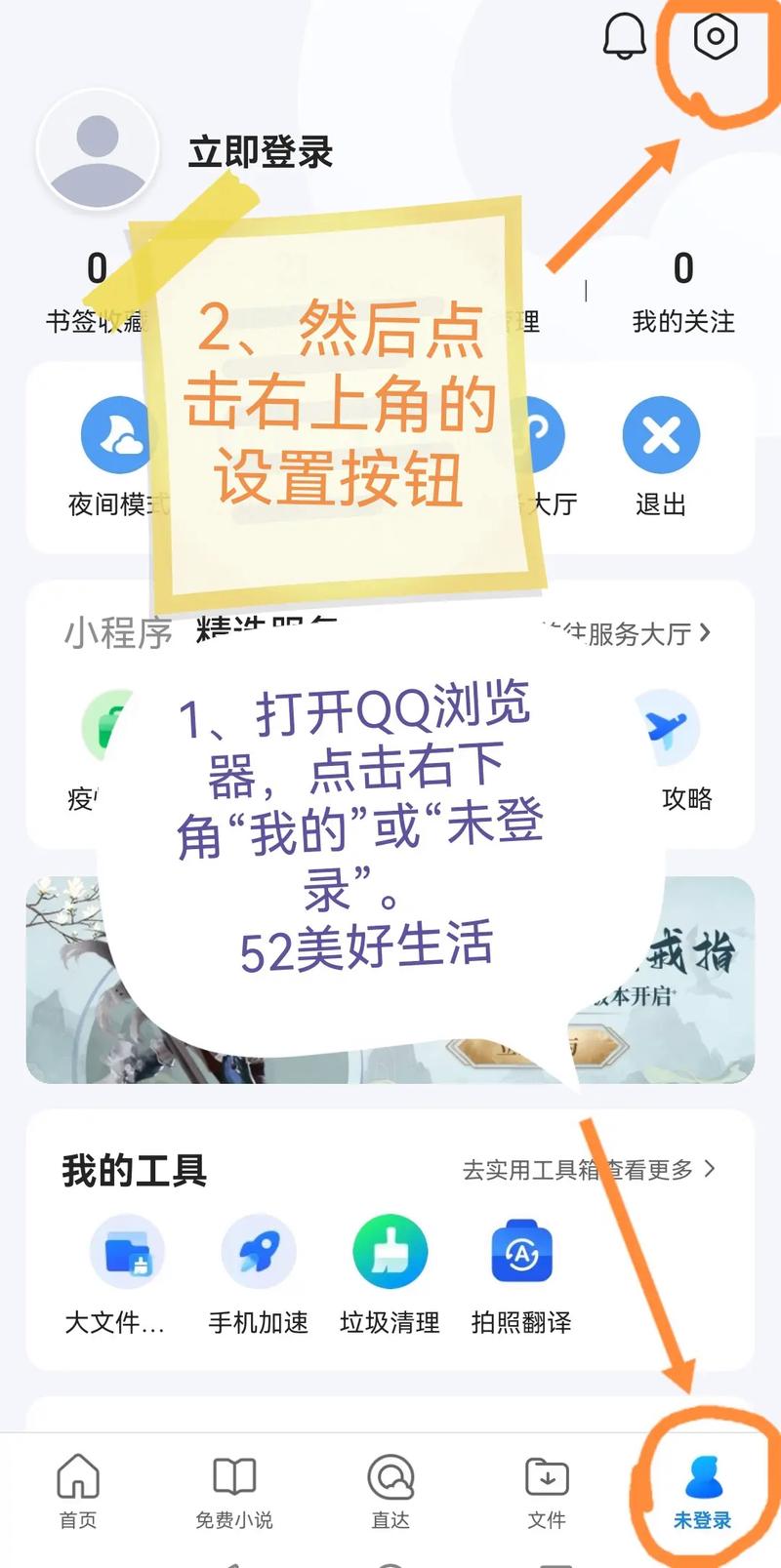
1. 如果您仍然无法解决Edge浏览器打不开的问题,可以尝试更换其他浏览器,如Chrome、Firefox等。