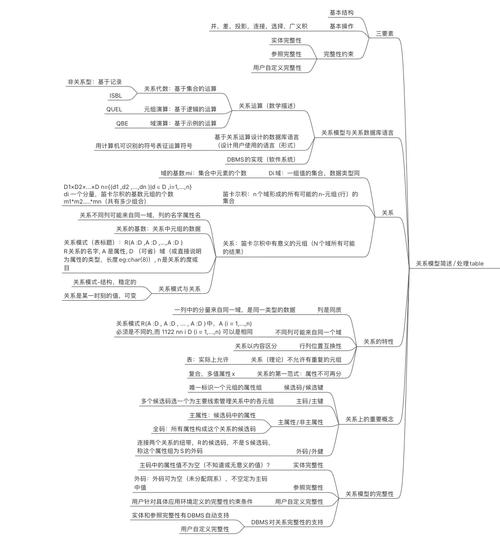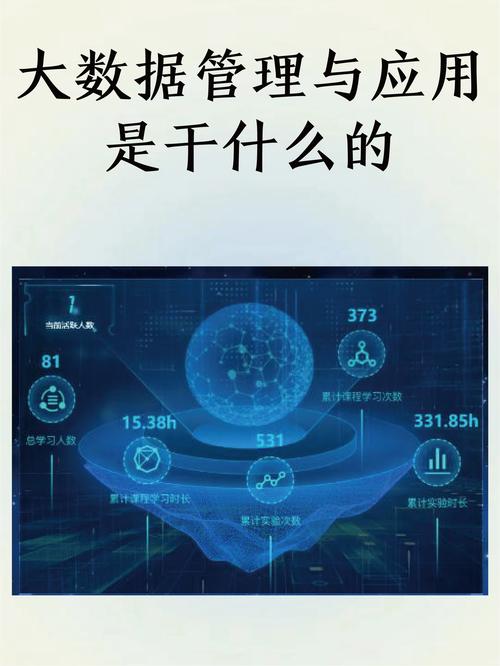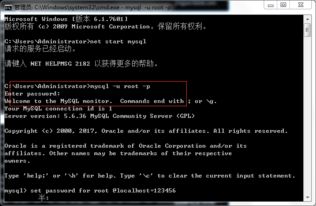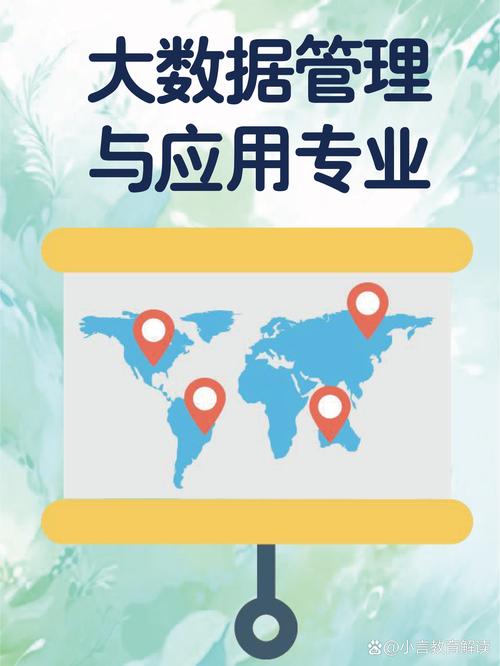安装Microsoft SQL Server 2005的步骤如下:
1. 准备环境: 确保你的操作系统符合SQL Server 2005的要求。它支持Windows Server 2003 SP2、Windows Server 2008、Windows XP SP2、Windows Vista等。 确保系统满足硬件要求,如处理器、内存和硬盘空间。 安装.NET Framework 2.0或更高版本。 安装Windows Installer 4.5。
2. 下载SQL Server 2005安装程序: 你可以从微软的官方网站下载SQL Server 2005的安装程序。注意选择适合你系统架构(32位或64位)的版本。
3. 运行安装程序: 双击下载的安装程序,启动安装向导。
4. 选择安装类型: 在安装向导中,你可以选择“新安装”或“升级现有安装”。选择“新安装”。
5. 接受许可协议: 仔细阅读并接受软件许可协议。
6. 选择安装功能: 在“功能选择”页面,选择你想要安装的功能,如数据库引擎、分析服务、报告服务等。
7. 实例配置: 在“实例配置”页面,你可以选择默认实例或命名实例。如果选择命名实例,请输入实例名称。
8. 磁盘空间要求: 检查系统是否有足够的磁盘空间来安装SQL Server 2005。
9. 服务账户: 配置服务账户。你可以选择使用内置的NT AUTHORITYETWORK SERVICE账户或指定一个域用户账户。
10. 身份验证模式: 在“身份验证模式”页面,选择Windows身份验证或混合模式(Windows身份验证和SQL Server身份验证)。
11. 排序规则: 选择适当的排序规则。
12. 报表服务配置: 如果安装了报表服务,配置报表服务。
13. 错误和使用情况报告: 选择是否发送错误报告和使用情况信息。
14. 准备安装: 在“准备安装”页面,检查安装设置。如果一切正常,点击“安装”。
15. 安装: 安装程序将开始安装SQL Server 2005。这可能需要一些时间。
16. 完成安装: 安装完成后,点击“完成”。
17. 配置SQL Server: 安装完成后,你可能需要配置SQL Server,如设置网络协议、防火墙设置等。
18. 测试安装: 运行SQL Server Management Studio或使用其他工具测试SQL Server是否安装成功。
请注意,SQL Server 2005已经非常老旧,微软已经停止支持它。因此,在实际环境中,建议使用较新的SQL Server版本。如果你必须使用SQL Server 2005,请确保了解其潜在的安全风险和兼容性问题。
SQL Server 2005数据库安装步骤详解
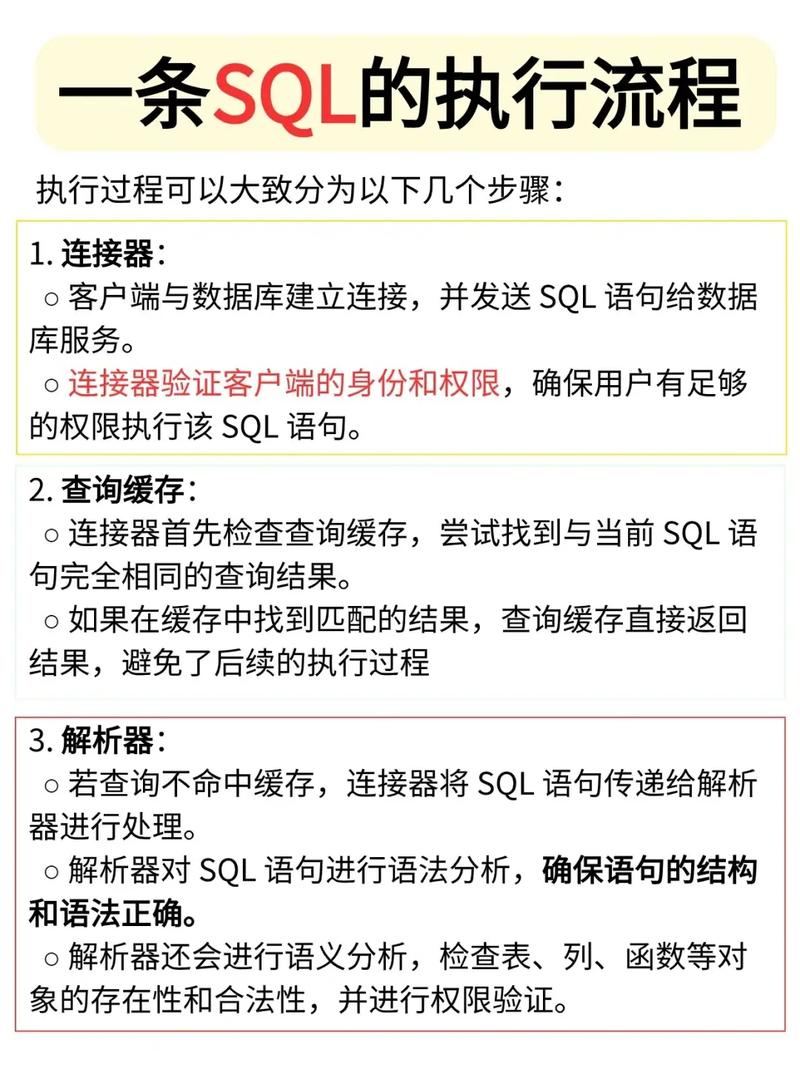
SQL Server 2005是微软公司推出的一款关系型数据库管理系统,广泛应用于企业级应用程序和网站的开发。本文将详细介绍SQL Server 2005的安装步骤,帮助用户轻松完成安装过程。
一、安装前准备

在开始安装SQL Server 2005之前,请确保您的计算机满足以下最低配置要求:
操作系统:Windows Server 2003、Windows Server 2008、Windows XP Professional等。
处理器:至少1GHz的处理器。
内存:至少512MB的内存,推荐1GB以上。
磁盘空间:至少2GB的可用磁盘空间。
此外,您还需要准备SQL Server 2005的安装光盘或ISO镜像文件。
二、安装步骤
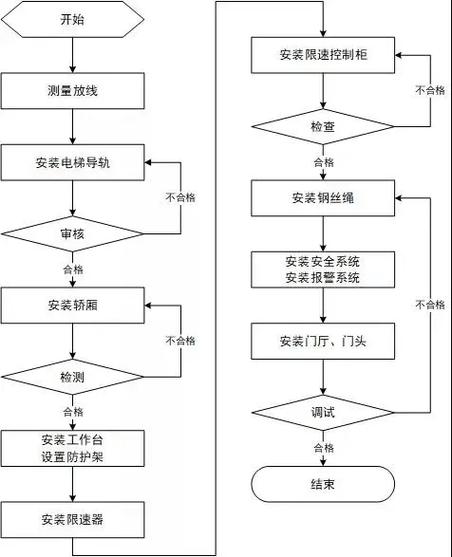
以下是SQL Server 2005的详细安装步骤:
1. 启动安装程序
将SQL Server 2005安装光盘插入光驱,或双击ISO镜像文件中的setup.exe文件,启动安装程序。
2. 接受许可协议
在安装向导的欢迎界面,阅读并接受许可协议,然后点击“下一步”。
3. 安装必备组件
安装向导会自动检测并安装必要的组件,如.NET Framework等。安装完成后,点击“完成”。
4. 系统配置检查
安装向导会进行系统配置检查,确保您的计算机满足安装条件。检查完成后,点击“下一步”。
5. 输入注册信息
在注册信息页面,填写您的姓名、公司名称和产品密钥,然后点击“下一步”。
6. 选择安装组件
在安装组件页面,您可以选择安装数据库引擎、客户端工具、联机丛书和示例等组件。建议选择所有组件以获取完整功能。点击“下一步”。
7. 选择实例名
在实例名页面,您可以选择安装默认实例或命名实例。默认实例适用于首次安装,而命名实例适用于需要多个实例的场景。点击“下一步”。
8. 设置服务账户和身份验证模式
在服务账户页面,选择使用本地系统内置账户。在身份验证模式页面,选择混合模式(Windows身份验证和SQL Server身份验证),并设置数据库管理员(SA)的密码。点击“下一步”。
9. 设置排序规则和报表服务器
在排序规则页面,保持默认设置。在报表服务器页面,点击“下一步”。
10. 安装完成
安装向导会开始安装SQL Server 2005组件。安装完成后,点击“完成”。
三、验证安装
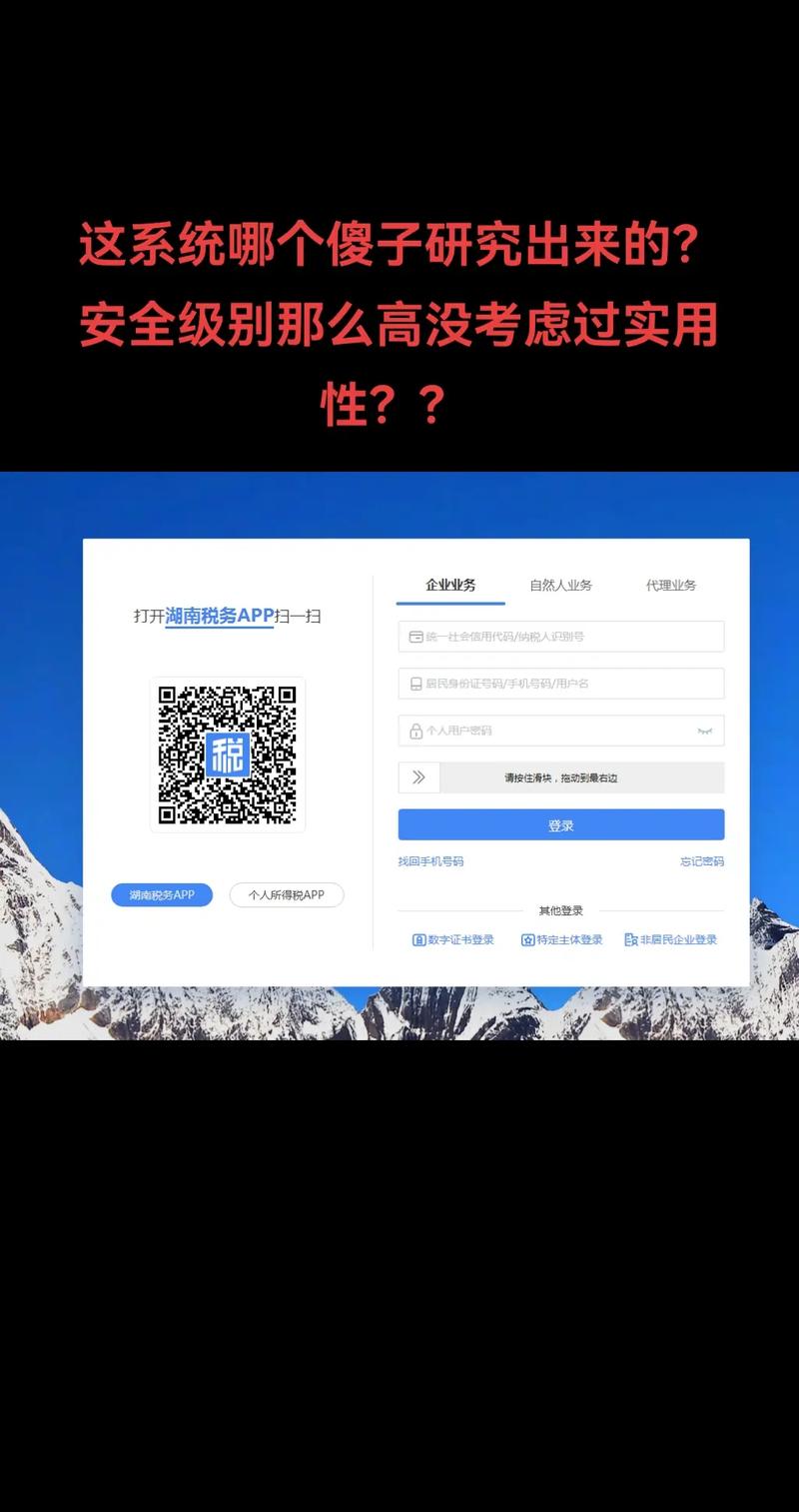
安装完成后,您可以通过以下方法验证SQL Server 2005是否安装成功:
打开SQL Server Management Studio,使用“sa”账户登录。
在SQL Server Management Studio中,查看数据库列表,确认已成功创建数据库。
通过以上步骤,您已经成功安装了SQL Server 2005。接下来,您可以开始使用SQL Server 2005进行数据库管理和开发工作了。