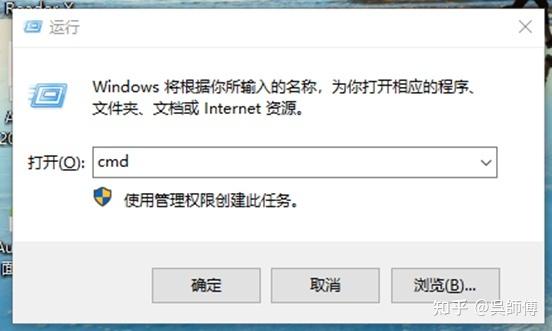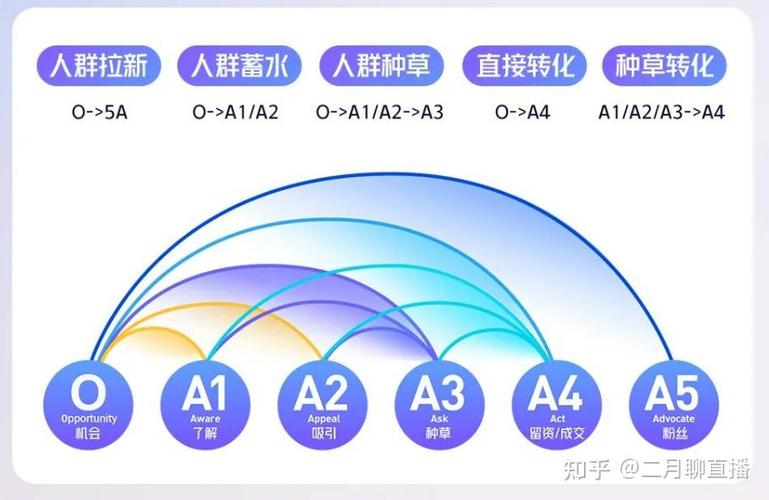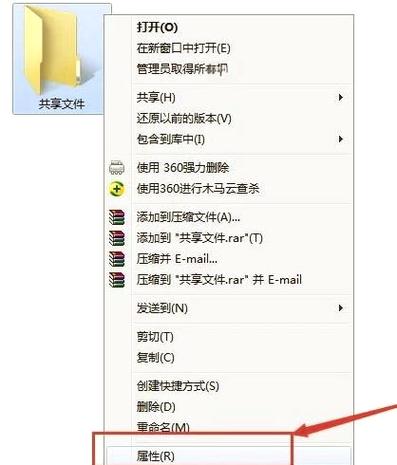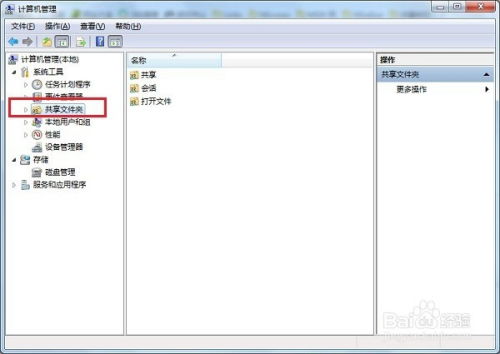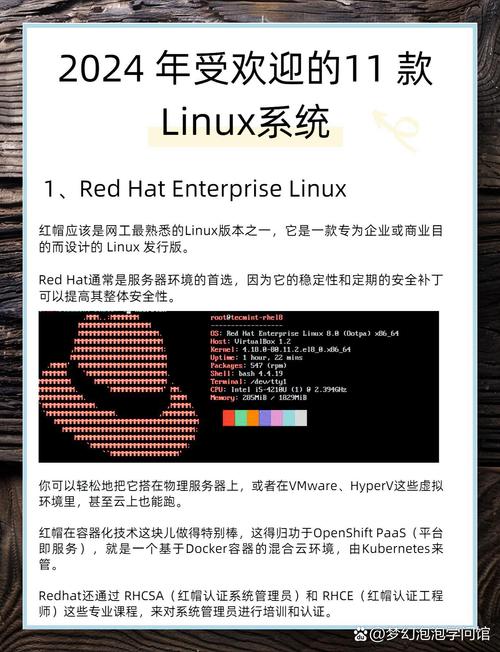2. 检查硬盘: 运行磁盘检查工具,检查硬盘是否有错误。 打开“此电脑”,右键点击硬盘分区,选择“属性”。 在“工具”选项卡中,点击“检查”按钮,然后按照提示操作。
3. 清理磁盘: 使用磁盘清理工具,删除临时文件、系统垃圾文件等。 打开“此电脑”,右键点击硬盘分区,选择“属性”。 在“常规”选项卡中,点击“磁盘清理”按钮,然后按照提示操作。
4. 关闭视觉效果: 关闭一些视觉效果,可以加快系统启动速度。 打开“控制面板”,搜索“系统”,然后点击“高级系统设置”。 在“性能”部分,点击“设置”按钮,然后选择“调整为最佳性能”。
5. 检查更新: 确保您的系统已经安装了最新的更新。 打开“设置”,点击“更新和安全”,然后点击“Windows 更新”。 检查更新,并安装任何可用的更新。
6. 重置或恢复系统: 如果以上方法都无法解决问题,您可能需要考虑重置或恢复系统。 打开“设置”,点击“更新和安全”,然后点击“恢复”。 选择“重置此电脑”或“恢复”选项,然后按照提示操作。
7. 检查硬件: 如果您的电脑硬件出现问题,也可能导致开机慢。 检查内存、硬盘等硬件是否正常工作。
8. 考虑升级硬件: 如果您的电脑硬件配置较低,可能需要考虑升级硬件,例如增加内存、更换固态硬盘等。
9. 寻求专业帮助: 如果您不确定如何解决问题,或者问题比较严重,建议寻求专业帮助。
希望以上方法能够帮助您解决 Windows 10 开机慢的问题。如果您还有其他问题,请随时提问。
Windows 10 开机慢怎么办?全方位优化指南
一、检查硬件配置

首先,我们需要确认电脑的硬件配置是否满足 Windows 10 的最低要求。如果硬件配置较低,可能会导致系统运行缓慢。以下是 Windows 10 的最低硬件要求:
处理器:1 GHz 或更快的处理器或 SoC
内存:1 GB RAM(32 位)或 2 GB RAM(64 位)
硬盘空间:16 GB 可用硬盘空间
图形卡:DirectX 9 或更高版本,带有 WDDM 1.0 驱动程序
如果您的硬件配置低于这些要求,建议升级硬件或考虑更换电脑。
二、整理磁盘碎片
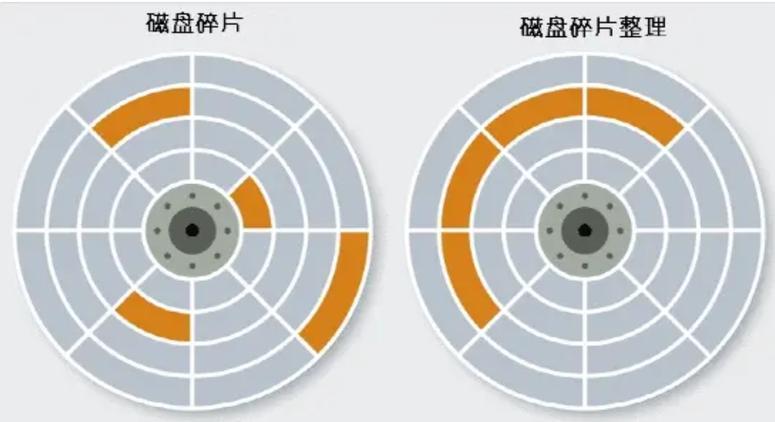
磁盘碎片会导致文件读写速度变慢,从而影响开机速度。以下是如何整理磁盘碎片的步骤:
打开“此电脑”,右键点击 C 盘,选择“属性”。
在“属性”窗口中,点击“工具”选项卡。
点击“优化”,然后选择要优化的磁盘驱动器。
点击“优化和碎片整理”,等待过程完成。
整理磁盘碎片可能需要一段时间,但完成后可以显著提高开机速度。
三、清理磁盘空间
过多的磁盘空间占用也会导致开机速度变慢。以下是如何清理磁盘空间的步骤:
打开“此电脑”,右键点击 C 盘,选择“属性”。
在“属性”窗口中,点击“磁盘清理”。
等待磁盘清理扫描完成后,勾选要清理的文件类型。
点击“确定”开始清理。
清理磁盘空间可以释放更多空间,从而提高开机速度。
四、禁用不必要的启动项
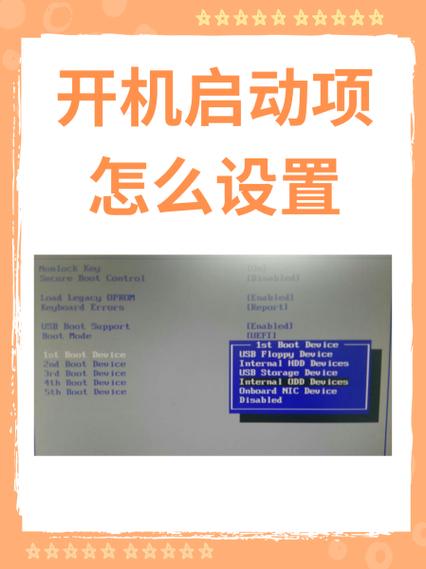
过多的启动项会导致开机速度变慢。以下是如何禁用不必要的启动项的步骤:
右键点击任务栏,选择“任务管理器”。
在“启动”选项卡中,找到不需要启动的程序。
右键点击该程序,选择“禁用”。
禁用不必要的启动项可以减少开机时的程序加载,从而提高开机速度。
五、优化电源选项
Windows 10 提供了多种电源选项,您可以根据需要选择合适的选项来优化开机速度。
打开“设置”,点击“系统”,然后点击“电源和睡眠”。
在“电源模式”下,选择“高性能”。
选择高性能模式可以确保电脑在开机时以最高性能运行。
六、更新驱动程序
过时的驱动程序可能会导致系统运行缓慢。以下是如何更新驱动程序的步骤:
打开“设置”,点击“更新和安全”,然后点击“Windows 更新”。
点击“检查更新”,等待系统检查并安装更新。
更新驱动程序可以确保系统运行稳定,提高开机速度。
通过以上方法,您可以有效地优化 Windows 10 开机速度。如果问题仍然存在,建议您联系专业技术人员进行进一步诊断和修复。