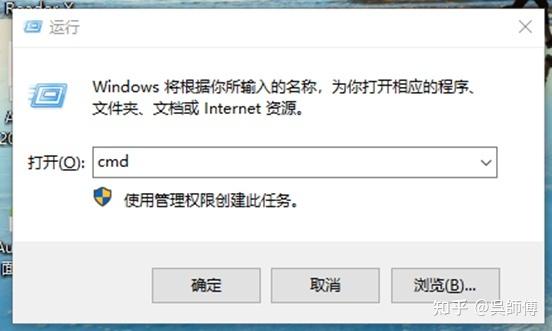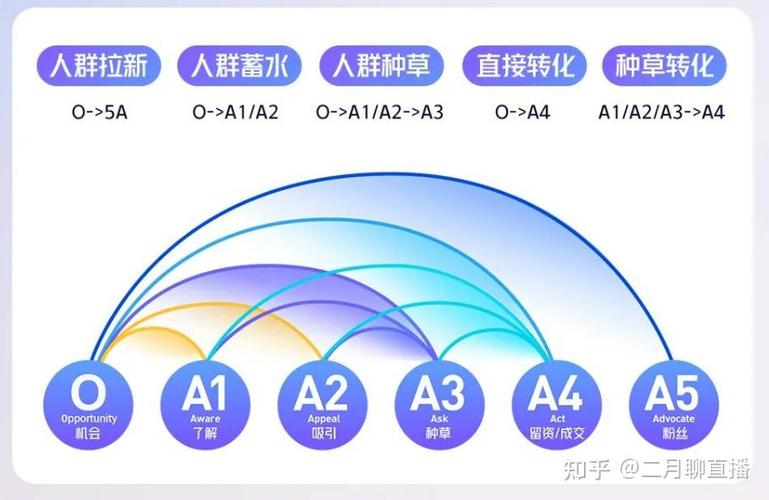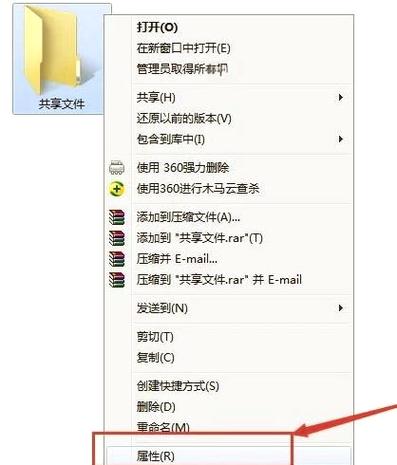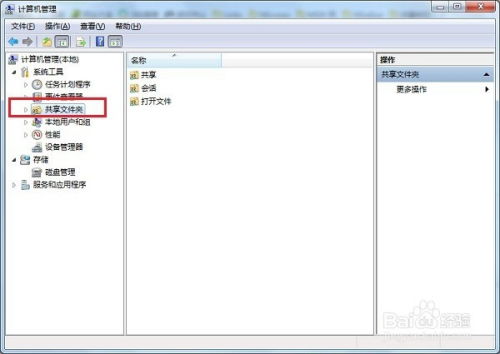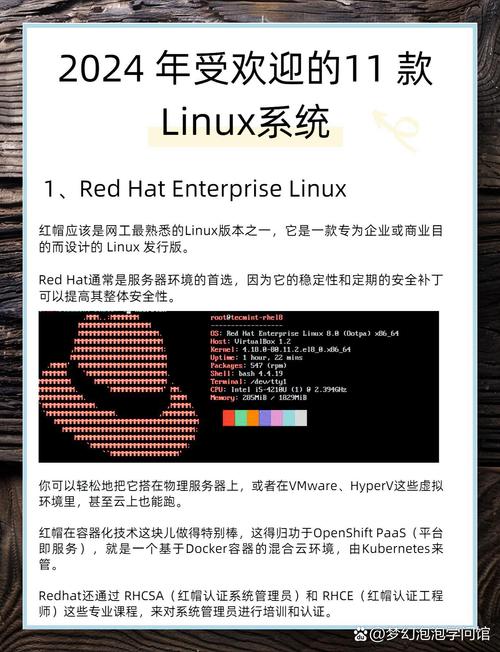在Windows下安装Ubuntu有多种方法,以下是两种常见的方式:
1. 使用Windows子系统(适用于Windows 10及更高版本)
1. 启用Windows子系统: 打开“设置” > “更新和安全” > “针对开发人员”,选择“开发人员模式”。 打开“控制面板” > “程序和功能” > “启用或关闭Windows功能”,勾选“Windows子系统用于Linux”。
2. 安装Ubuntu: 打开Microsoft Store,搜索“Ubuntu”,然后选择一个版本进行安装。 安装完成后,启动Ubuntu应用,按照提示设置用户名和密码。
3. 使用Ubuntu: 启动Ubuntu应用后,你将进入一个命令行界面,可以使用Ubuntu的命令行工具和软件。
2. 使用虚拟机(适用于所有Windows版本)
1. 安装虚拟机软件: 下载并安装虚拟机软件,如VirtualBox或VMware。
2. 下载Ubuntu镜像: 从Ubuntu官网下载最新的ISO镜像文件。
3. 创建虚拟机: 打开虚拟机软件,创建一个新的虚拟机。 在创建过程中,选择“安装操作系统时从镜像文件安装”,然后选择下载的Ubuntu ISO镜像文件。
4. 安装Ubuntu: 启动虚拟机,按照提示进行安装,包括选择安装类型、分区、用户名和密码等。
5. 使用Ubuntu: 安装完成后,你可以像使用物理机一样使用Ubuntu,包括图形界面和命令行工具。
注意事项
性能:使用Windows子系统时,性能相对较好,因为它是直接在Windows内核上运行的。而使用虚拟机时,性能可能会受到一些影响。 软件兼容性:使用Windows子系统时,可以访问Windows的文件系统,而使用虚拟机时,需要通过共享文件夹等方式访问Windows文件系统。 更新和维护:使用Windows子系统时,Ubuntu的更新和维护可以通过Windows更新进行。而使用虚拟机时,需要手动更新和维护Ubuntu。
Windows下安装Ubuntu系统的详细教程
随着开源软件的普及,越来越多的用户选择在Windows系统下安装Ubuntu,以体验Linux的魅力。本文将详细讲解如何在Windows下安装Ubuntu系统,帮助您轻松完成这一过程。
一、准备工作

在开始安装之前,请确保您已经完成了以下准备工作:
下载Ubuntu ISO镜像文件:您可以从Ubuntu官方网站下载最新版本的Ubuntu ISO镜像文件。
准备一个U盘:将Ubuntu ISO镜像文件写入U盘,制作成可启动的安装盘。
备份重要数据:在安装前,请确保备份Windows系统中的重要数据,以防万一。
二、安装Ubuntu
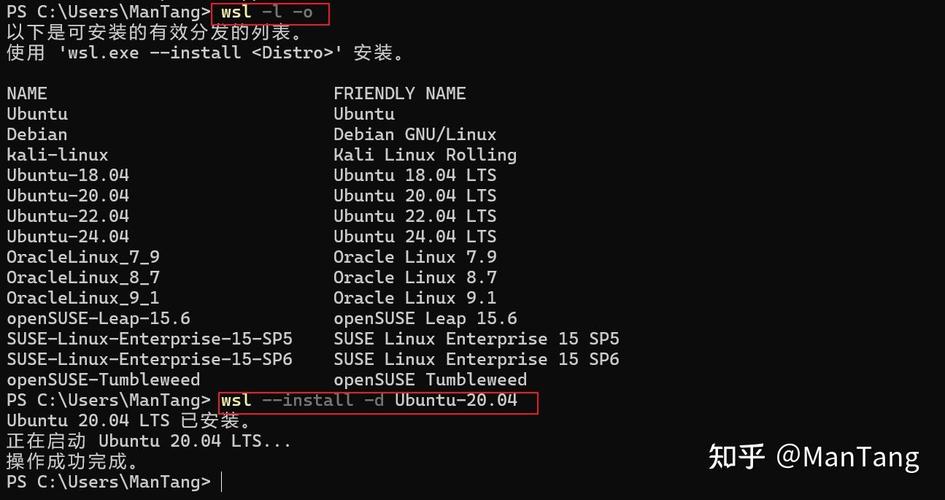
以下是Windows下安装Ubuntu系统的详细步骤:
重启计算机,进入BIOS设置,将U盘设置为第一启动项。
保存BIOS设置,重启计算机,从U盘启动。
进入Ubuntu安装界面,选择“安装Ubuntu”。
选择语言、键盘布局和时区,然后点击“继续”。
选择安装类型,这里推荐选择“与Windows共享同一个硬盘空间”。
选择要安装Ubuntu的分区,点击“继续”。
等待安装过程完成,重启计算机。
三、安装完成后

安装完成后,您将进入Ubuntu系统。以下是几个需要注意的事项:
安装显卡驱动:根据您的显卡型号,在Ubuntu系统中安装相应的显卡驱动。
安装网络驱动:如果您的网络连接出现问题,请尝试安装网络驱动。
通过以上步骤,您可以在Windows下成功安装Ubuntu系统。安装过程中,请注意备份重要数据,并根据实际情况选择合适的安装类型和分区。祝您安装顺利,享受Linux带来的便捷与乐趣!