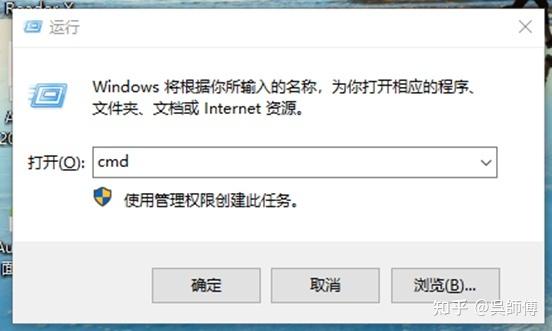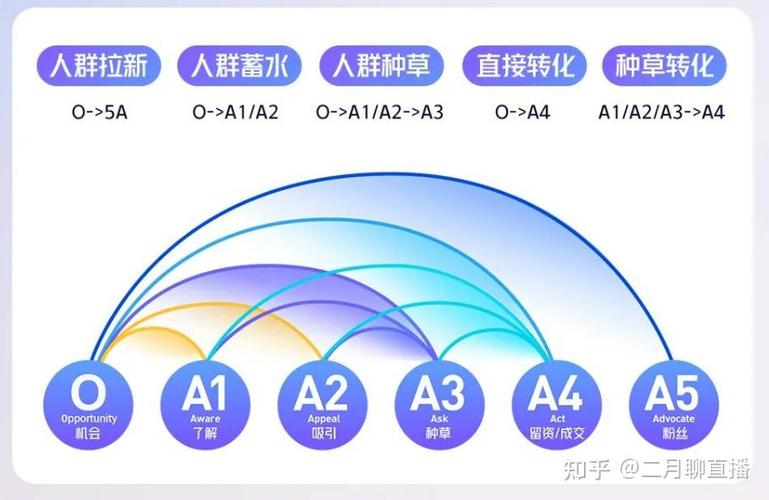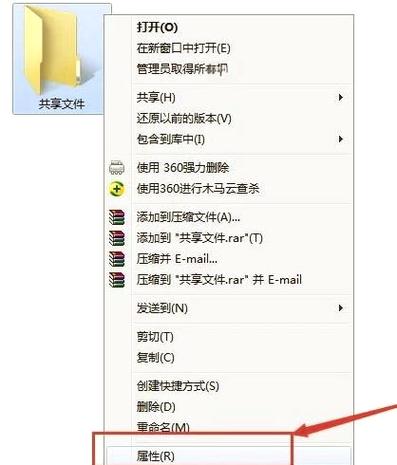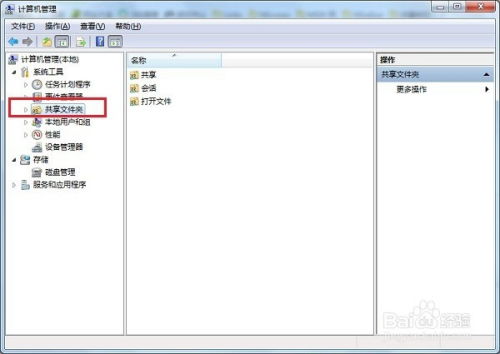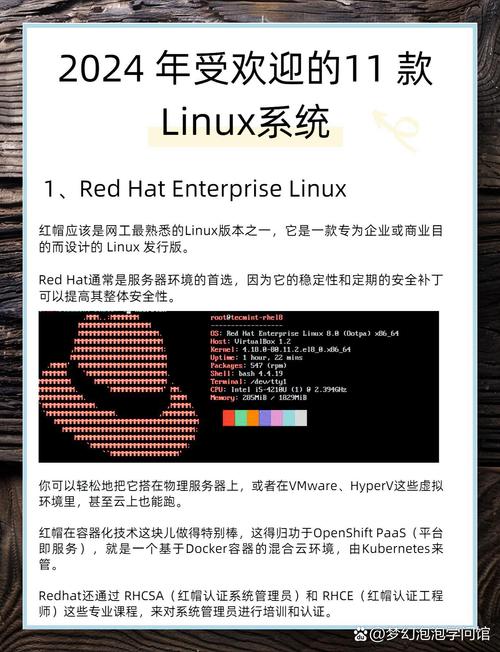在Windows 10中,切换输入法可以通过以下几种方法:
1. 使用快捷键: 默认快捷键:`Ctrl Shift`。按住`Ctrl`键,然后连续按`Shift`键,可以在已安装的输入法之间切换。 切换到中文输入法:`Ctrl 空格`。如果系统中已安装了中文输入法,可以使用这个快捷键在英文和中文输入法之间切换。
2. 使用任务栏上的输入法指示器: 点击任务栏右下角的输入法指示器(通常是一个语言图标或字母),然后选择所需的输入法。
3. 通过设置进行切换: 打开“设置”应用。 点击“时间与语言”。 选择“区域与语言”。 在“语言”部分,点击“选项”。 在“键盘”部分,点击“添加键盘”可以添加新的输入法,点击已安装的输入法旁边的“选项”可以设置该输入法的属性,包括快捷键。
4. 使用语言栏: 如果启用了语言栏,可以通过点击语言栏上的输入法图标来切换输入法。
5. 通过语音命令: 如果启用了语音识别,可以通过语音命令来切换输入法。
请根据您的具体需求选择合适的方法来切换输入法。
Windows 10切换输入法的详细指南
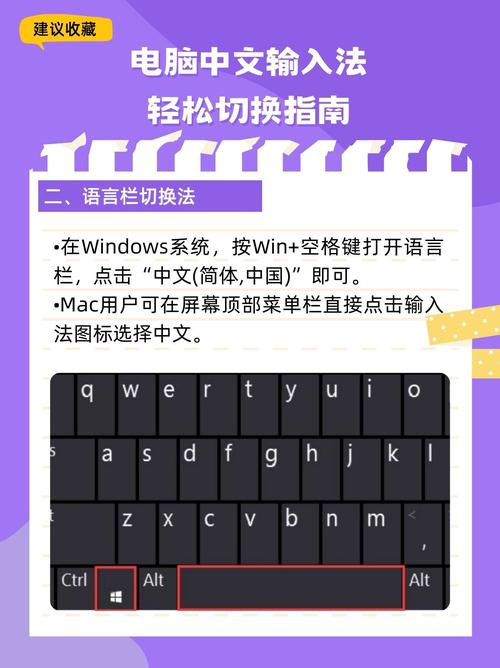
在Windows 10操作系统中,用户经常需要在不同的输入法之间切换,以便于进行中英文输入或其他特殊字符的输入。本文将详细介绍如何在Windows 10中切换输入法,并提供一些实用的快捷键设置方法。
一、Windows 10切换输入法的基本方法
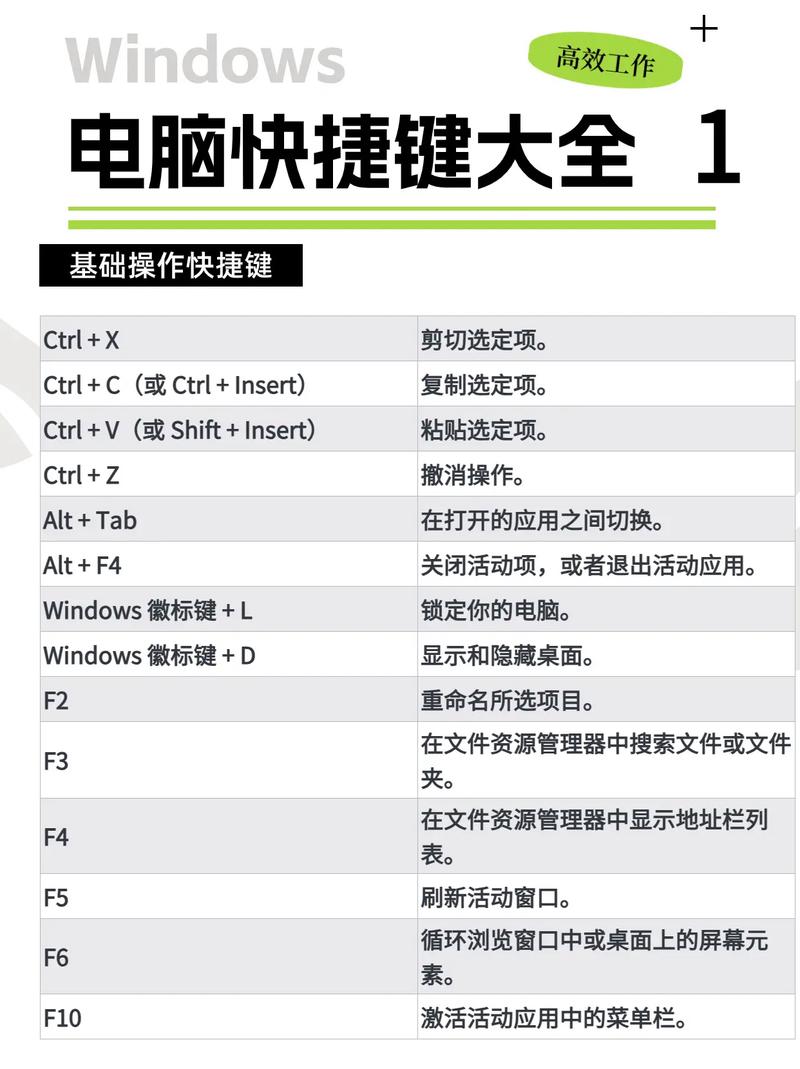
在Windows 10中,切换输入法主要有以下几种方法:
通过任务栏右下角的语言栏切换:点击任务栏右下角的语言栏图标,在弹出的输入法列表中选择所需的输入法。
使用快捷键切换:按下“Windows键 空格键”可以在已安装的所有输入法之间快速切换。
通过设置界面切换:在“设置”>“时间和语言”>“语言”中,可以查看和管理已安装的输入法,并进行切换。
二、设置Windows 10输入法切换快捷键

如果您希望自定义输入法切换的快捷键,可以按照以下步骤进行操作:
点击“开始”菜单,选择“控制面板”。
在控制面板中,点击“查看”>“小图标”,然后选择“语言”。
在“语言”窗口中,点击左侧的“高级设置”。
在“高级设置”窗口中,点击“更改语言栏热键”。
在弹出的“文本服务和输入语言”窗口中,点击“更改按键顺序”。
在“更改按键顺序”窗口中,选择“在输入语言之间切换”或“输入法/非输入法切换”,然后选择一个您希望使用的快捷键组合。
点击“确定”保存设置。
三、解决Windows 10输入法切换问题
检查输入法是否已正确安装:在“设置”>“时间和语言”>“语言”中,确保所需的输入法已安装并启用。
更新输入法:有时输入法可能存在bug,更新输入法可以解决一些问题。
重置输入法:在“设置”>“时间和语言”>“语言”中,点击“更改键盘”>“重置”,然后按照提示操作。
检查系统设置:在“设置”>“系统”>“多语言”中,确保“允许输入语言之间切换”和“允许输入法之间切换”选项已启用。