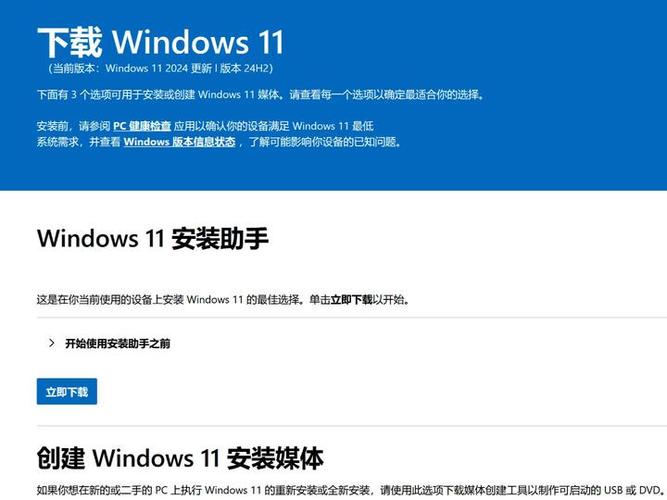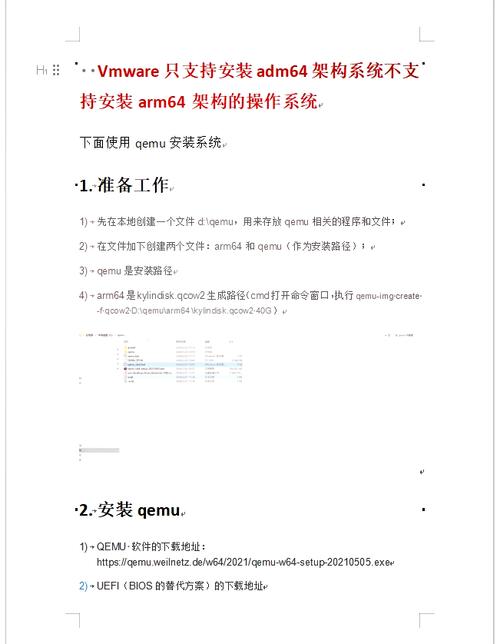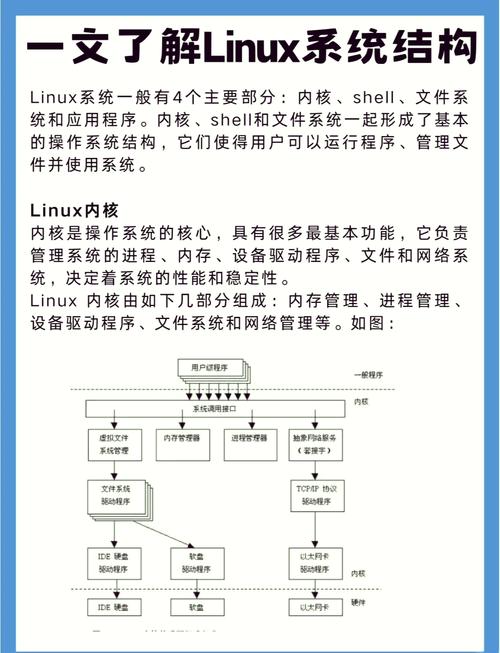在Windows操作系统中,添加用户是一个常见的操作。根据不同的版本(如Windows 10、Windows 11等),添加用户的方法可能略有不同。以下是一般步骤:
1. 打开“设置”: 在Windows 10和Windows 11中,您可以通过点击“开始”按钮,然后选择“设置”来打开“设置”窗口。
2. 进入“账户”: 在“设置”窗口中,点击“账户”选项。
3. 选择“家庭和其他用户”: 在“账户”页面,您会看到左侧菜单中的“家庭和其他用户”选项。点击它。
4. 添加新用户: 在“家庭和其他用户”页面,您会看到“添加其他用户”的选项。点击它。 系统会要求您输入一个Microsoft账户。如果您没有Microsoft账户,可以选择“我没有Microsoft账户”的选项,然后按照提示创建一个本地账户。
5. 设置用户权限: 在添加用户之后,您可以选择该用户的权限,如标准用户或管理员。
6. 完成添加: 按照系统的提示完成添加过程。
请注意,如果您是网络管理员,您可能需要使用本地用户和组管理工具(如“计算机管理”中的“本地用户和组”)来添加用户,尤其是在企业环境中。
如果您需要更详细的步骤或遇到任何问题,请提供具体的Windows版本和详细描述,以便我能提供更准确的帮助。
Windows系统中添加用户的方法详解

在Windows操作系统中,添加用户是一个基本的操作,无论是为了共享电脑资源,还是为了保护个人隐私和数据安全,添加用户都是非常有必要的。本文将详细介绍如何在Windows系统中添加用户,包括通过控制面板、命令提示符以及远程桌面等多种方式。
一、通过控制面板添加用户
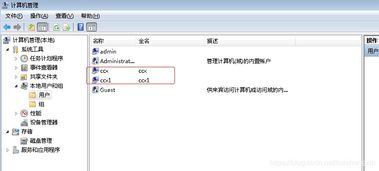
在Windows系统中,通过控制面板添加用户是最常见的方法。以下是具体步骤:
点击开始菜单,选择“控制面板”。
在控制面板中,找到“用户账户和家庭安全”选项,并点击进入。
在“用户账户和家庭安全”窗口中,点击“添加或删除用户账户”。
在弹出的窗口中,点击“创建一个新账户”。
输入新账户的名称,并选择账户类型(标准用户或管理员)。
点击“创建账户”按钮,完成新用户的添加。
通过控制面板添加用户简单易行,适合大多数用户使用。
二、通过命令提示符添加用户
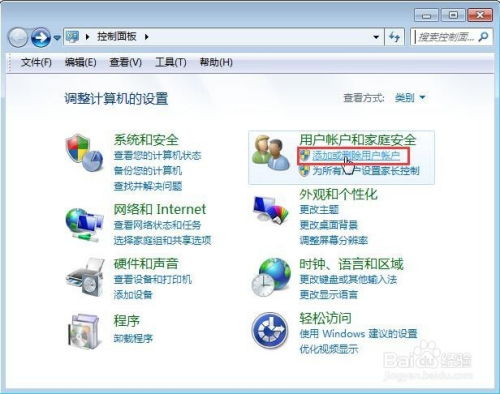
对于熟悉命令提示符的用户来说,通过命令提示符添加用户更加高效。以下是具体步骤:
打开开始菜单,搜索“命令提示符”,右键点击“以管理员身份运行”。
在命令提示符窗口中,输入以下命令:
net user username password /add
其中,username为新用户的名称,password为新用户的密码。
按Enter键执行命令,完成新用户的添加。
通过命令提示符添加用户需要一定的命令行操作经验,但可以快速完成用户添加操作。
三、通过远程桌面添加用户
对于需要远程访问Windows系统的用户,可以通过远程桌面添加用户。以下是具体步骤:
在本地计算机上,打开“设置”。
在设置窗口中,点击“系统”。
在系统窗口中,找到“远程桌面”选项,并点击进入。
在远程桌面窗口中,找到“启用远程桌面”选项,并点击开关按钮启用远程桌面。
在远程桌面窗口中,找到“用户账户”,点击“选择可远程访问这台电脑的用户”。
在弹出的窗口中,点击“添加”按钮,选择需要远程访问的用户,并点击确定。
通过远程桌面添加用户,可以实现远程访问和用户管理。
在Windows系统中,添加用户有多种方法,用户可以根据自己的需求选择合适的方式。通过控制面板、命令提示符以及远程桌面等途径,可以轻松实现用户添加操作。掌握这些方法,有助于提高工作效率,保护个人隐私和数据安全。