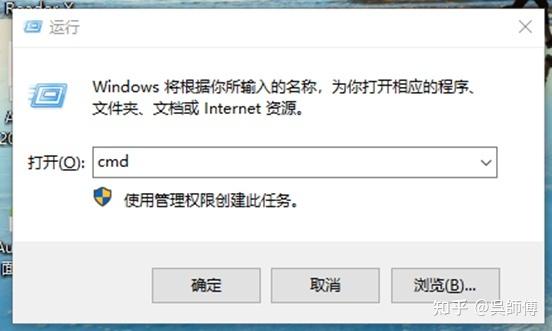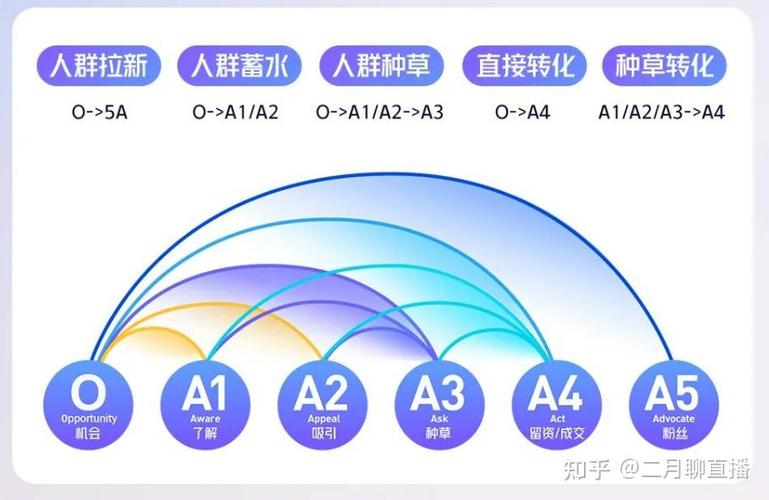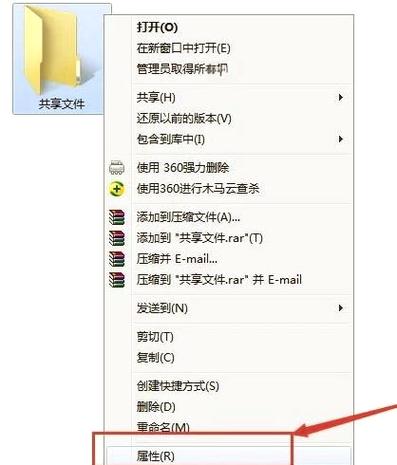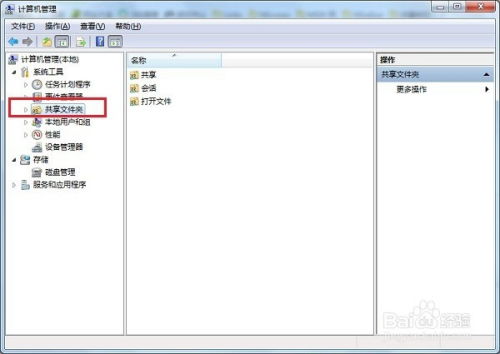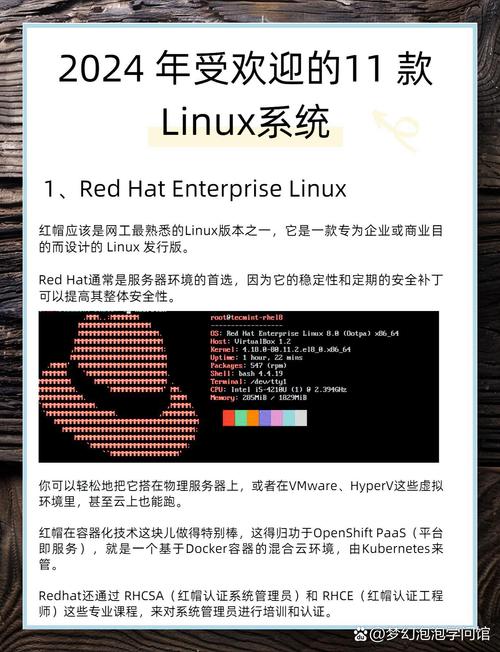在Windows系统中,如果遇到同步时间出错的问题,可以尝试以下几种方法来解决:
1. 手动同步时间: 按下`Win R`键,打开运行对话框。 输入`cmd`并按回车键,打开命令提示符。 在命令提示符中输入以下命令: ``` w32tm /resync ``` 按回车键,等待命令执行完成。
2. 检查时间服务: 按下`Win R`键,打开运行对话框。 输入`services.msc`并按回车键,打开服务管理器。 在服务列表中找到`Windows Time`服务。 右键点击该服务,选择`属性`。 确保服务状态为`正在运行`,并且启动类型为`自动`。 如果服务未运行,可以尝试手动启动该服务。
3. 更改时间服务器: 打开控制面板,进入`日期和时间`设置。 在`Internet 时间`选项卡中,点击`更改设置`。 勾选`与Internet时间服务器同步`选项,并点击`更新现在`。 如果默认的时间服务器无法同步,可以尝试更换其他时间服务器,例如: ``` time.windows.com time.nist.gov pool.ntp.org ``` 更换时间服务器后,再次尝试同步时间。
4. 重启计算机: 有时,重启计算机可以解决一些临时性的问题,包括时间同步问题。
5. 检查网络连接: 确保计算机已连接到互联网,并且网络连接正常。 如果使用了代理服务器或防火墙,请确保它们不会阻止时间同步。
6. 更新操作系统: 确保操作系统已更新到最新版本,以修复可能存在的bug。
7. 检查硬件问题: 有时,硬件问题也可能导致时间同步失败。例如,电池电量不足或CMOS设置错误。 可以尝试更换电池或重置CMOS设置。
8. 联系技术支持: 如果以上方法都无法解决问题,可以联系微软技术支持或寻求专业帮助。
希望以上方法能够帮助您解决Windows同步时间出错的问题。
Windows同步时间出错怎么办?全面解析及解决方法

在日常生活中,电脑系统时间的准确性对于许多任务和操作至关重要。有时Windows系统在同步时间时会出现错误,导致时间不准确。本文将全面解析Windows同步时间出错的原因,并提供相应的解决方法。
一、Windows同步时间出错的原因
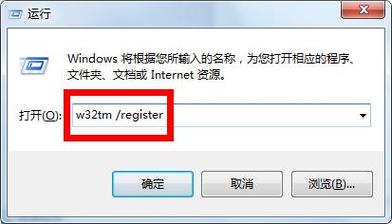
1. 网络问题:网络连接不稳定或中断可能导致Windows无法与时间服务器同步。
2. Windows Time服务未启动:Windows Time服务是负责时间同步的核心服务,如果未启动,将无法同步时间。
3. 防火墙或杀毒软件阻止:某些防火墙或杀毒软件可能会阻止Windows Time服务与时间服务器通信。
4. 时间服务器问题:时间服务器可能暂时不可用或出现故障,导致同步失败。
5. 系统设置问题:系统设置错误或损坏可能导致时间同步出错。
二、解决Windows同步时间出错的方法
1. 检查网络连接:确保网络连接稳定,无中断。如果网络连接不稳定,尝试重新连接或重启路由器。
2. 启动Windows Time服务:
a. 同时按住键盘上的Windows图标和R,调用出运行窗口。
b. 在窗口输入栏里,敲入service.msc,然后回车键或点击确定按钮。
c. 进入系统服务窗口,找到Windows Time服务,双击打开它。
d. 将启动类型改为自动,点击确定退出。
e. 重启计算机使更改生效。
3. 检查防火墙或杀毒软件设置:确保防火墙或杀毒软件未阻止Windows Time服务与时间服务器通信。
4. 更改时间服务器:
a. 点击电脑桌面左下角的时间,选择更改日期和时间设置。
b. 切换到Internet时间选项卡。
c. 点击更改设置。
d. 选择与Internet时间服务器同步,并在服务器类型中选择time.windows.com。
e. 点击立即更新按钮。
5. 修改同步服务地址:
a. 双击系统托盘右侧的时间,选择Internet时间。
b. 在服务中输入国家授时中心服务器的IP地址(210.72.145.44),然后单击确定。
6. 手动更新系统时间:
a. 右键单击任务栏中的计算机时间,选择调整日期和时间。
b. 确保自动设置时间,点击立即同步并等待电脑同步网络时间。
Windows同步时间出错可能会给我们的工作和生活带来不便。通过以上方法,我们可以解决大部分时间同步问题。如果问题仍然存在,建议联系专业技术人员进行进一步排查和解决。