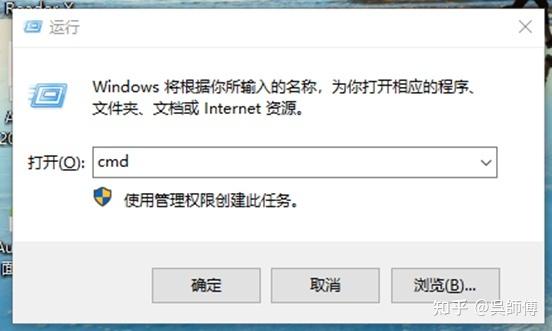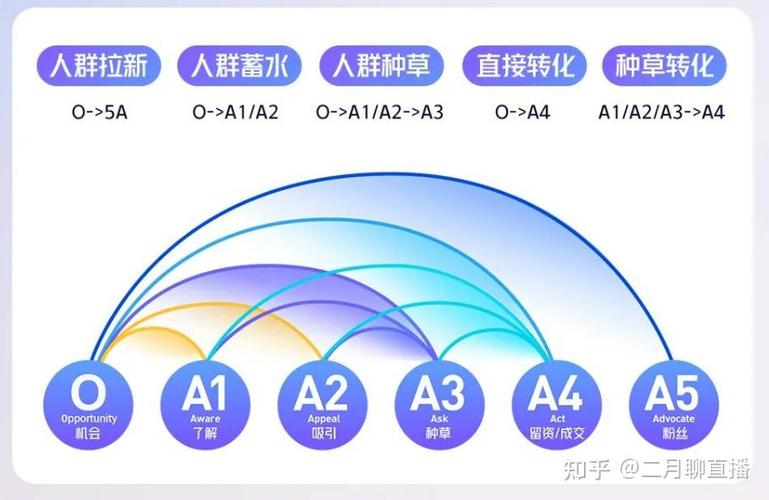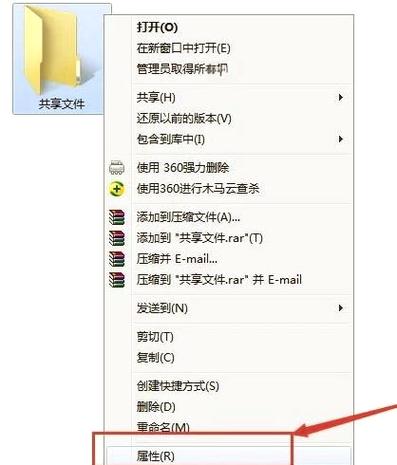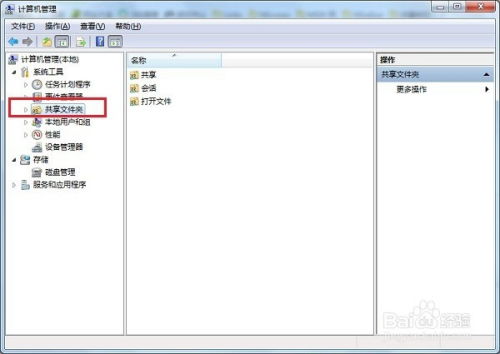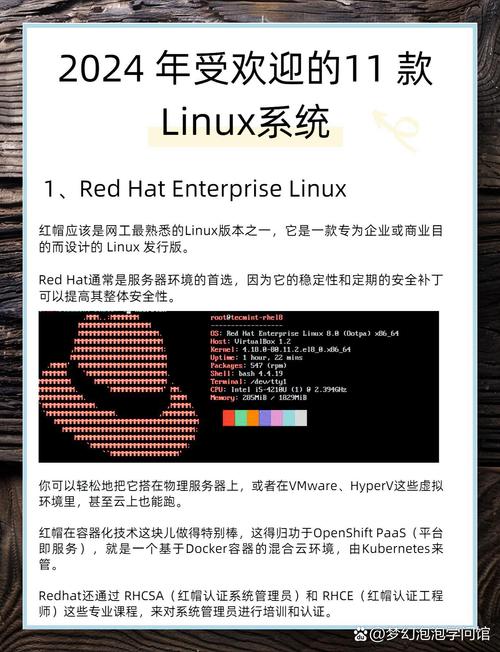Windows 内存诊断工具(Windows Memory Diagnostic)是微软提供的一个工具,用于检测计算机的内存问题。当你的计算机出现蓝屏死机、程序崩溃或运行缓慢等问题时,可能是由内存问题引起的。使用这个工具可以帮助你诊断并解决这些问题。
要使用Windows 内存诊断工具,你可以按照以下步骤操作:
1. 打开“开始”菜单,输入“内存诊断”并选择“Windows 内存诊断”。2. 在弹出的窗口中,选择“立即重新启动并检查问题(推荐)”。3. 计算机会自动重启并运行内存诊断工具。4. 在内存诊断过程中,计算机会显示一系列的测试进度和结果。5. 诊断完成后,计算机会自动重启,并显示诊断结果。
请注意,内存诊断过程可能需要一些时间,具体时间取决于你的计算机内存大小和速度。在诊断过程中,请确保不要关闭计算机或断开电源。
如果你在诊断过程中遇到问题,或者诊断结果显示有内存问题,你可以尝试以下方法解决:
1. 重启计算机并尝试再次运行内存诊断工具。2. 检查计算机的内存条是否正确安装,或者尝试更换内存条。3. 更新计算机的BIOS和驱动程序。4. 检查计算机是否有病毒或恶意软件,并进行清除。5. 如果问题仍然存在,你可能需要联系计算机制造商或技术支持人员进行进一步的帮助。
深入了解Windows内存诊断工具:检测与解决内存问题
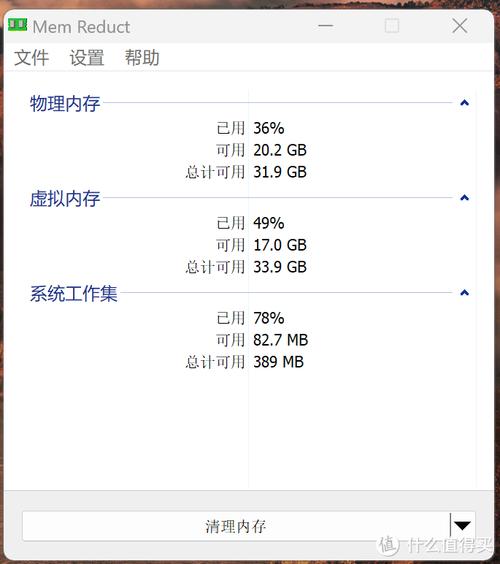
内存是计算机运行过程中不可或缺的一部分,它直接影响着系统的稳定性和性能。当电脑出现蓝屏、死机、自动重启等问题时,内存故障可能是罪魁祸首。为了帮助用户检测和解决内存问题,Windows系统自带了强大的内存诊断工具。本文将详细介绍Windows内存诊断工具的使用方法、作用以及如何通过它来优化电脑性能。
什么是Windows内存诊断工具?
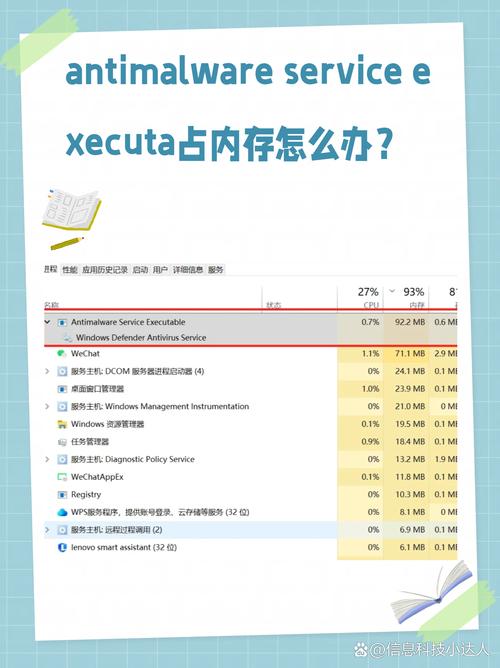
Windows内存诊断工具是微软为Windows操作系统提供的一款自带的内存检测工具。它可以帮助用户检测电脑内存是否存在故障,从而解决因内存问题导致的系统不稳定、蓝屏、死机等问题。该工具简单易用,无需安装任何第三方软件,是电脑用户必备的实用工具。
如何使用Windows内存诊断工具?

以下是使用Windows内存诊断工具的步骤:
打开控制面板,点击“管理工具”。
在管理工具中找到并双击“Windows内存诊断”。
在弹出的窗口中,选择“立即重新启动并检查问题”或“稍后重新启动”。
点击“确定”后,电脑将自动重启并开始检测内存。
等待检测完成,系统将自动重启并显示诊断结果。
如果检测结果显示“未检测到问题”,则说明内存正常;如果检测到问题,则需根据提示进行解决。
Windows内存诊断工具的作用
1. 检测内存故障:通过Windows内存诊断工具,可以快速检测出电脑内存是否存在故障,从而避免因内存问题导致的系统不稳定。
2. 优化系统性能:通过解决内存故障,可以提高电脑的运行速度和稳定性,提升用户体验。
3. 预防数据丢失:内存故障可能导致数据丢失,使用Windows内存诊断工具可以提前发现并解决内存问题,避免数据丢失。
如何优化电脑内存?
1. 定期检查内存:使用Windows内存诊断工具定期检查内存,确保内存运行正常。
2. 清理内存垃圾:使用内存清理工具清理内存垃圾,释放内存空间。
3. 更换内存条:如果检测到内存故障,可以考虑更换内存条。
4. 优化系统设置:调整系统设置,关闭不必要的后台程序,释放内存资源。