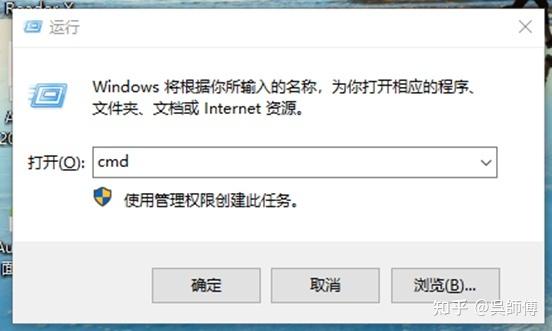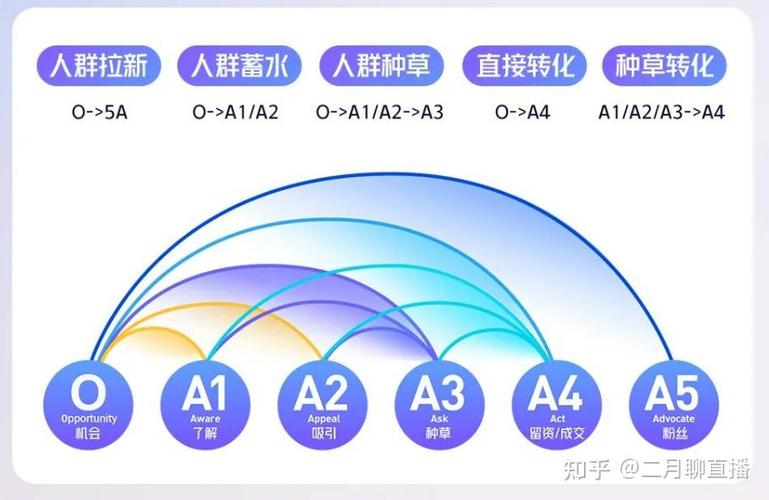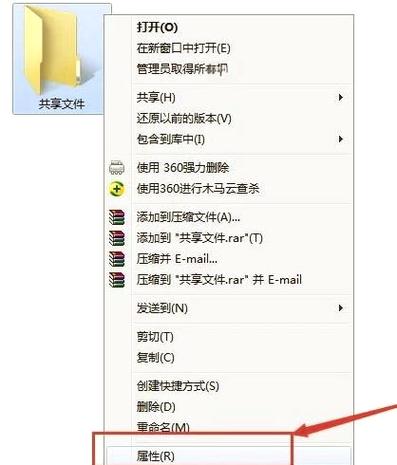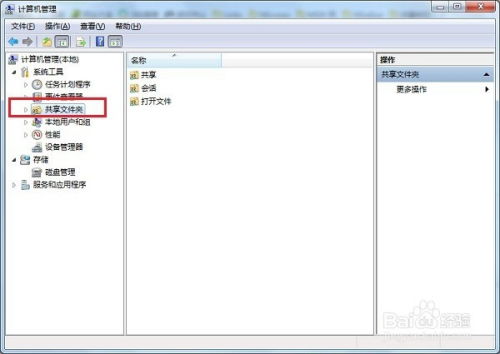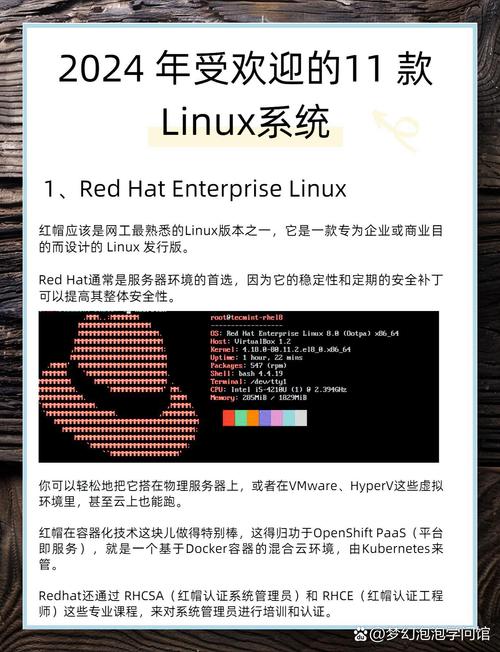在Windows 7中,有几种方法可以截屏:
1. 使用Print Screen键: 按下键盘上的`Print Screen`键,整个屏幕的图像会被复制到剪贴板。 然后你可以打开画图(Paint)或其他图像编辑软件,粘贴(Ctrl V)并保存图像。 如果你只想要截取当前活动窗口的图像,可以按下`Alt Print Screen`。
2. 使用Snipping Tool: Windows 7自带了一个截图工具叫做“截图工具”(Snipping Tool)。 你可以通过开始菜单搜索“截图工具”来找到它。 打开工具后,你可以选择截取任意形状、矩形、窗口或全屏的截图。 截图后,你可以直接在工具内编辑、保存或发送截图。
3. 使用第三方软件: 有许多第三方截图软件,如Snagit、Greenshot等,它们提供了更多的功能和选项,如定时截图、滚动截图等。
4. 使用Windows键 Shift S组合键: Windows 7没有这个功能,这是Windows 10引入的。但你可以使用第三方软件来实现类似的功能。
5. 使用命令行工具: 你可以使用命令行工具如Snipping Tool的命令行版本(SnippingTool.exe)来截屏。 打开命令提示符(cmd),输入`SnippingTool.exe`并按Enter键,即可启动截图工具。
以上是在Windows 7中截屏的几种方法。根据你的需求,可以选择最适合你的方法。
Windows 7截屏全攻略:轻松捕捉屏幕精彩瞬间
在Windows 7操作系统中,截屏功能是一项非常实用的功能,可以帮助用户捕捉屏幕上的重要信息,无论是为了保存文档、分享屏幕内容还是进行教学演示,都能派上大用场。本文将详细介绍Windows 7截屏的各种方法,帮助您轻松捕捉屏幕精彩瞬间。
一、使用键盘快捷键截屏
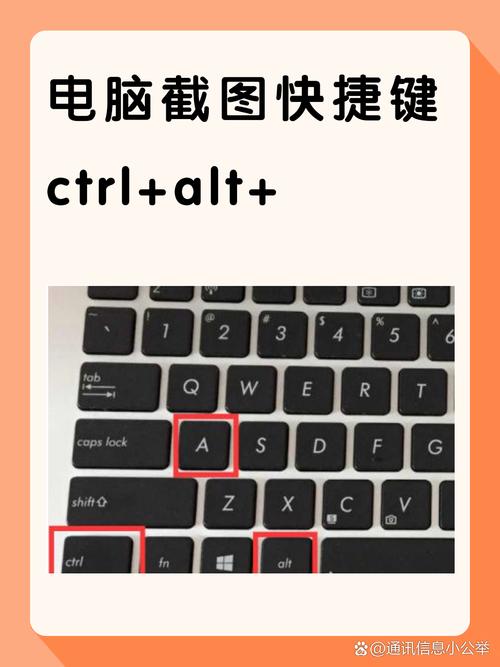
Windows 7系统内置了多种截屏快捷键,以下是几种常用的截屏方法:
1. 截取整个屏幕
按下键盘上的“Print Screen”键(有些键盘上可能缩写为“PrtScn”),可以截取整个屏幕的内容并保存到剪贴板中。
2. 截取当前活动窗口
同时按下“Alt”键和“Print Screen”键,可以截取当前活动窗口的内容并保存到剪贴板中。
3. 选择区域截屏
按下键盘上的“Ctrl PrtSc”键,可以选择区域进行截屏。
二、使用截图工具截屏

Windows 7提供了一个名为“截图工具”的应用程序,它允许用户选择截取屏幕上的特定区域。
1. 打开截图工具
打开开始菜单,选择“所有程序” > “附件” > “截图工具”。
2. 选择截取区域
在弹出的窗口中,点击“新建”按钮旁边的下拉箭头,选择你想要截取的屏幕区域类型(自由形状、矩形、窗口或全屏)。
3. 截取并保存
点击“新建”按钮,然后按照提示在屏幕上选择相应的区域进行截图。截图后,可以使用工具栏上的各种工具进行编辑,最后可以选择保存截图到电脑中或者复制到剪贴板。
三、使用第三方截图软件截屏
除了Windows自带的截图功能外,市面上也有许多第三方截图软件,如Snagit、Lightshot等,它们提供了更多高级的截图和编辑选项。
1. 下载并安装第三方截图软件
2. 使用第三方截图软件截屏
根据软件的指引进行截图操作,这些软件通常有丰富的功能,比如滚动截图、延迟截图、添加注释等。
3. 保存或分享截图
完成截图后,根据软件提供的功能进行保存或分享截图。
Windows 7截屏功能丰富,用户可以根据自己的需求选择合适的截屏方法。无论是使用系统自带的快捷键、截图工具,还是第三方截图软件,都能轻松捕捉屏幕精彩瞬间。希望本文能帮助您更好地掌握Windows 7截屏技巧,提高工作效率。