1. 检查硬件:确保所有硬件设备(如硬盘、内存等)都连接正确,并且没有损坏。2. 使用Windows安装媒体启动:使用Windows安装U盘或光盘启动计算机,然后选择“修复计算机”选项。在“高级选项”中,你可以尝试“启动修复”或“命令提示符”来进一步诊断和修复问题。3. 启动修复:在“启动修复”中,系统会自动尝试修复启动问题。4. 命令提示符:在“命令提示符”中,你可以尝试运行以下命令: `bootrec /fixmbr`:修复主引导记录(MBR)。 `bootrec /fixboot`:修复启动扇区。 `bootrec /scanos`:扫描未检测到的Windows安装。 `bootrec /rebuildbcd`:重建启动配置数据(BCD)。5. 检查启动配置:使用“bcdedit”命令检查和修复启动配置。例如,你可以运行 `bcdedit /export C:BCD_Backup` 来备份当前BCD配置,然后尝试运行 `bcdedit /import C:BCD_Backup` 来恢复备份的配置。6. 系统还原:如果你有最近的系统还原点,可以尝试使用系统还原来恢复到之前正常工作的状态。7. 检查系统文件:使用“sfc /scannow”命令检查并修复系统文件。8. 重新安装Windows:如果以上步骤都无法解决问题,你可能需要考虑重新安装Windows。
请注意,在执行上述步骤时,请确保你了解每个命令的作用,并且谨慎操作,以免造成数据丢失或其他问题。如果不确定如何操作,建议寻求专业帮助。
Windows启动管理器未能启动:原因及解决方法
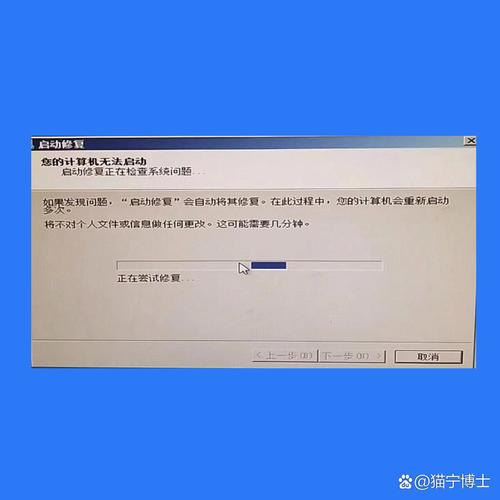
在电脑使用过程中,我们可能会遇到各种问题,其中Windows启动管理器未能启动是较为常见的一种故障。本文将为您详细介绍Windows启动管理器未能启动的原因以及相应的解决方法。
一、系统软件损坏
系统软件损坏是导致Windows启动管理器未能启动的常见原因之一。这可能是由于系统更新失败、病毒感染、系统文件损坏等原因造成的。
二、注册表损坏
注册表是Windows操作系统中存储系统配置信息的数据库。如果注册表损坏,可能会导致系统无法正常启动。
三、硬盘有坏道
硬盘坏道是硬盘物理损坏的一种表现,可能会导致数据读取错误,从而影响系统启动。
四、硬件故障
硬件故障,如内存条、硬盘、主板等硬件设备故障,也可能导致Windows启动管理器未能启动。
一、使用系统自带的修复功能
1. 重启电脑,在启动时按F8键,进入高级启动选项菜单。
2. 在启动菜单中选择“修复计算机”选项,单击进入。
3. 打开“系统恢复选项”的对话框,单击“启动修复”。
4. 当单击“启动修复”后,就开始对电脑扫描并查找问题所在。
5. 当检测到启动问题后,启动修复工具就会自动启动,并尝试解决问题。
二、使用SFC命令修复系统文件
1. 打开“命令提示符”(以管理员身份运行)。
2. 输入“sfc /scannow”命令,按回车键。
3. 系统开始扫描受保护的系统文件,并尝试修复损坏的文件。
三、使用DISM命令修复系统映像
1. 打开“命令提示符”(以管理员身份运行)。
2. 输入“dism /online /cleanup-image /scanhealth”命令,按回车键。
3. 系统开始扫描系统映像,并尝试修复损坏的文件。
四、重装操作系统
如果以上方法都无法解决问题,您可以考虑重装操作系统。在重装之前,请确保备份重要数据。
一、定期备份重要数据
定期备份重要数据可以有效防止数据丢失,降低系统故障带来的损失。
二、安装杀毒软件
安装杀毒软件可以有效防止病毒感染,降低系统故障的风险。
三、定期检查硬件设备
定期检查硬件设备,如内存条、硬盘等,可以及时发现并解决潜在问题。
四、避免安装未知来源的软件
避免安装未知来源的软件,以降低系统故障的风险。









