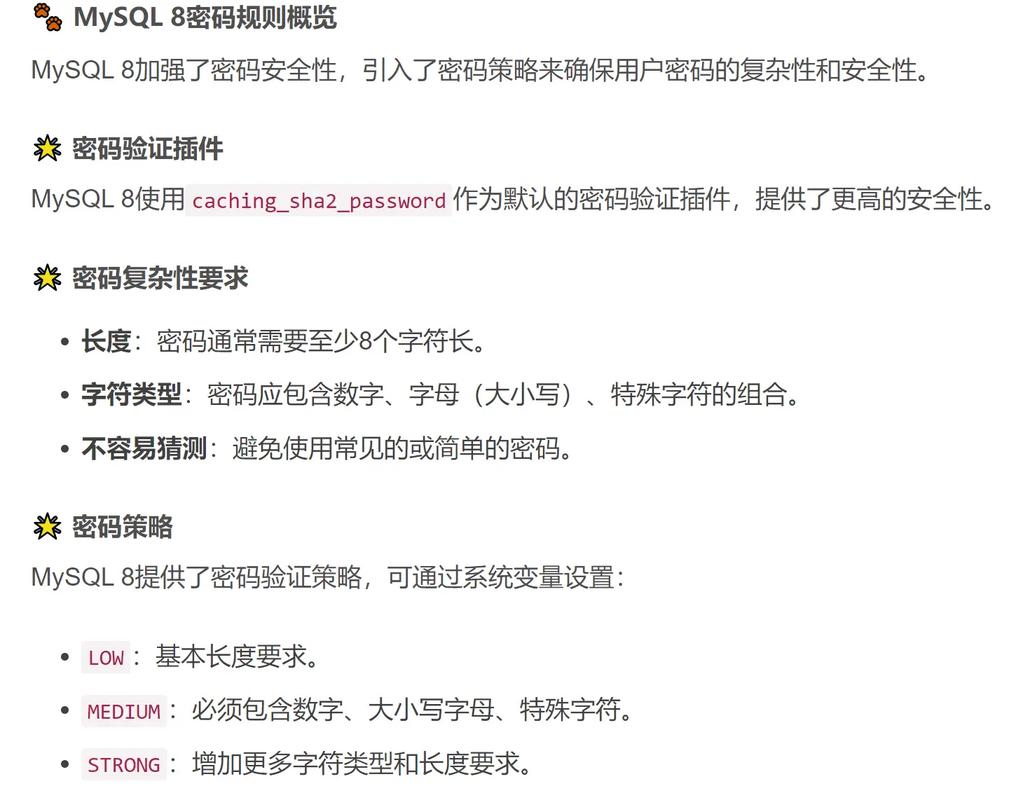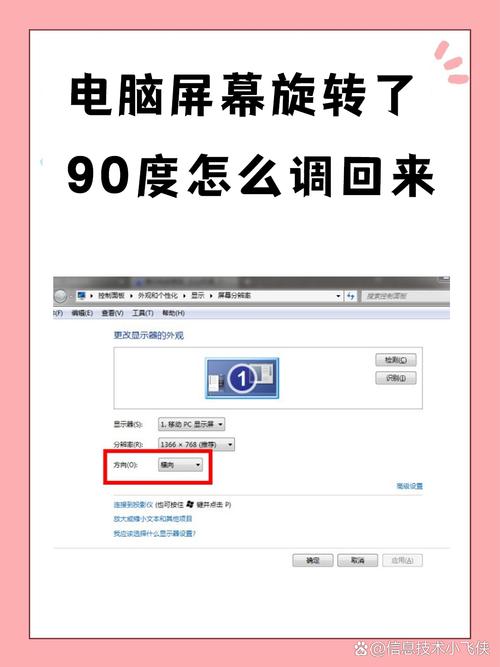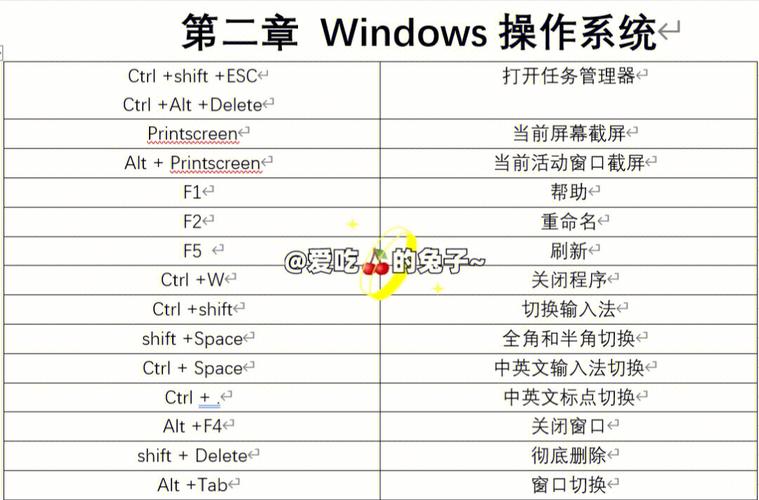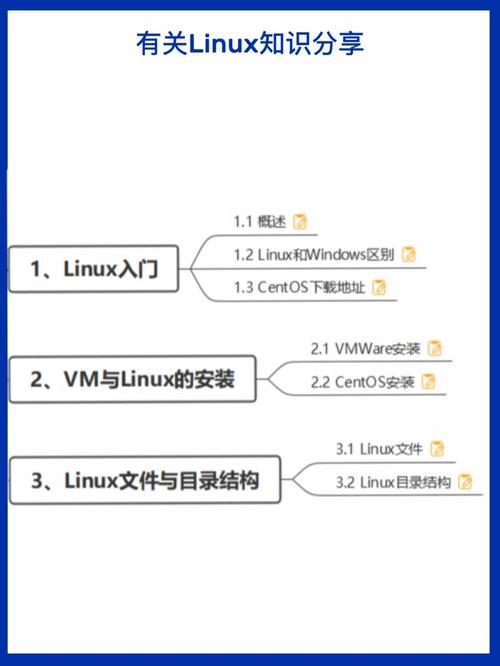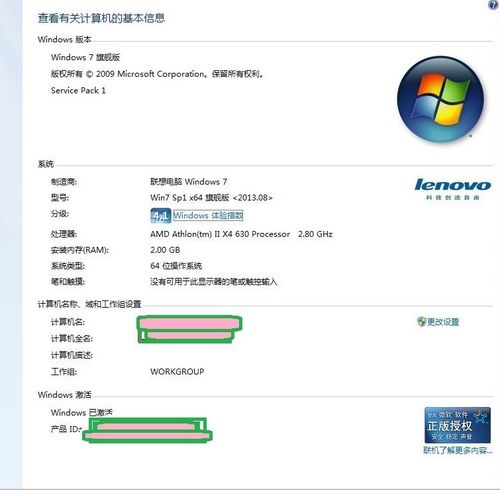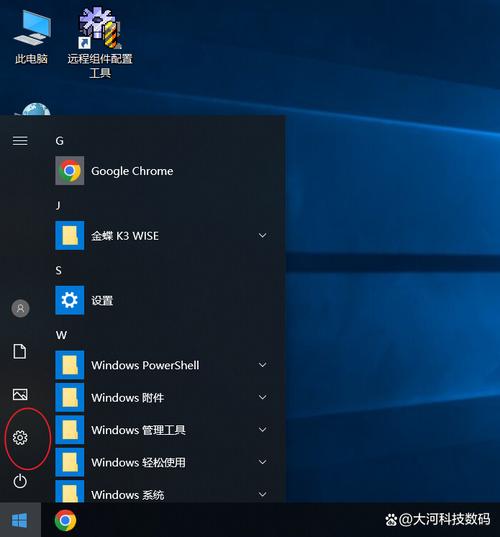在Windows 7中打开蓝牙功能通常可以通过以下步骤进行:
1. 点击屏幕左下角的“开始”按钮,然后选择“控制面板”。2. 在控制面板中,找到并点击“硬件和声音”。3. 在“硬件和声音”窗口中,找到并点击“设备和打印机”。4. 在“设备和打印机”窗口中,点击左上角的“添加设备”。5. 如果你的电脑支持蓝牙并且蓝牙驱动已正确安装,你将看到“添加设备”窗口中列出了可用的蓝牙设备。如果你的蓝牙设备没有显示出来,请确保蓝牙功能已启用。6. 如果蓝牙功能未启用,你需要进入“设备管理器”来启用它。在“设备和打印机”窗口中,点击左上角的“查看设备并打印机”。7. 在“设备管理器”窗口中,找到并展开“蓝牙”类别。8. 右键点击你的蓝牙适配器,然后选择“启用”。
如果你在尝试以上步骤时遇到问题,可能需要更新蓝牙驱动程序或确保你的电脑支持蓝牙功能。如果你不确定如何操作,可以参考电脑或蓝牙适配器的用户手册,或者联系电脑制造商或蓝牙适配器的技术支持获取帮助。
Windows 7蓝牙打开教程:轻松连接无线设备
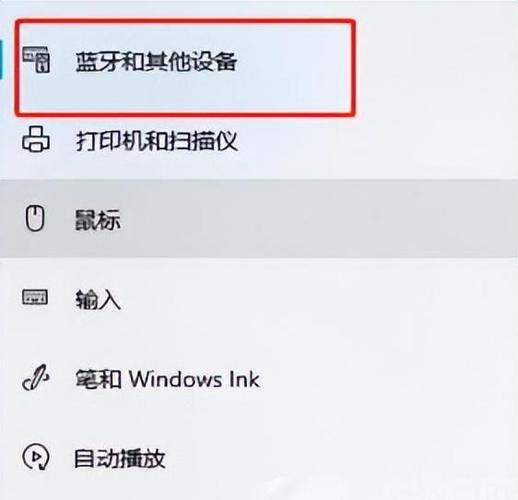
确认电脑是否具备蓝牙功能
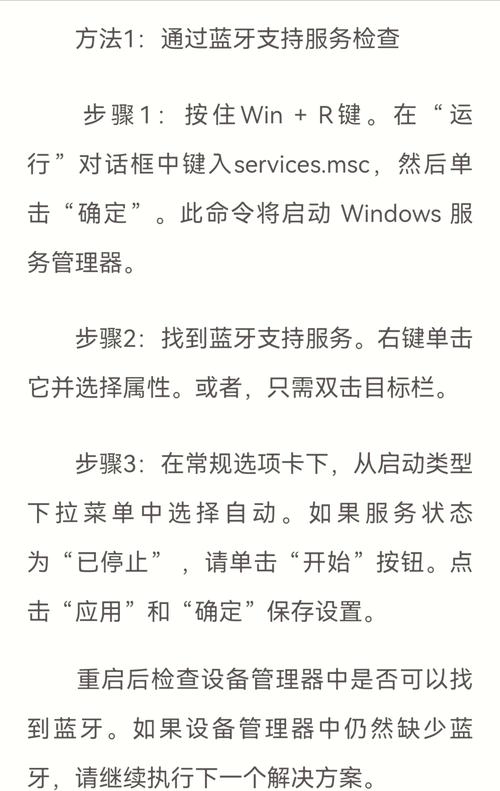
在开始操作之前,首先需要确认您的电脑是否具备蓝牙功能。大部分笔记本电脑都内置了蓝牙模块,而台式电脑可能需要外接蓝牙适配器。以下是如何确认电脑是否具备蓝牙功能的方法:
查看电脑说明书或规格说明,确认是否提及蓝牙功能。
在Windows 7系统中,点击“开始”按钮,选择“控制面板”,然后点击“硬件和声音”,再点击“设备和打印机”。在设备列表中,如果看到“蓝牙设备”,则表示电脑具备蓝牙功能。
打开Windows 7蓝牙功能

确认电脑具备蓝牙功能后,接下来就是打开蓝牙功能了。以下是打开Windows 7蓝牙功能的步骤:
点击“开始”按钮,选择“控制面板”,然后点击“硬件和声音”,再点击“设备和打印机”。
在设备列表中,找到“蓝牙设备”选项,右击它,然后选择“启用”。
等待片刻,Windows 7会自动安装相应的驱动程序,并显示“已启用”的状态。
连接蓝牙设备
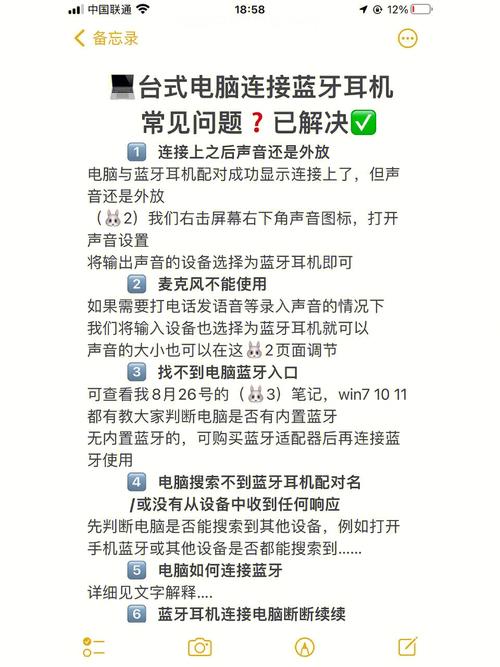
蓝牙功能开启后,您就可以连接各种蓝牙设备了。以下是如何连接蓝牙设备的步骤:
在“设备和打印机”窗口中,点击“添加设备”按钮。
按照屏幕提示,选择您要连接的蓝牙设备,并输入配对码。
完成配对后,您的电脑将自动连接到蓝牙设备。
解决蓝牙连接问题
如果无法找到蓝牙设备,请确保蓝牙设备已开启,并且处于配对状态。
如果配对失败,请尝试重新配对,或者检查蓝牙设备的配对码是否正确。
如果蓝牙连接不稳定,请尝试重启电脑或蓝牙设备,或者更新蓝牙驱动程序。
通过以上步骤,您可以在Windows 7操作系统中轻松打开蓝牙功能,并连接各种蓝牙设备。蓝牙技术的普及,让我们的生活更加便捷,希望本文能帮助到您。