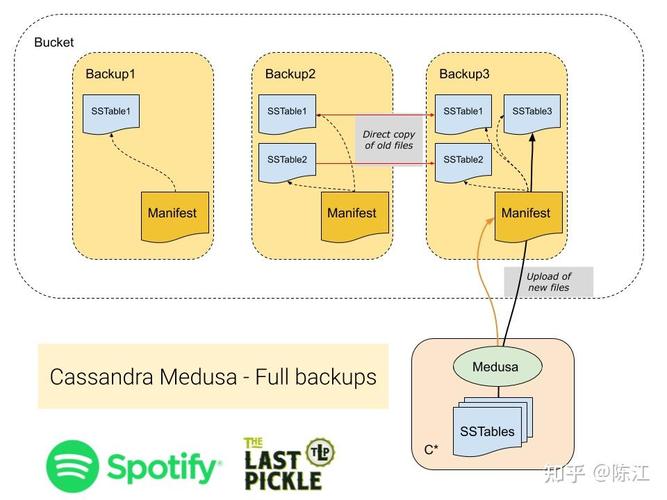在Windows 10中设置IP地址的步骤如下:
1. 打开“设置”:点击屏幕左下角的“开始”按钮,然后选择“设置”图标。
2. 进入“网络和Internet”:在“设置”窗口中,点击“网络和Internet”选项。
3. 选择网络类型:在左侧菜单中,选择您要配置的网络类型,例如“WiFi”或“以太网”。
4. 选择网络:在右侧面板中,点击您当前连接的网络名称。
5. 高级选项:点击“属性”或“网络和共享中心”,然后点击“更改适配器设置”。
6. 网络连接属性:在弹出的窗口中,右键点击您的网络连接(例如“以太网”或“WiFi”),然后选择“属性”。
7. 配置IP地址:在“网络连接属性”窗口中,选择“Internet协议版本4 ”或“Internet协议版本6 ”,然后点击“属性”。
8. 手动设置IP地址: 在“IP地址”栏中,输入您的IP地址。 在“子网掩码”栏中,输入子网掩码。 在“默认网关”栏中,输入默认网关。 在“首选DNS服务器”栏中,输入首选DNS服务器地址。 在“备用DNS服务器”栏中,输入备用DNS服务器地址(可选)。
9. 保存设置:点击“确定”按钮保存设置。
10. 重启网络连接:在某些情况下,您可能需要重启网络连接或计算机以使新的IP设置生效。
请注意,在设置IP地址时,请确保您输入的IP地址、子网掩码、默认网关和DNS服务器地址都是正确的,并且与您的网络环境相匹配。如果您不确定这些信息,请咨询您的网络管理员或服务提供商。
Windows 10系统IP地址设置详解
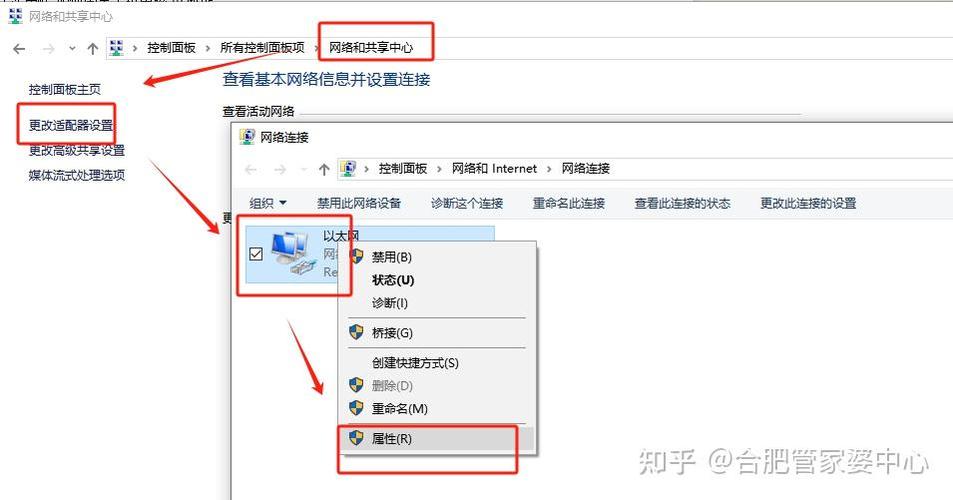
随着网络技术的不断发展,IP地址的设置已经成为电脑用户必备的技能之一。本文将详细介绍如何在Windows 10系统中设置IP地址,帮助您轻松解决网络连接问题。
一、了解IP地址
IP地址(Internet Protocol Address)是互联网中用于标识设备的唯一地址,类似于现实生活中的门牌号。在Windows 10系统中,IP地址分为动态IP和静态IP两种类型。
1. 动态IP:由网络服务提供商自动分配,每次连接网络时都可能发生变化。
2. 静态IP:手动设置,一旦设置成功,不会随网络连接的变化而改变。
二、Windows 10设置IP地址的方法

以下是在Windows 10系统中设置IP地址的详细步骤:
1. 打开网络和共享中心
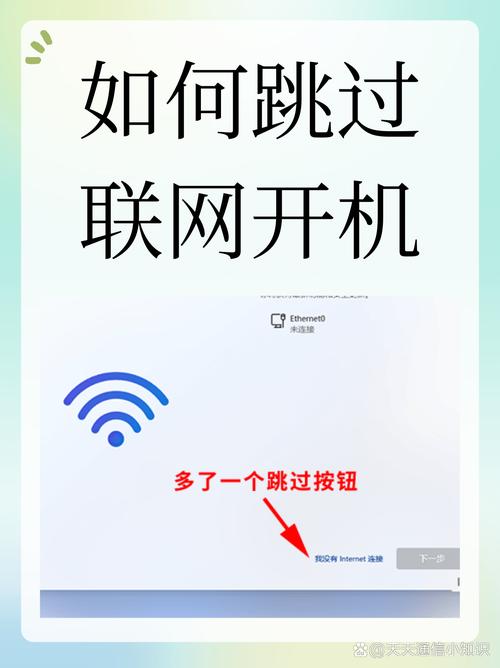
1.1 右键点击任务栏右下角的网络图标,选择“打开网络和共享中心”。
1.2 在网络和共享中心界面,点击左侧的“更改适配器设置”。
2. 选择网络连接
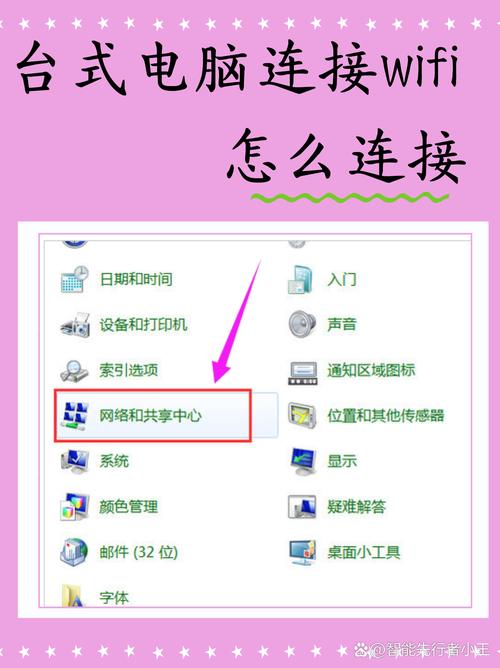
2.1 在弹出的网络连接窗口中,找到您要设置IP地址的网络连接(如以太网、无线网络等)。
2.2 右键点击该网络连接,选择“属性”。
3. 设置IP地址
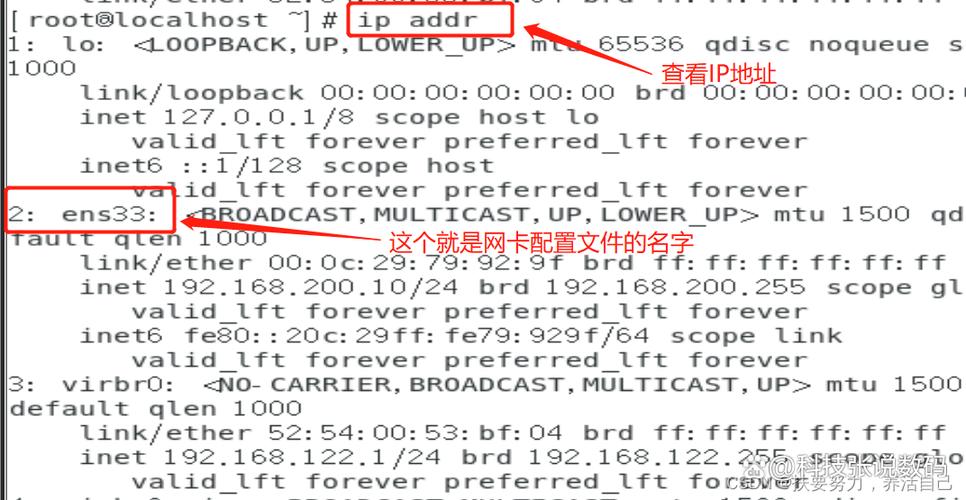
3.1 在弹出的属性窗口中,找到“Internet协议版本4(TCP/IPv4)”并双击。
3.2 在弹出的TCP/IPv4属性窗口中,勾选“使用下面的IP地址”。
3.3 在“IP地址”栏中输入您要设置的IP地址,如192.168.1.100。
3.4 在“子网掩码”栏中输入相应的子网掩码,如255.255.255.0。
3.5 在“默认网关”栏中输入路由器的IP地址,如192.168.1.1。
3.6 点击“确定”保存设置。
4. 验证IP地址设置
4.1 在网络连接窗口中,右键点击已设置IP地址的网络连接,选择“状态”。
4.2 在状态窗口中,点击“详细信息”。
4.3 在详细信息窗口中,查看IP地址、子网掩码和默认网关等信息,确认设置成功。
通过以上步骤,您可以在Windows 10系统中轻松设置IP地址。在设置过程中,请注意以下几点:
1. 确保输入正确的IP地址、子网掩码和默认网关。
2. 如果您不确定如何设置,可以咨询网络管理员或查阅相关资料。
3. 设置完成后,请验证IP地址是否设置成功。