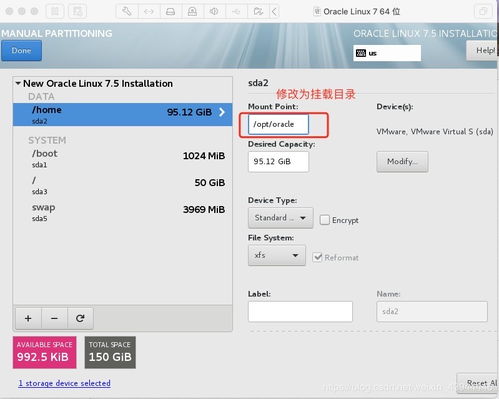在Windows系统中,更新是非常重要的,因为它可以修复系统漏洞、提高系统性能和增加新功能。但是,有时候更新可能会影响你的工作,或者你不想立即更新。在这种情况下,你可以采取以下措施来中断Windows更新:
1. 临时禁用Windows更新服务:你可以通过运行命令“services.msc”来打开服务管理器,然后找到“Windows Update”服务,右键点击选择“停止”来临时禁用更新服务。请注意,这只是一个临时的解决方案,当你重新启动计算机时,Windows更新服务可能会自动重新启动。
2. 修改组策略设置:你可以通过运行命令“gpedit.msc”来打开组策略编辑器,然后导航到“计算机配置” > “管理模板” > “Windows组件” > “Windows更新” > “配置自动更新”,然后选择“已禁用”来禁用自动更新。
3. 使用第三方工具:有一些第三方工具可以帮助你管理Windows更新,例如“Windows Update Blocker”等。这些工具可以提供更灵活的更新管理选项,例如暂停更新、选择更新等。
请注意,虽然中断Windows更新可能会给你带来一些方便,但是它也会使你的计算机面临安全风险。因此,建议你尽量保持Windows更新,以确保你的计算机安全可靠。
如何中断Windows更新
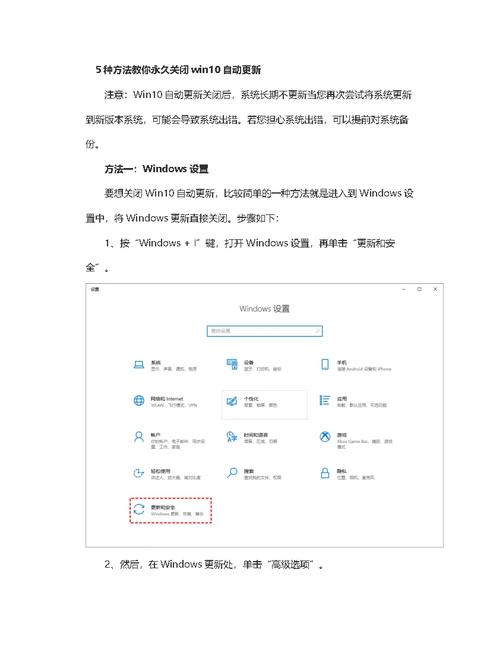
1. 打开运行窗口:按下Windows键 R键,输入“services.msc”并回车。
2. 在服务列表中找到“Windows Update”服务。
3. 右键点击“Windows Update”,选择“属性”。
5. 点击“停止”按钮,然后点击“应用”和“确定”保存设置。
1. 打开运行窗口:按下Windows键 R键,输入“gpedit.msc”并回车。
2. 在组策略编辑器中,依次展开“计算机配置”->“管理模板”->“Windows组件”->“Windows Update”。
3. 双击“配置自动更新”,选择“已禁用”。
4. 点击“应用”和“确定”保存设置。
1. 打开运行窗口:按下Windows键 R键,输入“regedit”并回车。
2. 在注册表编辑器中,依次展开到“HKEY_LOCAL_MACHINE\\SOFTWARE\\Policies\\Microsoft\\Windows”。
3. 在右侧窗格中,创建一个新的DWORD(32位)值,命名为“AUTOMATEDUPDATES”。
4. 双击该值,将其值设置为“0”(禁用)。
5. 点击“确定”保存设置。
1. 打开命令提示符:按下Windows键 R键,输入“cmd”并回车。
2. 在命令提示符中,输入以下命令并按回车:
net stop wuauserv
net stop cryptSvc
net stop bits
net stop msiserver
3. 输入以下命令并按回车,以禁用Windows Update服务:
sc config wuauserv start= disabled
sc config cryptSvc start= disabled
sc config bits start= disabled
sc config msiserver start= disabled
1. 在中断Windows更新之前,请确保您的系统已经备份重要数据。
2. 中断Windows更新可能会使您的系统面临安全风险,因为未及时更新的系统可能存在漏洞。
3. 在完成工作后,请及时启用Windows更新,以确保系统安全。
通过以上方法,您可以轻松中断或暂停Windows更新。但请注意,在操作过程中要谨慎,以免对系统造成不必要的损害。同时,建议在更新完成后及时启用Windows更新,以确保系统安全。