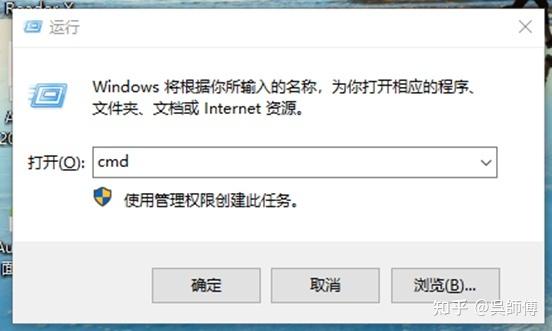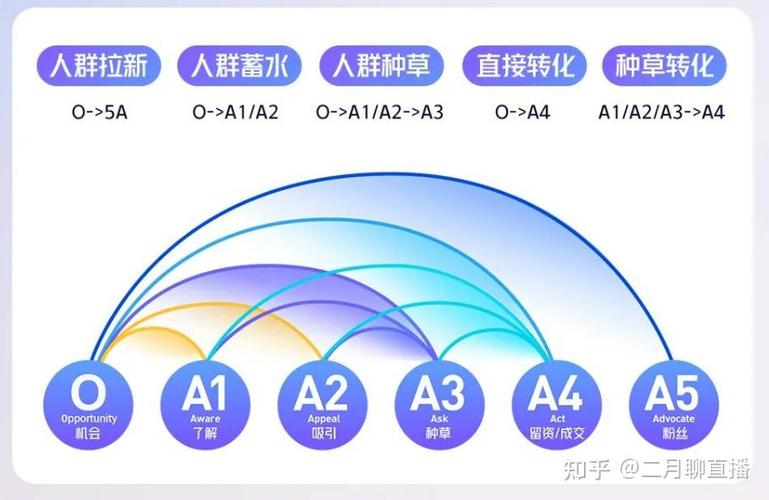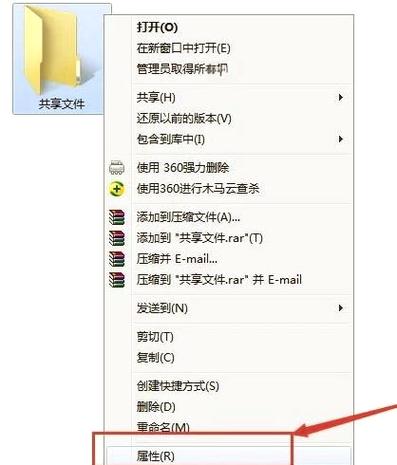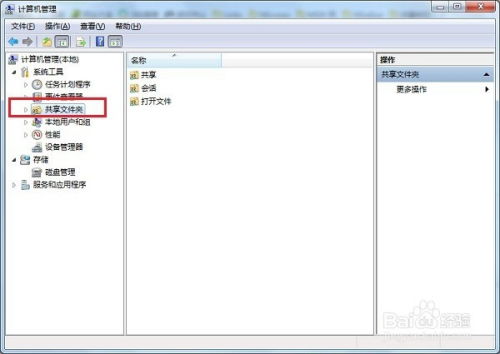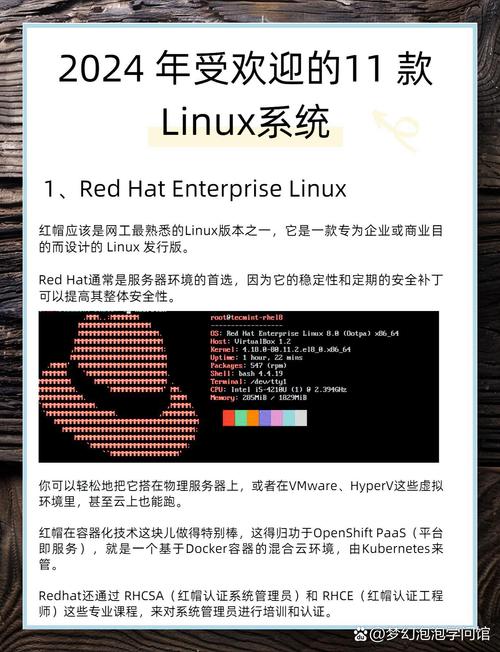如果在Windows系统中没有检测到任何网络硬件,可以尝试以下几种方法来解决这个问题:
1. 检查物理连接: 确保网线连接良好,如果是无线连接,确保无线网卡已开启。 如果是笔记本电脑,检查是否启用了网络适配器。
2. 启用网络适配器: 打开“控制面板” > “网络和共享中心” > “更改适配器设置”。 找到你的网络适配器(如以太网或无线适配器),右键点击它,选择“启用”。
3. 更新网络驱动程序: 打开“设备管理器” > “网络适配器”。 右键点击你的网络适配器,选择“更新驱动程序软件”。 选择“自动搜索更新的驱动程序软件”或“浏览计算机以查找驱动程序软件”。
4. 重置TCP/IP: 打开命令提示符(以管理员身份)。 输入以下命令并按Enter键: ``` netsh winsock reset netsh int ip reset ``` 重启计算机。
5. 检查网络设置: 确保网络设置正确,如IP地址、子网掩码、默认网关和DNS服务器地址。 如果使用的是DHCP,尝试手动设置IP地址,然后重新连接网络。
6. 检查防火墙和杀毒软件: 确保防火墙和杀毒软件没有阻止网络连接。
7. 检查BIOS设置: 在某些情况下,网络硬件可能需要在BIOS中启用。
8. 恢复系统: 如果以上方法都不奏效,可以考虑恢复系统到之前的状态,或者重新安装操作系统。
如果问题依然存在,可能需要进一步的技术支持或硬件维修。
Windows没有检测到任何网络硬件?教你轻松解决!

在日常生活中,我们经常需要使用电脑上网、办公或娱乐。有时候电脑可能会出现一些问题,比如“Windows没有检测到任何网络硬件”。这种情况让人十分困扰,但别担心,本文将为您提供详细的解决方法。
一、问题原因分析
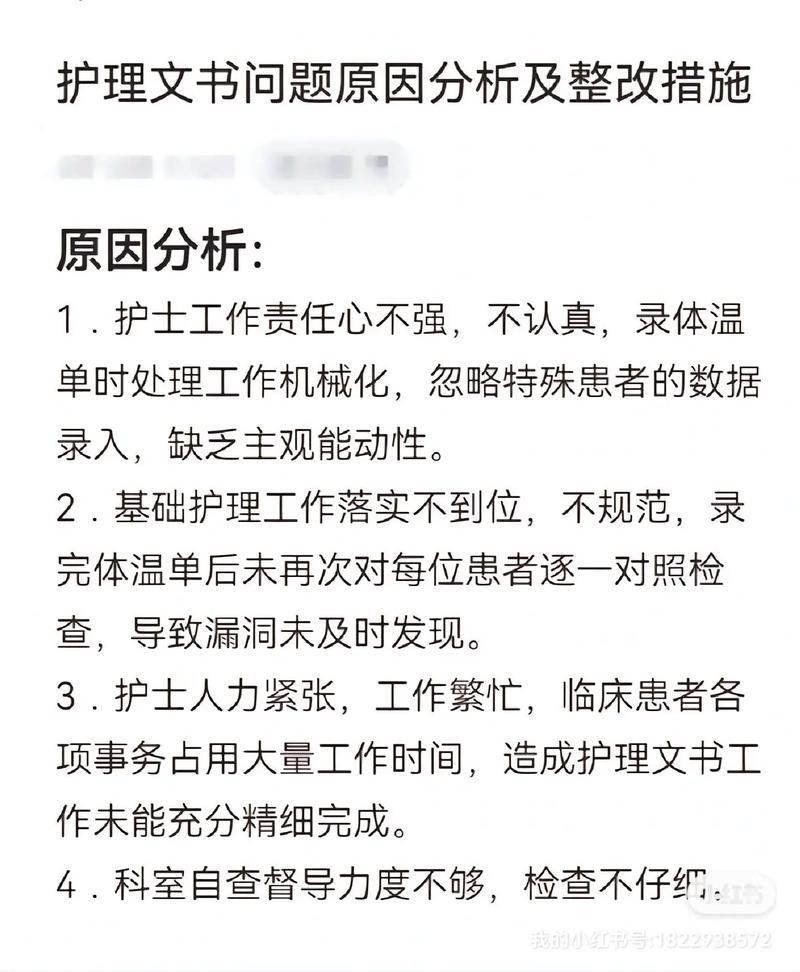
首先,我们需要了解“Windows没有检测到任何网络硬件”的原因。常见的原因有以下几点:
1. 网卡驱动程序未安装或损坏。
2. 网卡硬件故障。
3. 网络连接线缆损坏或接口问题。
4. 系统错误或网络设置问题。
二、解决方法
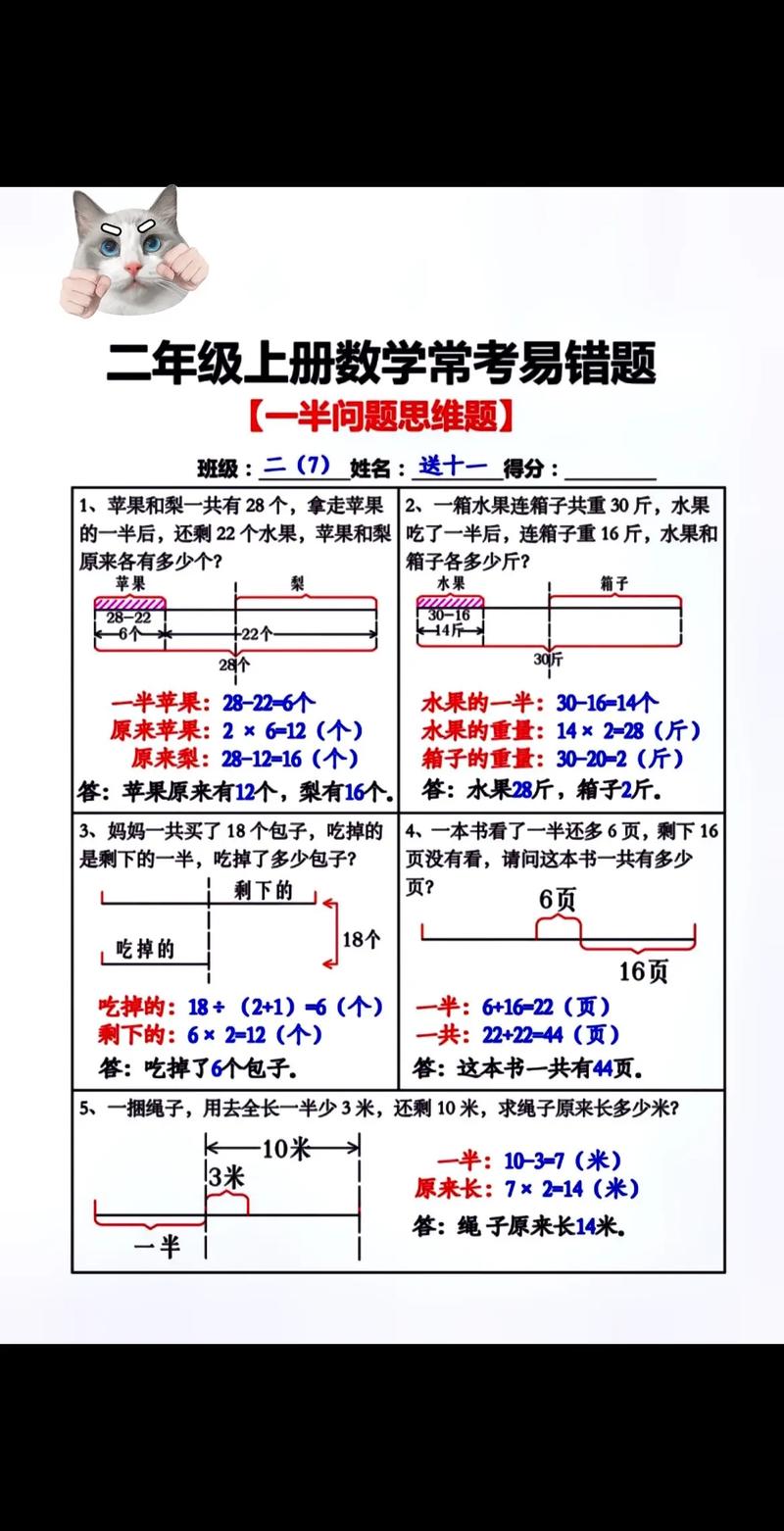
针对以上原因,我们可以采取以下几种方法来解决问题:
1. 更新或安装网卡驱动程序
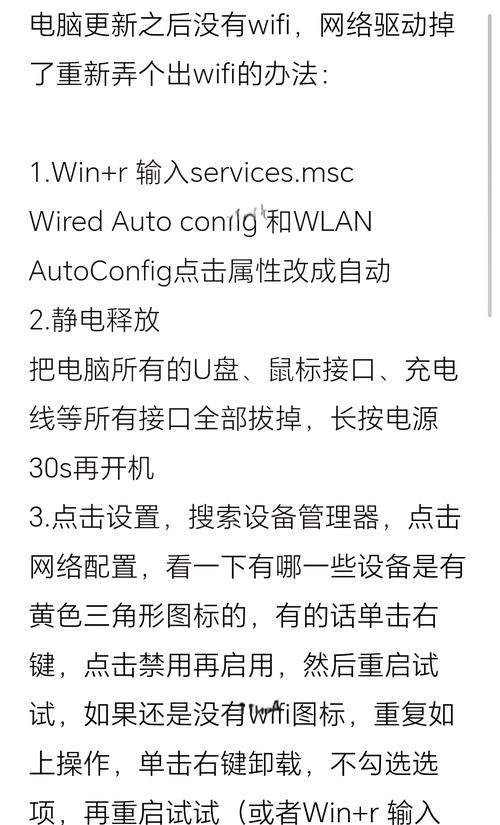
(1)打开设备管理器:按下“Win X”键,选择“设备管理器”。
(2)查看网络适配器:在设备管理器中,找到并展开“网络适配器”类别。
(3)更新驱动程序:右键点击有问题的网卡,选择“更新驱动程序”。
(4)如果驱动程序已损坏,可以尝试重新安装或从官方网站下载最新驱动程序。
2. 检查网卡硬件
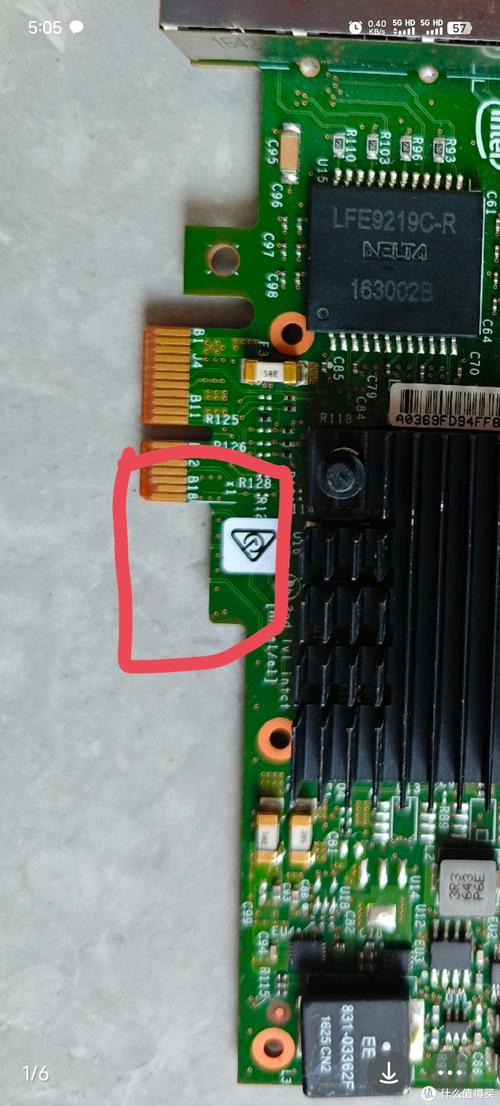
(1)打开电脑后盖,检查网卡是否安装牢固。
(2)如果网卡有故障,可以尝试更换新的网卡。
(3)如果电脑主板上的网卡插槽损坏,需要更换主板。
3. 检查网络连接线缆和接口

(1)检查网线是否损坏,如有损坏,请更换新的网线。
(2)检查网线接口是否松动,如有松动,请重新插拔。
(3)检查路由器或交换机接口是否损坏,如有损坏,请更换设备。
4. 检查系统错误和网络设置
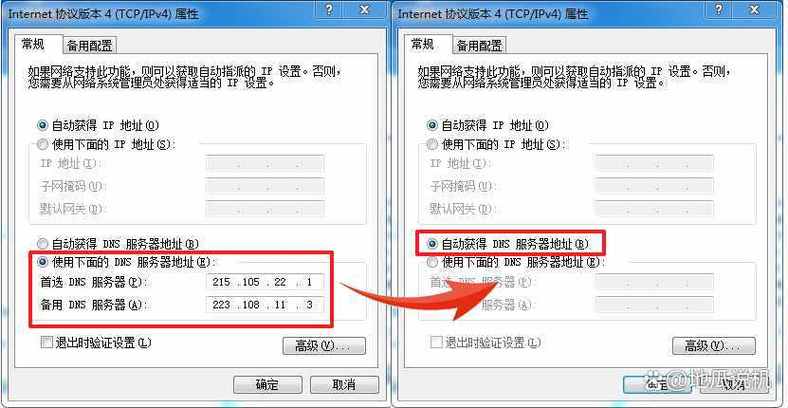
(1)检查网络设置是否正确,如IP地址、子网掩码、默认网关等。
(2)检查DNS设置是否正确,如有问题,可以尝试更换DNS服务器。
(3)重启电脑,查看问题是否解决。
通过以上方法,相信您已经能够解决“Windows没有检测到任何网络硬件”的问题。如果在解决过程中遇到困难,可以寻求专业技术人员帮助。