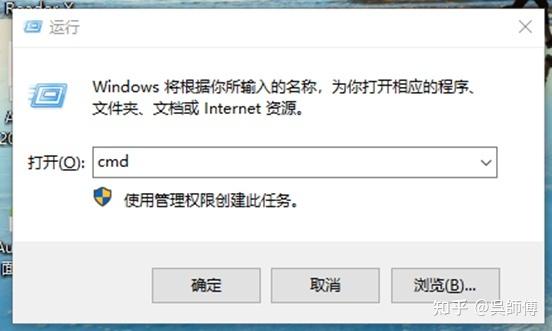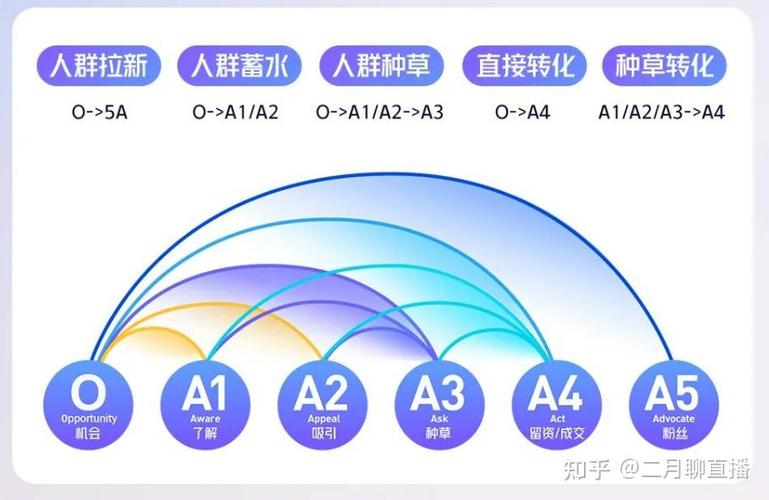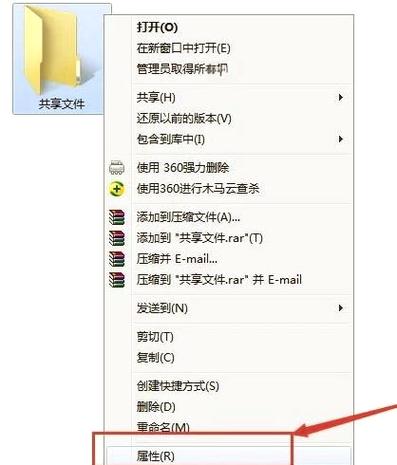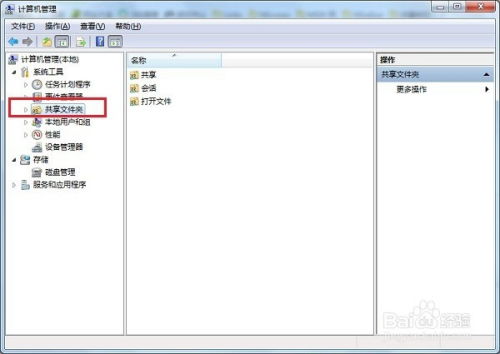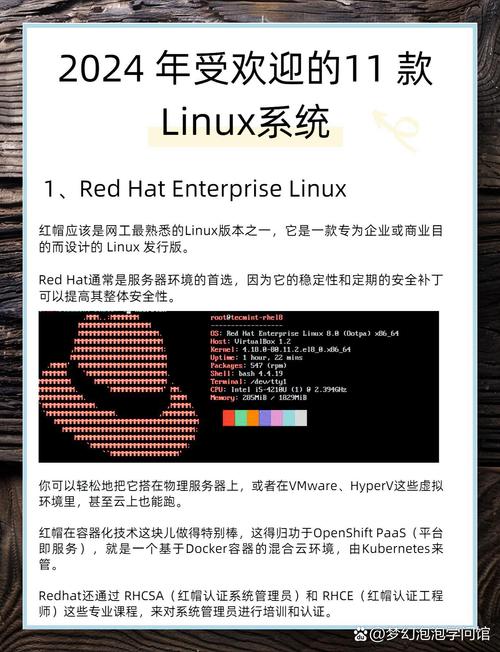安装Windows和Ubuntu双系统是一个相对复杂的过程,需要谨慎操作,以免丢失数据。以下是安装Windows和Ubuntu双系统的大致步骤:
1. 准备工作: 确保你的电脑已经安装了Windows操作系统。 下载Ubuntu的ISO镜像文件。 准备一个至少8GB的U盘,用于制作启动盘。
2. 制作启动盘: 使用Rufus、UltraISO等软件将Ubuntu的ISO镜像文件写入U盘,制作成启动盘。
3. 设置BIOS/UEFI: 重启电脑,进入BIOS/UEFI设置。 将启动顺序设置为从U盘启动。
4. 安装Ubuntu: 保存BIOS/UEFI设置并重启电脑。 从U盘启动后,选择“安装Ubuntu”。 选择安装类型,推荐选择“安装Ubuntu alongside Windows Boot Manager”,这样可以让Windows和Ubuntu共存。 选择安装位置,建议选择自动分区,以便让系统自动分配空间给Ubuntu。 输入用户名、密码等信息,完成安装。
5. 安装完成后,重启电脑,选择启动系统: 重启电脑后,会出现一个启动菜单,可以选择启动Windows或Ubuntu。
请注意,以上步骤仅供参考,具体操作可能因电脑型号、操作系统版本等因素而有所不同。在操作过程中,务必小心谨慎,以免造成数据丢失或系统损坏。如有需要,建议寻求专业人士的帮助。
Windows系统上安装Ubuntu双系统教程
随着Linux系统的普及,越来越多的用户开始尝试在Windows系统上安装Ubuntu双系统。这不仅能够让我们在Windows和Ubuntu之间自由切换,还能让我们体验到Linux系统的魅力。本文将详细讲解如何在Windows系统上安装Ubuntu双系统。
在开始安装之前,我们需要做一些准备工作:
下载Ubuntu系统镜像:可以从Ubuntu官网(https://www.ubuntu.com/download/desktop)下载最新的Ubuntu系统镜像。
制作U盘启动盘:可以使用UltraISO、Rufus等软件将Ubuntu系统镜像烧录到U盘上。
备份重要数据:在安装前,请确保备份Windows系统中的重要数据,以免在安装过程中丢失。
以下是使用Rufus制作U盘启动盘的步骤:
下载并安装Rufus软件。
将U盘插入电脑,打开Rufus软件。
在“Boot selection”选项卡中,选择“ISO Image”。
点击“Select”按钮,选择下载的Ubuntu系统镜像文件。
在“Partition scheme”选项卡中,选择“MBR (Master Boot Record)”。
在“File system”选项卡中,选择“FAT32 (MBR)”。
在“Cluster size”选项卡中,选择“1 MB”。
点击“Start”按钮开始制作U盘启动盘。
在制作好U盘启动盘后,我们需要进入BIOS设置启动项,将U盘设置为第一启动项。
重启电脑,在启动过程中按下F2、F10或Delete等键进入BIOS设置。
在BIOS设置中找到“Boot”选项卡。
将“Boot Device Priority”中的第一启动项设置为“USB-HDD”。
保存设置并退出BIOS。
在设置好启动项后,重启电脑,电脑会从U盘启动并进入Ubuntu安装程序。
选择语言、地区和键盘布局。
点击“Install Ubuntu”按钮。
在“Install type”选项卡中,选择“Erase disk and install Ubuntu”。
点击“Install Now”按钮。
在自定义分区过程中,我们需要将硬盘分为三个分区:/(根分区)、/boot和/home。
选择“Something else”选项。
将硬盘分为三个分区:
/boot分区:500MB,ext4文件系统。
/分区:剩余空间,ext4文件系统。
/home分区:剩余空间,ext4文件系统。
点击“Install Now”按钮开始安装。
安装完成后,重启电脑,此时电脑会进入GRUB引导菜单,选择“Ubuntu”即可进入Ubuntu系统。
在Ubuntu系统中,如果您的电脑配备了独立显卡,需要安装显卡驱动。
打开终端,输入以下命令:
sudo apt update
sudo apt install build-essential
sudo apt install nvidia-driver-xxx
重启电脑,进入BIOS设置,关闭“Security Boot”,保存设置并退出。
通过以上步骤,您就可以在Windows系统上成功安装Ubuntu双系统了。在安装过程中,请确保按照步骤操作,以免出现错误。祝您安装顺利!