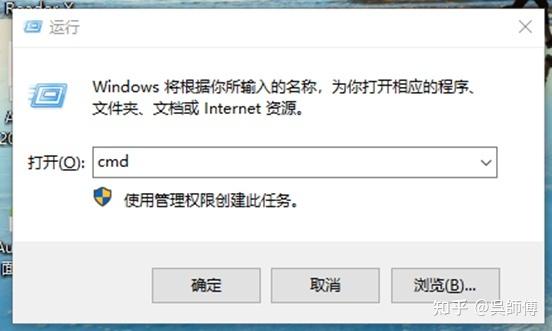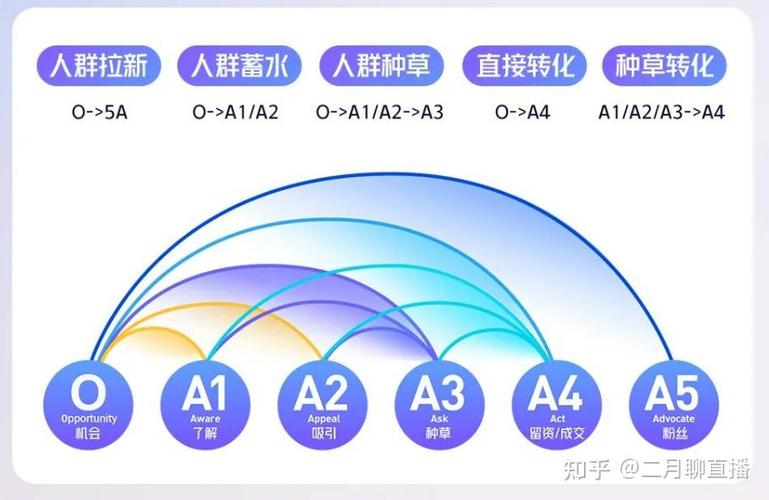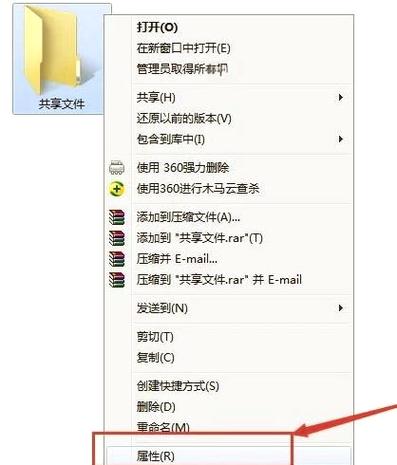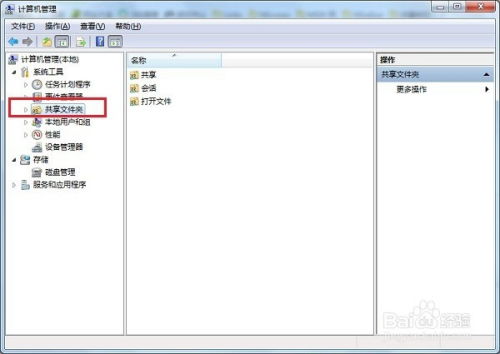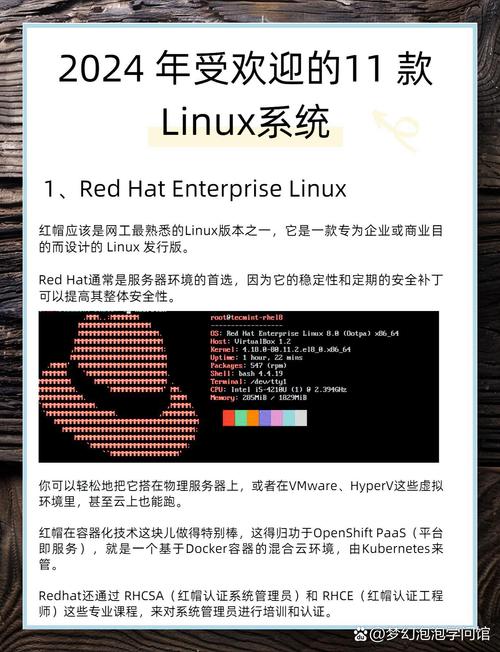1. 检查硬件:确保硬盘没有物理损坏,可以使用硬盘检测工具进行检查。2. 更新驱动程序:确保硬盘驱动程序是最新的,可以访问设备制造商的网站下载最新的驱动程序。3. 检查系统更新:确保Windows系统是最新的,更新系统可能修复一些已知的问题。4. 运行系统文件检查器:打开命令提示符(以管理员身份),输入 `sfc /scannow` 并按回车键,等待扫描完成。5. 检查磁盘碎片:运行磁盘碎片整理工具,确保硬盘没有碎片。6. 检查电源管理设置:确保电源管理设置不会导致硬盘过早进入睡眠状态。7. 禁用快速启动:快速启动可能会与延缓写入功能冲突,可以尝试禁用快速启动。8. 检查病毒和恶意软件:运行防病毒软件进行全面扫描,确保没有病毒或恶意软件影响系统。9. 检查BIOS设置:进入BIOS设置,确保硬盘设置正确,并且没有启用可能导致延缓写入失败的功能。10. 检查第三方软件:有些第三方软件可能会影响系统的延缓写入功能,可以尝试禁用或卸载这些软件。
如果以上方法都无法解决问题,建议联系专业技术人员进行进一步诊断和修复。
Windows延缓写入失败:原因、影响及解决方法
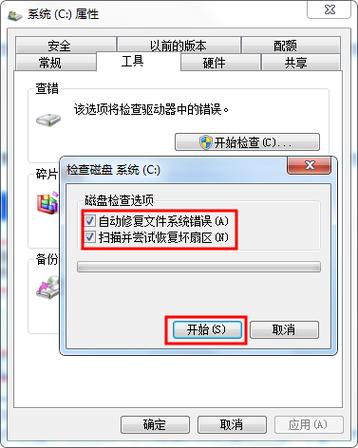
在Windows操作系统中,用户可能会遇到“Windows延缓写入失败”的提示。这种现象不仅影响用户体验,还可能对数据安全构成威胁。本文将深入探讨Windows延缓写入失败的原因、影响以及解决方法。
1. 突然断电或强制关机
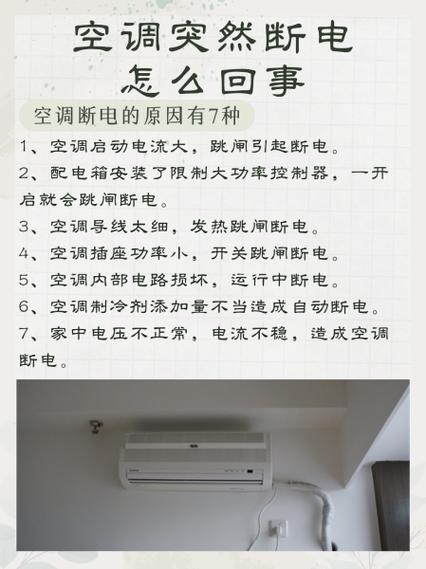
当电脑在运行过程中突然断电或被强制关机时,正在写入的文件可能会被中断,导致文件系统损坏,从而引发“Windows延缓写入失败”的问题。
2. 硬盘故障

硬盘坏道、磁盘碎片过多或磁盘分区错误等都可能导致文件写入失败,进而触发“Windows延缓写入失败”的提示。
3. 系统文件损坏
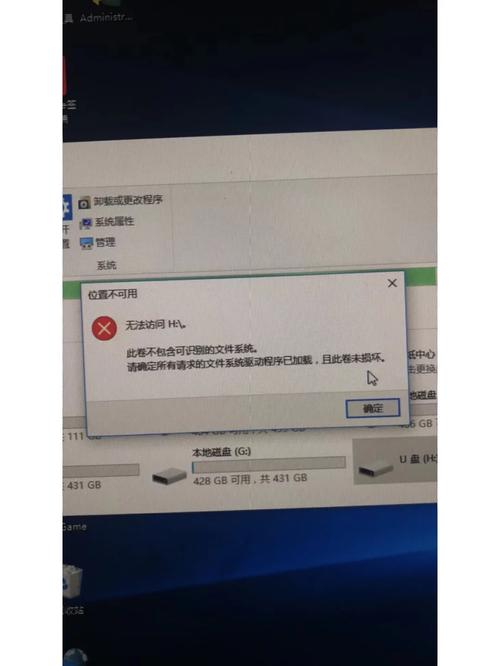
系统文件损坏也可能导致“Windows延缓写入失败”。这可能是由于病毒感染、系统更新失败等原因造成的。
1. 数据丢失

“Windows延缓写入失败”可能导致正在写入的文件损坏或丢失,给用户带来数据损失的风险。
2. 系统不稳定
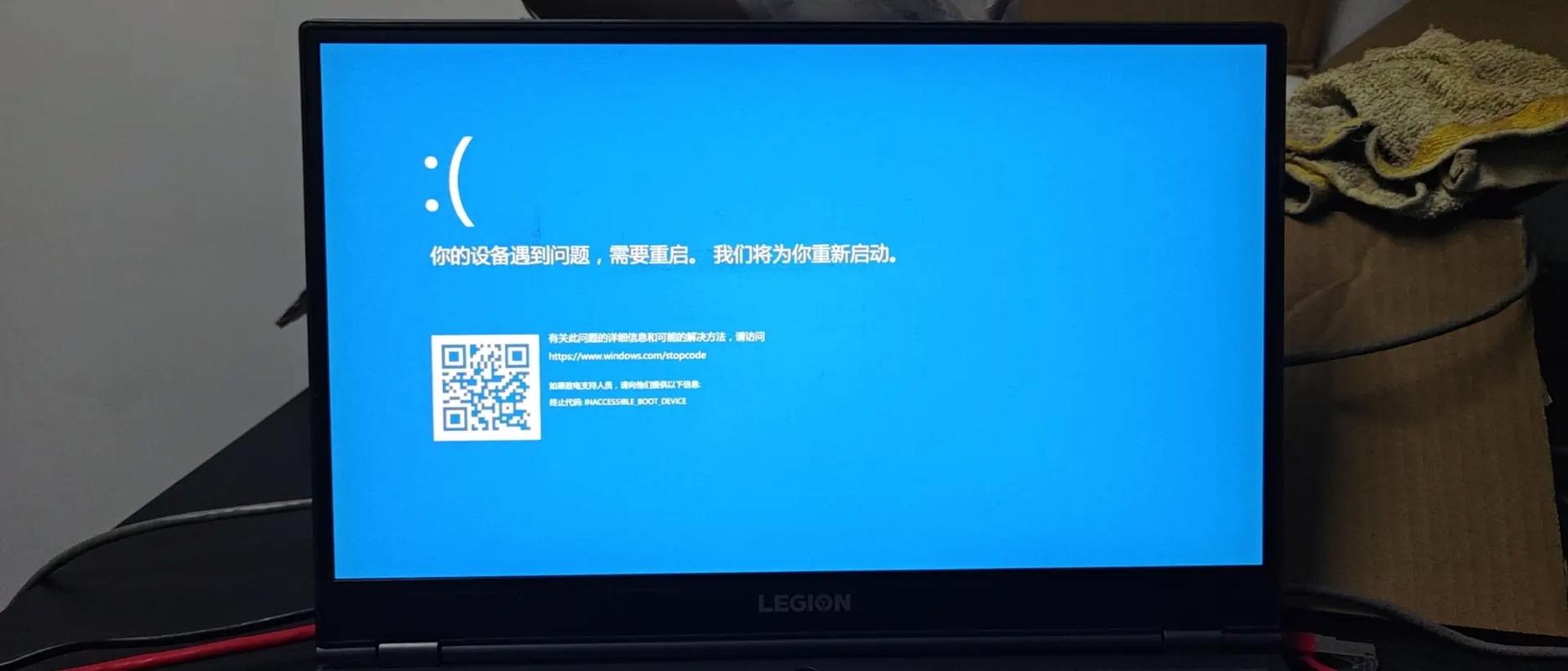
频繁出现“Windows延缓写入失败”提示,可能导致系统运行不稳定,甚至出现蓝屏、死机等问题。
3. 硬盘寿命缩短
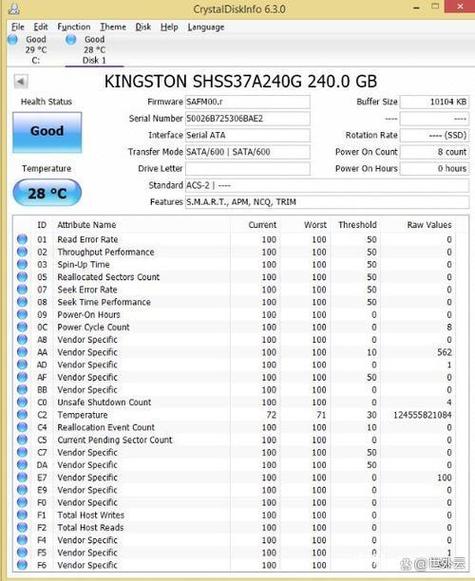
频繁写入失败会加剧硬盘的磨损,缩短硬盘寿命。
1. 使用金山卫士清理垃圾文件
打开金山卫士,点击垃圾清理功能,扫描并清理垃圾文件,有助于解决部分“Windows延缓写入失败”问题。
2. 修复磁盘文件系统
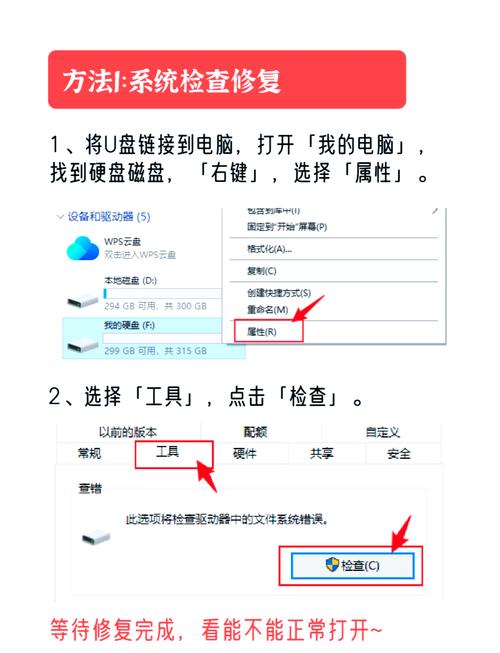
打开命令提示符(管理员),输入“chkdsk /r C:”(将C:改为出错盘符),按回车键执行磁盘检查与修复。重启电脑后,等待磁盘自检完成。
3. 关闭写入缓存
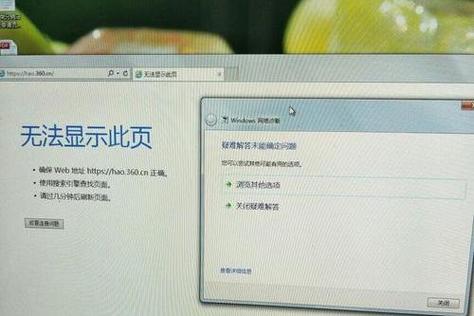
打开“我的电脑”,右键点击C盘,选择属性。在硬件选项卡中,点击属性,然后选择策略。取消勾选“启用磁盘上的写入缓存”,点击确定。
4. 使用磁盘工具修复

在C盘上右键选择属性,找到工具选项卡,点击开始检查。勾选自动修复文件系统错误和扫描并尝试恢复坏扇区的选项,点击开始。
5. 更新系统文件
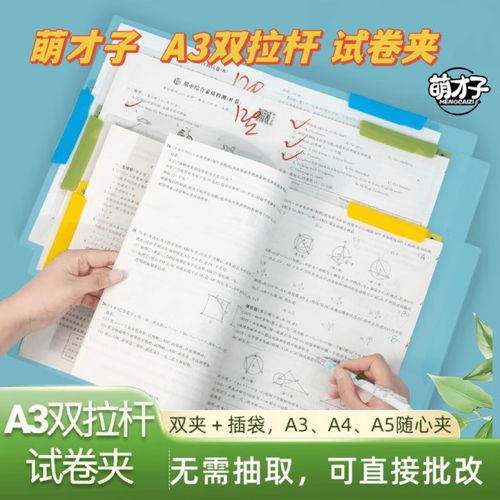
打开“开始”菜单,点击“设置”,选择“更新与安全”,然后点击“Windows更新”。检查并安装系统更新,修复系统文件。
1. 预防措施
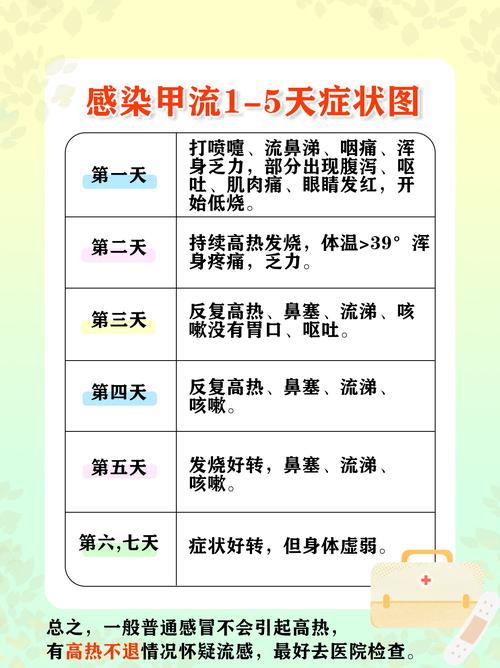
为了避免“Windows延缓写入失败”问题,建议用户在电脑运行过程中避免突然断电或强制关机,定期检查硬盘健康状况,并保持系统更新。
2. 及时解决

一旦发现“Windows延缓写入失败”问题,应立即采取相应措施进行修复,以免造成数据损失或系统不稳定。
通过以上方法,用户可以有效地解决“Windows延缓写入失败”问题,保障电脑正常运行和数据安全。