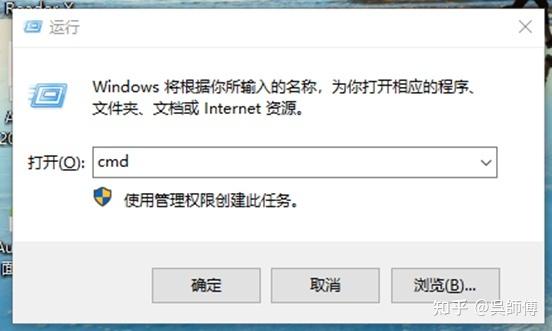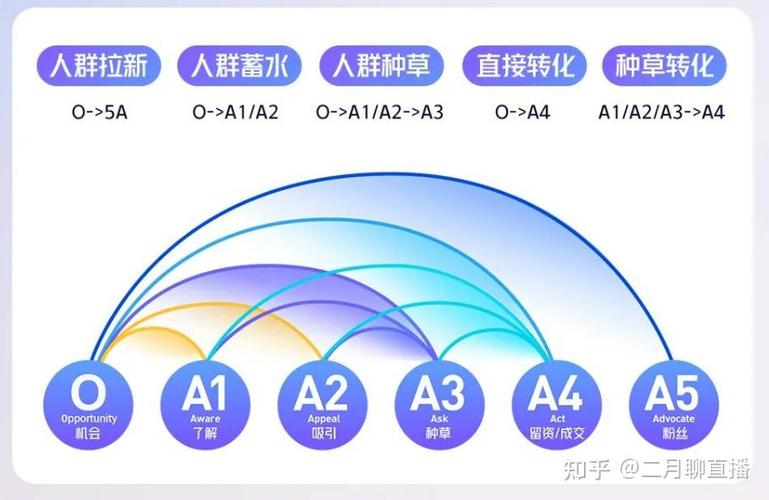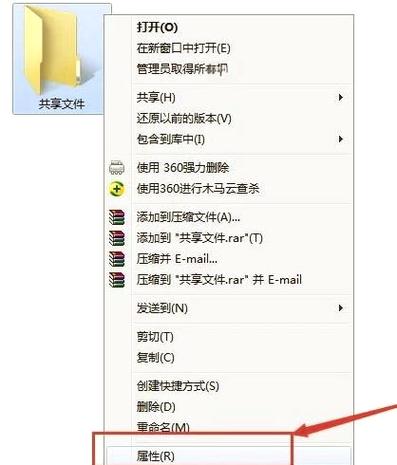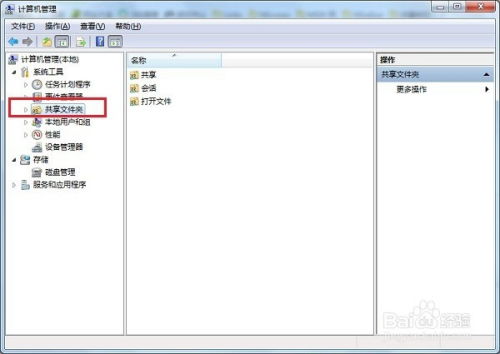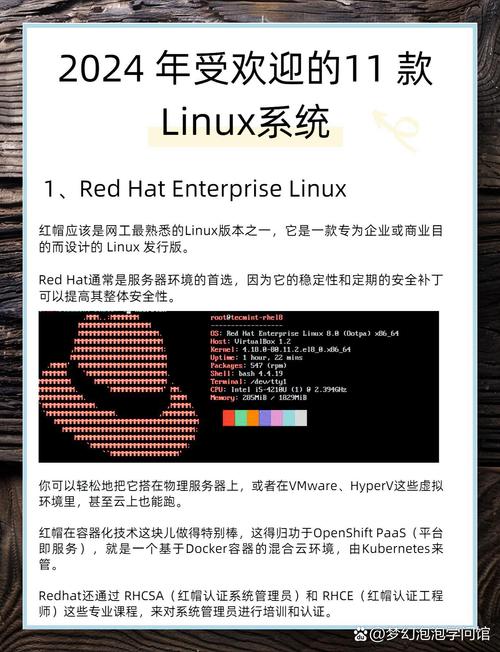在Windows 10中更改开机密码的步骤如下:
1. 使用当前密码登录:首先,你需要使用当前设置的密码登录到Windows 10。
2. 打开设置:在桌面左下角点击“开始”按钮,然后点击设置图标(形状像一个齿轮)。
3. 进入账户设置:在设置窗口中,点击“账户”选项。
4. 选择登录选项:在账户设置中,选择“登录选项”部分。
5. 更改密码:在登录选项中,找到“密码”部分。点击“更改”按钮。
6. 输入当前密码:系统会要求你输入当前使用的密码,以验证你的身份。
7. 输入新密码:在接下来的界面中,输入你想要设置的新密码。通常,你需要输入两次以确认密码。
8. 保存更改:完成输入后,点击“保存”或“下一步”按钮。系统会提示你密码已更改。
9. 重启验证:为了确保新密码生效,你可能需要重启计算机。重启后,使用新密码登录。
请注意,更改密码时,确保选择一个既安全又易于记忆的密码。避免使用过于简单的密码,如生日、连续数字等,以免被他人轻易猜测。
另外,如果你忘记了当前密码,你可能需要使用重置工具或联系微软支持以恢复或重置密码。在没有其他安全措施的情况下,直接更改密码可能需要先解决当前登录问题。
Windows 10 如何更改开机密码?详细教程助你轻松操作

在日常生活中,为了保护个人隐私和计算机安全,我们通常会为电脑设置开机密码。随着时间的推移,我们可能会忘记密码或者想要更改密码。本文将详细介绍如何在Windows 10上更改开机密码,让您轻松操作。
一、通过设置菜单更改开机密码
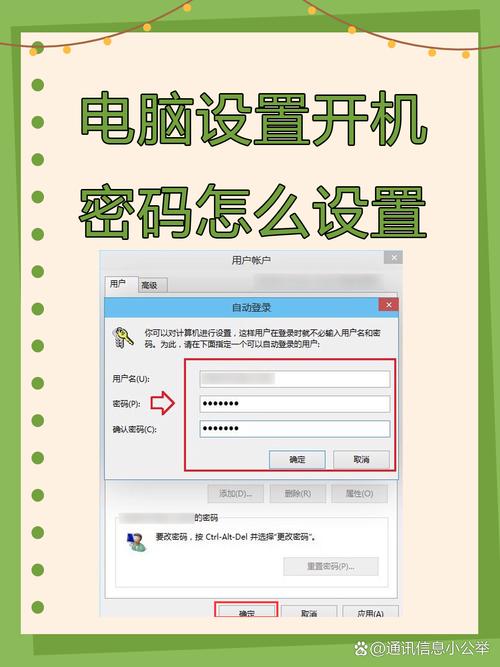
以下是通过设置菜单更改开机密码的步骤:
点击电脑左下角的开始菜单,在弹出的界面里找到“设置”选项(齿轮形状图标)。
点击齿轮图标后,会进入Windows 10系统的设置界面,在该界面里找到“账户”选项。
点击账户选项后,在弹出的界面里找到“登录选项”。
点击进入登录选项,会看到“密码”选项,如果电脑之前未设置过密码,则直接点击“密码”下方的“添加”或“设置”按钮;如果已设置过密码,则点击“密码”下方的“更改”按钮。
在弹出的界面中,输入想要设置的密码,并根据喜好设置密码提示问题(可选),然后点击“下一步”。
电脑会自动进入选择帐户的界面,一般的电脑系统默认只有一个帐户,不需要用户选择,直接点击“完成”即可。
二、通过控制面板更改开机密码

以下是通过控制面板更改开机密码的步骤:
点击电脑左下角的开始菜单,在弹出的菜单中选择“控制面板”。
在控制面板界面,点击“用户账户和家庭安全”。
在用户账户和家庭安全面板中,选择“更改Windows密码”。
进入更改用户账户管理面板,输入当前用户的密码,点击“下一步”。
当前用户密码验证成功,接着输入两次新的密码,两次新密码要一致,新密码更改设置成功后,下次登录就要用新密码了。
点击“完成”,电脑开机密码设置成功。系统提示下次登录时,用新更改的密码。
三、通过计算机管理更改开机密码
以下是通过计算机管理更改开机密码的步骤:
进入桌面,鼠标右键点击“此电脑”,弹出右键对话框,点击对话框中的“管理”。
在计算机管理界面,点击“本地用户和组”。
在界面的左上方找到“用户”,双击“用户”。
在用户的下面找到正在使用的用户名(例如:Administrator),鼠标右键点击用户名。
在弹出的右键对话框中点击“设置密码”。
点击“继续”,在“新密码”和“确认密码”中输入需要设置的密码,点击“确定”完成设置。
四、注意事项
1. 在设置密码时,请确保密码的复杂度,避免使用过于简单的密码,以防止被轻易破解。
2. 定期更换密码是一个好的安全习惯,可以提高电脑的安全性。
3. 如果忘记密码,可以尝试使用Windows 10的密码重置功能,或者联系专业技术人员帮助解决。