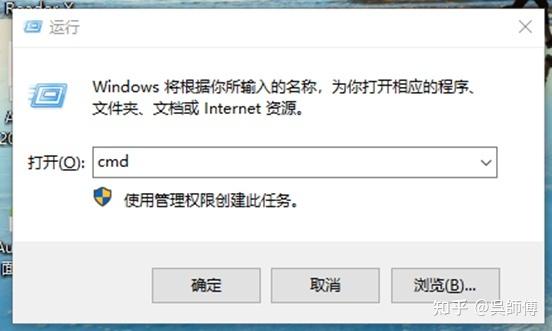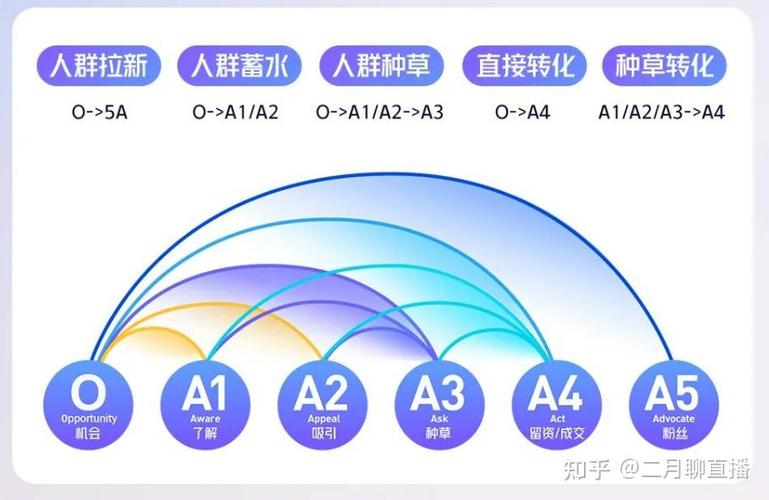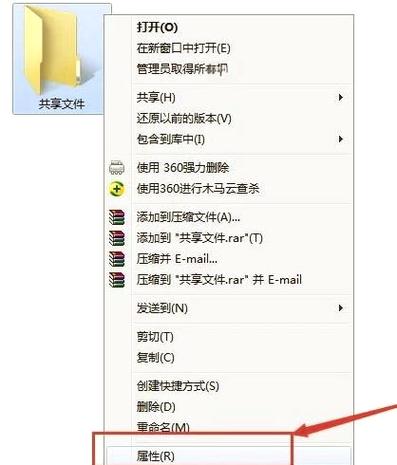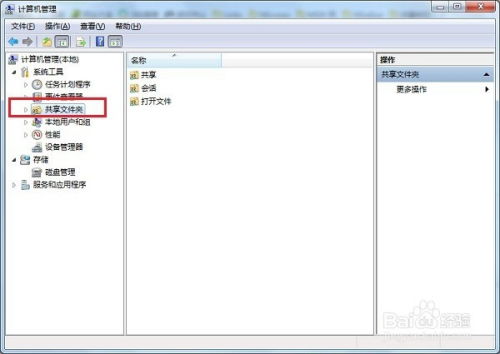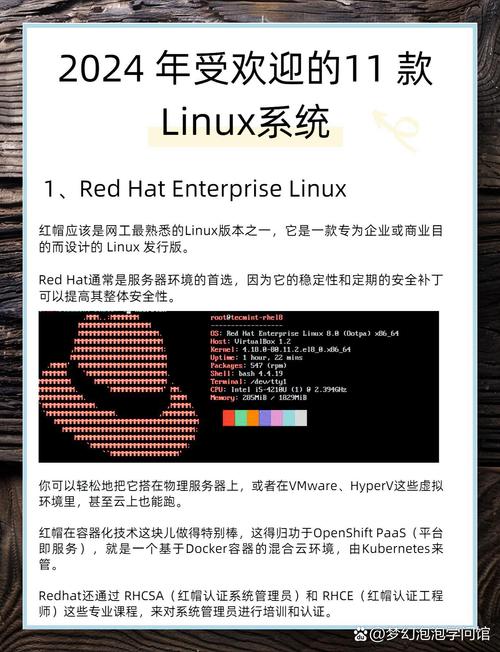安装Windows系统到苹果笔记本上是一个相对简单的过程,但需要使用一些特定的工具。以下是一般步骤:
1. 准备工作: 确保你的苹果笔记本运行的是最新版本的macOS。 下载最新版本的Windows 10或Windows 11 ISO文件。 准备一个至少16GB的USB闪存驱动器。
2. 创建启动盘: 使用DiskMaker X或其他类似的工具将Windows ISO文件写入USB闪存驱动器。
3. 打开启动选项: 重启你的苹果笔记本,在启动时按住`Option`键,直到看到启动选项菜单。 选择你的USB闪存驱动器作为启动盘。
4. 启动安装程序: 在Windows安装程序中,选择“自定义:仅安装Windows(高级)”。 在接下来的屏幕上,选择一个未分配的分区或创建一个新的分区来安装Windows。确保你选择的是未分配的空间,而不是现有的macOS分区。
5. 安装Windows: 完成Windows的安装过程,按照屏幕上的指示进行操作。
6. 安装驱动程序: 安装完成后,你可能需要从苹果官方网站或第三方网站下载和安装Windows的驱动程序,以确保所有硬件(如触控板、键盘、网络适配器等)都能正常工作。
7. 设置启动选项: 在Windows中,你可以使用启动管理器来设置默认启动系统(Windows或macOS)。
8. 安装Boot Camp助手(可选): 如果你想要更方便地在Windows和macOS之间切换,可以安装Boot Camp助手。Boot Camp助手可以帮助你在两个系统之间进行切换,并确保所有硬件都能正常工作。
请注意,在安装Windows之前,最好备份你的重要数据,以防在安装过程中发生任何意外。此外,确保你了解安装Windows可能会对你的保修产生的影响。
苹果笔记本安装Windows系统的详细指南
一、苹果笔记本安装Windows系统的可能性
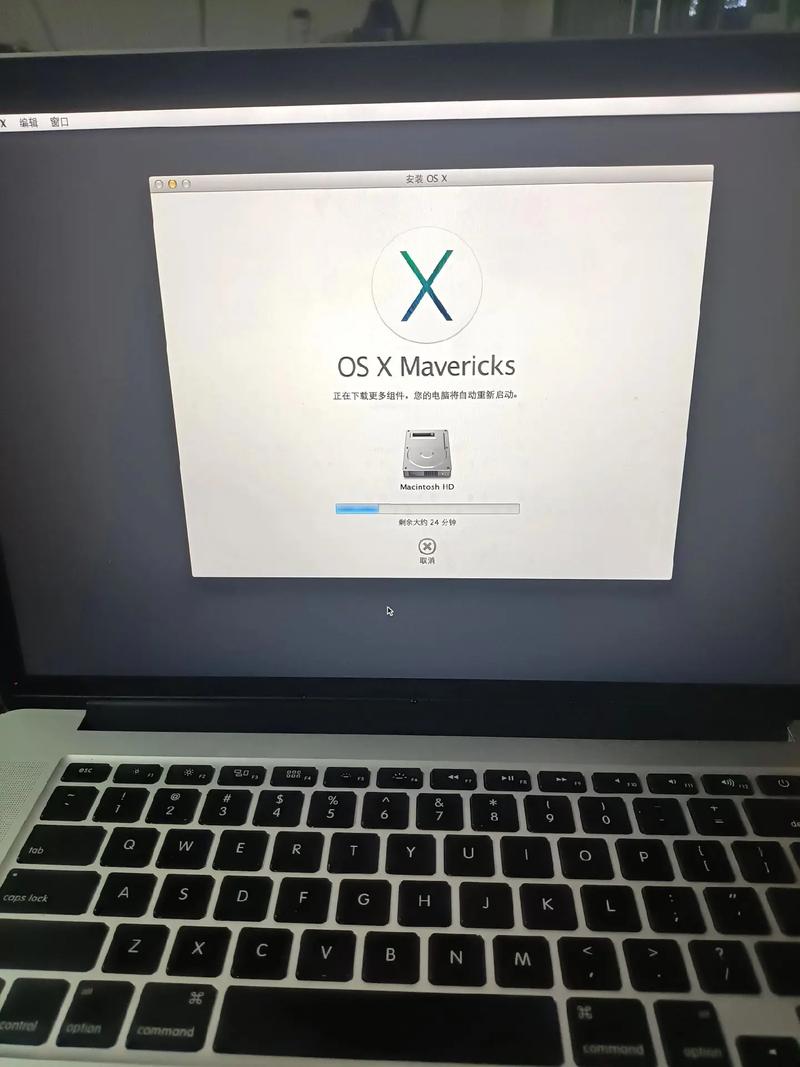
苹果笔记本采用的是基于Intel的处理器,因此在硬件层面是支持安装Windows系统的。苹果官方也提供了名为Boot Camp Assistant的工具,专门用于在Mac上安装和管理Windows系统。此外,还有一些第三方软件如Parallels Desktop和VMware Fusion等,可以在苹果笔记本上创建虚拟环境,实现Windows和macOS的双重启动。
二、苹果笔记本安装Windows系统的步骤
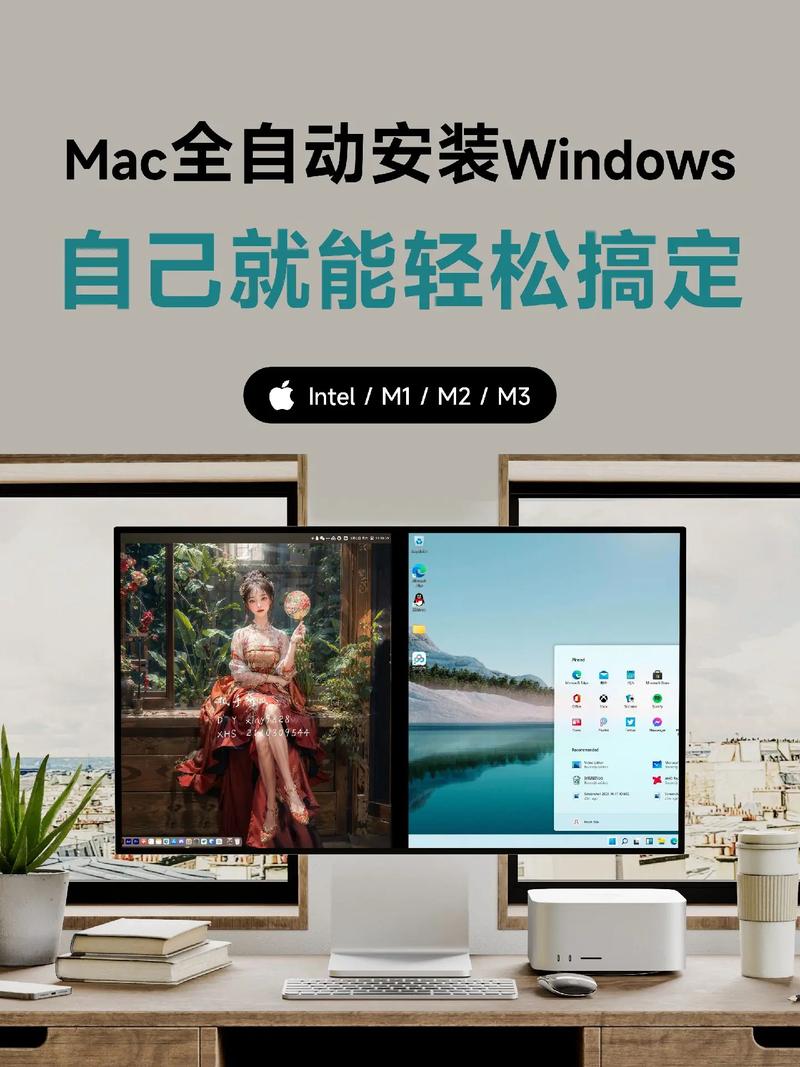
以下是在苹果笔记本上安装Windows系统的详细步骤:
1. 备份重要数据
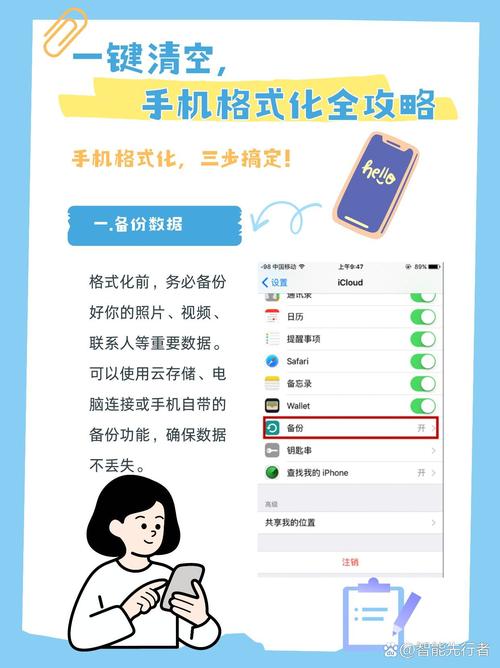
在开始安装Windows之前,一定要备份好Mac上的重要数据,以免在安装过程中发生意外导致数据丢失。
2. 下载Windows安装镜像
从微软官网下载适合你的Windows版本的安装镜像文件,通常是一个ISO格式的文件。
3. 使用Boot Camp Assistant分区硬盘

打开Boot Camp Assistant,按照提示对硬盘进行分区,为Windows系统分配一定的空间。分区完成后,Boot Camp Assistant会生成一个启动Windows所需的驱动文件。
4. 安装Windows系统

将Windows安装镜像写入U盘或光盘,然后插入到苹果笔记本上。重启笔记本,在启动时按住Option键,选择Windows系统盘进入。
5. 选择安装方式
后续接下来选择安装方式时,选自定义安装,然后将安装位置选择刚才分好区的硬盘下,如果记不住,就找名字叫Boot Camp的硬盘,点击下一步,大学十分钟,电脑重启安装完成。
6. 安装驱动程序
安装完成后,需要安装Windows系统所需的驱动程序,以确保系统正常运行。可以通过Boot Camp Assistant或从苹果官网下载驱动程序。
三、苹果笔记本安装Windows系统的注意事项
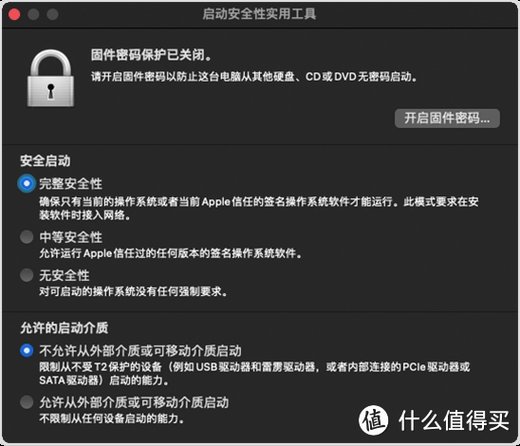
在安装Windows系统时,需要注意以下几点:
1. 确保硬件兼容性
在安装Windows系统之前,请确保你的苹果笔记本硬件支持Windows系统。可以通过查看苹果官网或咨询专业人士来确认。
2. 分区大小合理
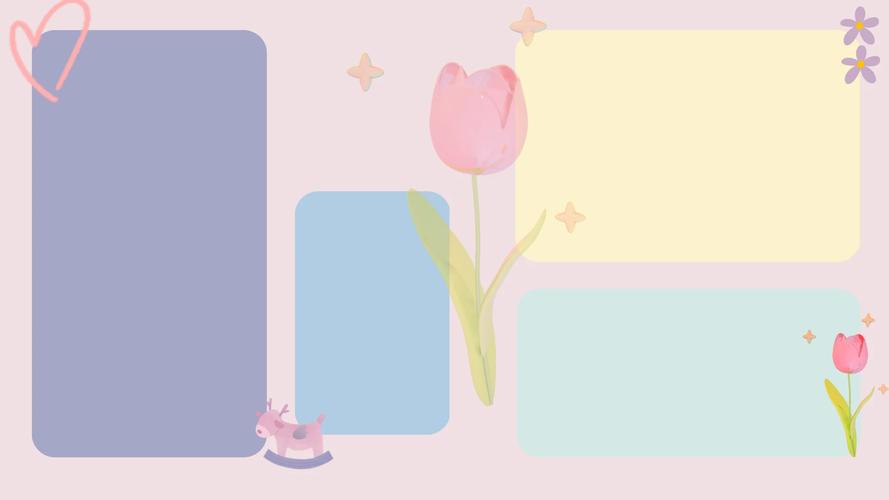
在分区硬盘时,请根据实际需求合理分配Windows系统和macOS的空间大小,以确保系统运行流畅。
3. 注意驱动程序安装
安装Windows系统后,请确保安装所有必要的驱动程序,以便系统正常运行。
4. 注意系统更新
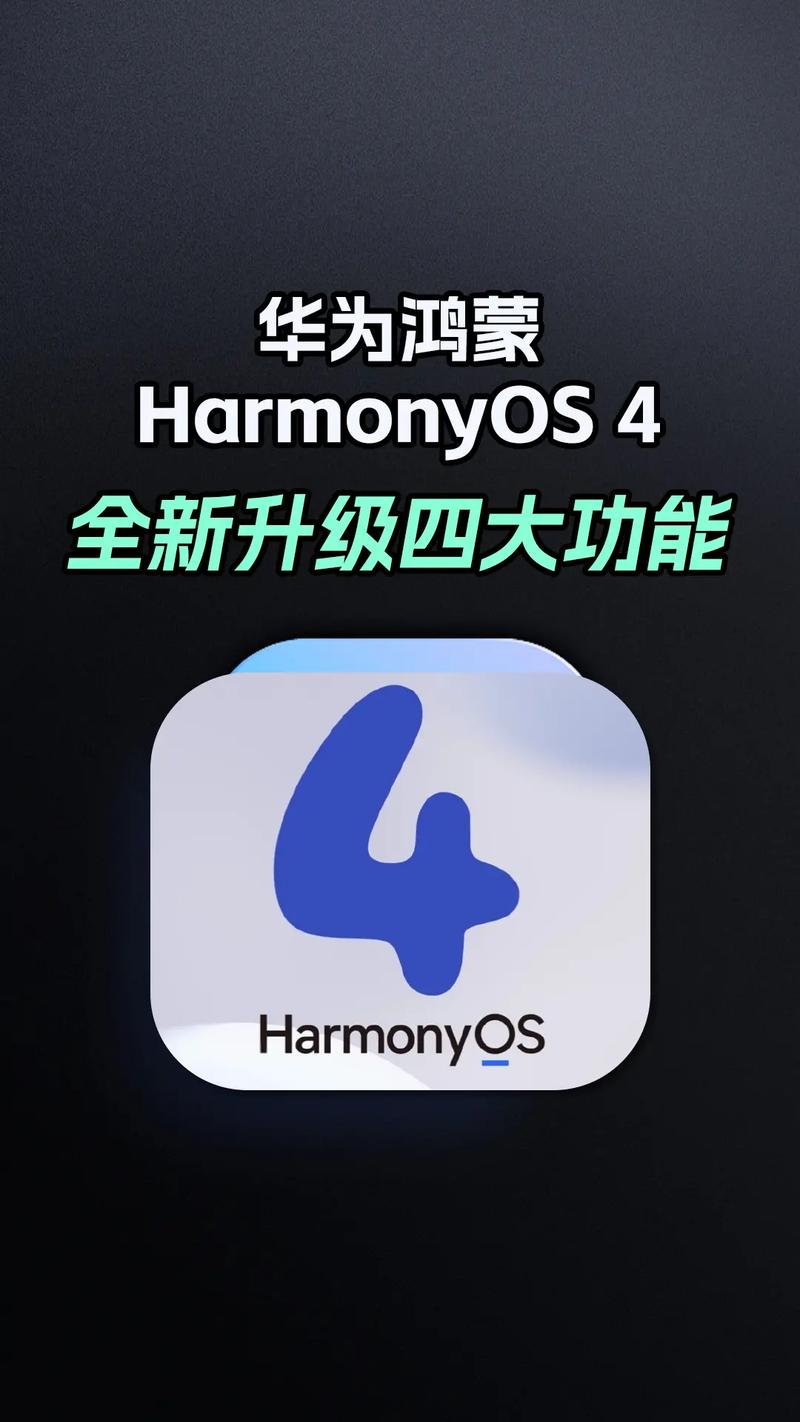
定期检查Windows系统和macOS的更新,以确保系统安全稳定。
通过以上步骤,您可以在苹果笔记本上成功安装Windows系统。在安装过程中,请注意备份重要数据、合理分区硬盘、安装驱动程序和注意系统更新,以确保系统稳定运行。