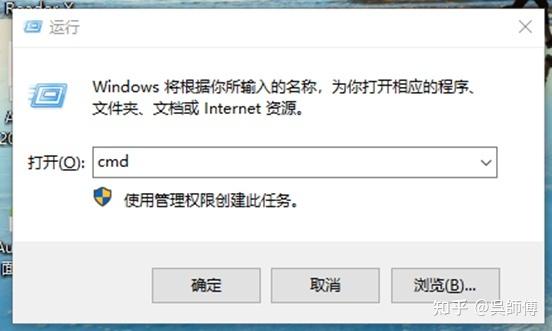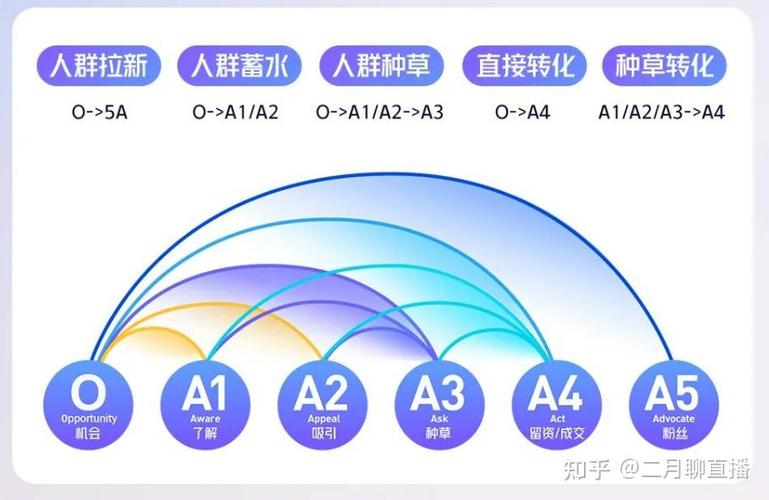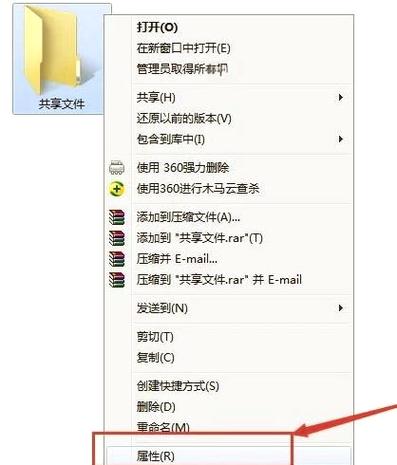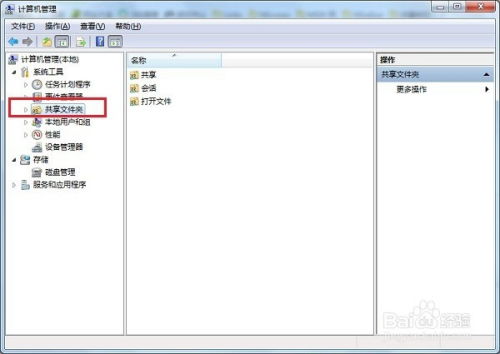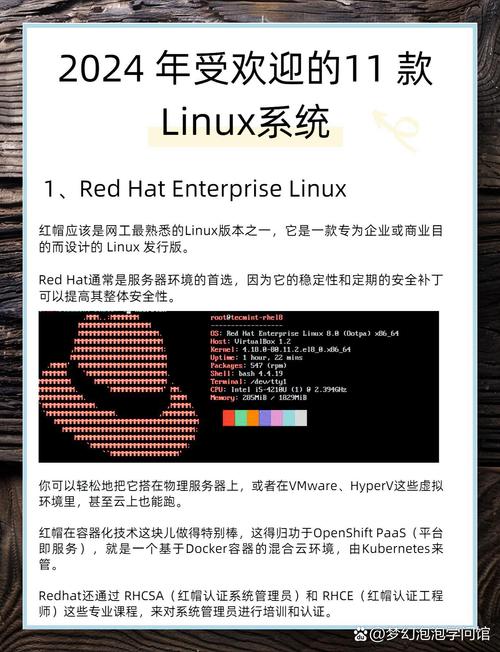1. 检查网络连接: 确保你的网络设备(如路由器、调制解调器)已开启,并且连接正常。 检查网线或无线信号是否正常。
2. 查看网络设置: 打开“网络和共享中心”,检查网络连接是否正常。 确保你的网络适配器已启用。
3. 更新网络适配器驱动: 打开设备管理器,找到网络适配器,右键点击并选择“更新驱动程序”。
4. 重启网络设备: 有时重启路由器或调制解调器可以解决连接问题。
5. 检查防火墙和杀毒软件: 确保防火墙或杀毒软件没有阻止网络连接。
6. 运行网络疑难解答: 在“网络和共享中心”中,点击“疑难解答”以运行网络诊断。
7. 重置TCP/IP设置: 打开命令提示符(以管理员身份),输入以下命令: ``` netsh int ip reset netsh winsock reset ```
8. 检查DNS设置: 在网络适配器的属性中,确保DNS设置正确。
9. 检查IP地址和子网掩码: 确保IP地址和子网掩码设置正确。
10. 更新操作系统: 确保Windows操作系统已更新到最新版本。
11. 检查网络硬件: 如果可能,尝试更换网线或尝试其他网络设备。
12. 联系网络服务提供商: 如果以上方法都无法解决问题,可能需要联系你的网络服务提供商以获取帮助。
希望这些方法能帮助你解决Windows无法连接到网络的问题。
Windows无法连接到网络?教你轻松解决
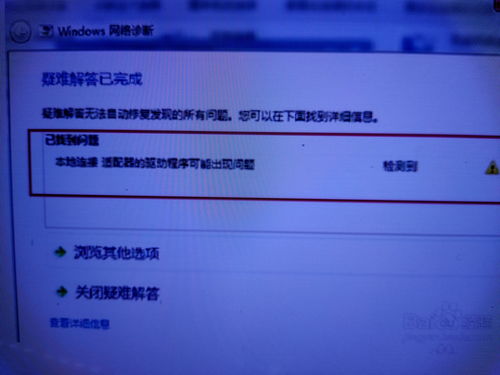
在日常生活中,我们经常会遇到电脑无法连接到网络的问题。这不仅影响了我们的工作效率,还可能给生活带来不便。本文将为您详细介绍Windows无法连接到网络的常见原因及解决方法,帮助您轻松解决这一问题。
一、检查网络连接状态
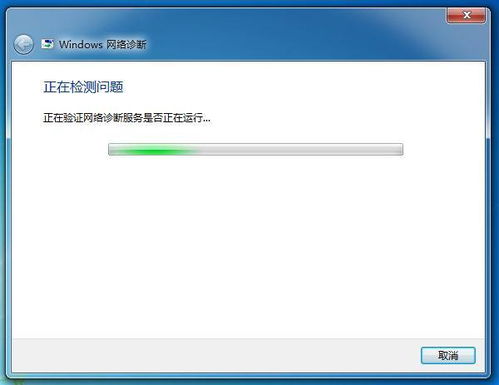
首先,我们需要确认电脑的网络连接状态。以下是几种常见的检查方法:
查看网络图标:在任务栏右下角,如果网络图标显示为断开状态,则说明网络连接存在问题。
检查网络适配器:右键点击任务栏网络图标,选择“打开网络和共享中心”,查看网络连接状态。
查看IP地址:在命令提示符中输入“ipconfig”命令,查看电脑的IP地址、子网掩码、默认网关等信息。
二、检查网络设置
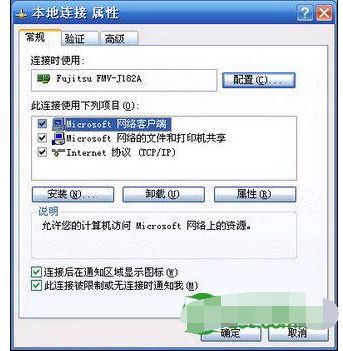
自动获取IP地址:在“网络和共享中心”中,查看“Internet协议版本4(TCP/IPv4)”是否设置为“自动获得IP地址”和“自动获得DNS服务器地址”。如果不是,请将其设置为自动获取。
修改IP地址:如果自动获取IP地址无效,可以尝试手动设置IP地址、子网掩码、默认网关等信息。
禁用防火墙:有时防火墙会阻止网络连接,可以尝试暂时禁用防火墙,检查网络连接是否恢复正常。
三、检查无线网卡驱动
查看无线网卡驱动状态:在设备管理器中,查看无线网卡驱动是否正常,如果出现感叹号,说明驱动存在问题。
更新无线网卡驱动:右键点击无线网卡驱动,选择“更新驱动程序”,然后选择“自动搜索更新的驱动程序软件”。
重装无线网卡驱动:如果更新驱动程序无效,可以尝试重新安装无线网卡驱动。
四、检查无线路由器
重启无线路由器:有时无线路由器出现故障,重启后可以恢复正常。
检查无线路由器设置:确保无线路由器的无线信号开启,且安全设置与电脑匹配。
检查无线路由器信号:如果无线路由器信号弱,可以尝试更换位置或增加无线信号放大器。
五、其他原因及解决方法
除了以上原因外,还有一些其他原因可能导致Windows无法连接到网络,例如:
病毒感染:电脑感染病毒可能导致网络连接出现问题,建议使用杀毒软件进行全盘扫描。
系统故障:系统出现故障也可能导致网络连接问题,可以尝试重启电脑或恢复系统。