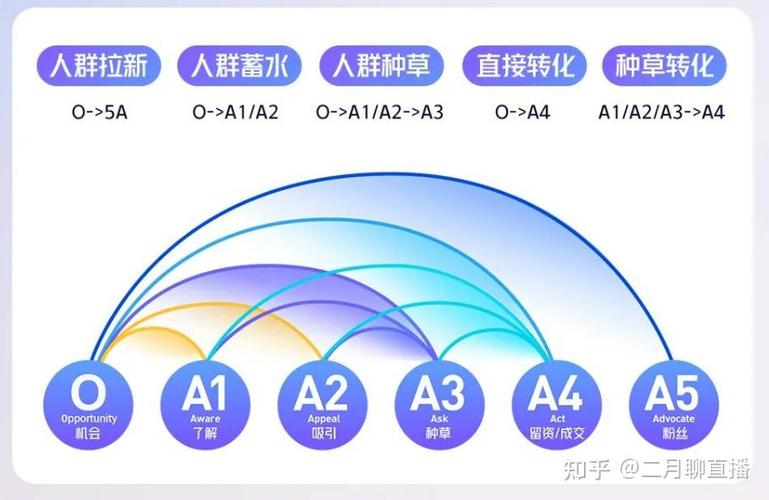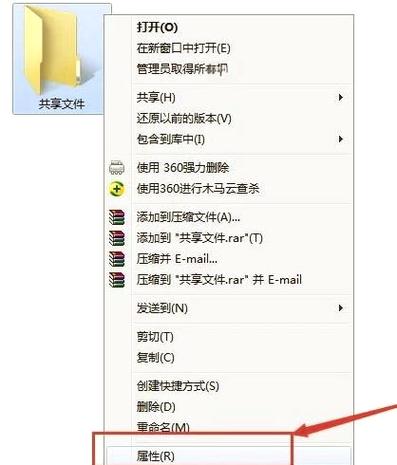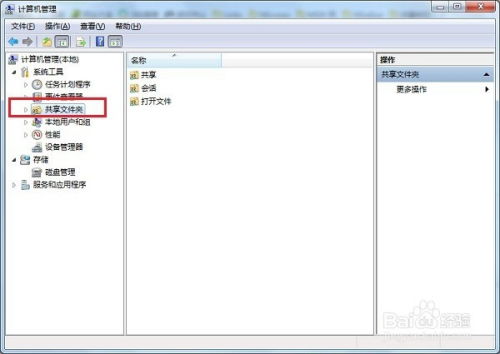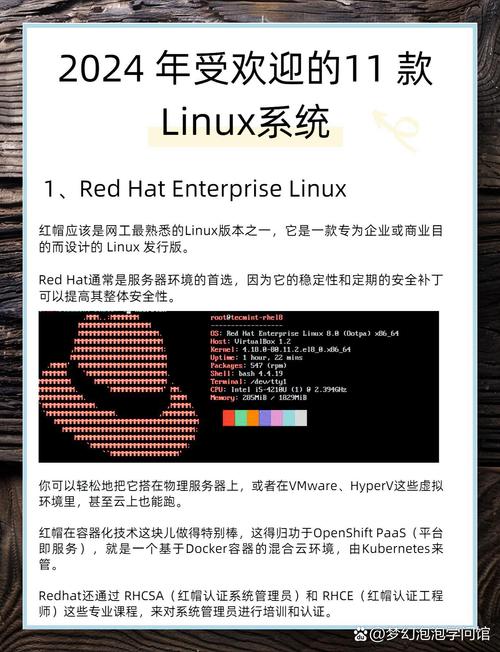Windows 7 系统还原是一个用于将计算机系统恢复到以前状态的过程。这通常用于解决系统问题,如病毒感染、软件冲突或配置错误。系统还原不会影响个人文件,如文档、图片或电子邮件。
以下是如何在 Windows 7 中进行系统还原的步骤:
1. 点击“开始”按钮,然后点击“所有程序”。2. 在“附件”文件夹中,点击“系统工具”。3. 点击“系统还原”。4. 在“系统还原”窗口中,点击“选择一个不同的还原点”。5. 在“选择一个不同的还原点”窗口中,选择一个还原点,然后点击“下一步”。6. 在“确认还原点”窗口中,点击“完成”。7. 系统将开始还原过程,这可能需要几分钟到几小时的时间,具体取决于还原点的位置和大小。
请注意,系统还原不能解决所有问题,例如硬件故障或硬盘损坏。如果问题仍然存在,您可能需要联系技术支持或寻求其他解决方案。
Windows 7系统还原:轻松应对系统故障
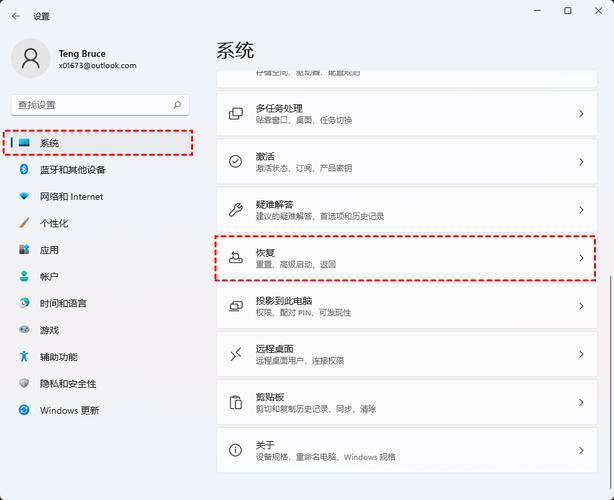
随着电脑使用时间的增长,系统故障和软件冲突等问题时有发生。对于Windows 7用户来说,系统还原功能是一项非常实用的功能,可以帮助用户轻松应对系统故障,恢复电脑到正常状态。本文将详细介绍Windows 7系统还原的方法和注意事项。
什么是Windows 7系统还原?
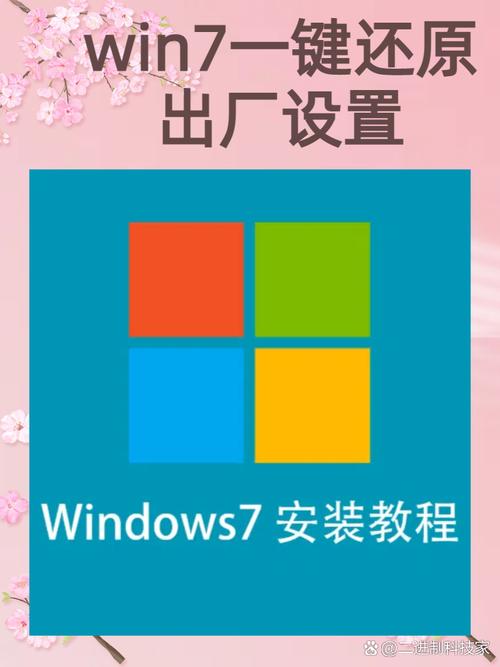
Windows 7系统还原是一种内置功能,允许用户将电脑恢复到之前的状态。通过创建系统还原点,用户可以在系统出现问题时,将电脑恢复到创建还原点时的状态,从而避免因系统故障导致的长时间修复和重装系统。
如何创建Windows 7系统还原点?

在Windows 7中创建系统还原点非常简单,以下是具体步骤:
点击桌面左下角的“开始”按钮,选择“控制面板”。
在控制面板中,找到并点击“系统和安全”选项。
在“系统和安全”选项中,点击“系统”。
在系统窗口的左侧,点击“系统保护”。
在“系统保护”窗口中,选择需要保护的驱动器,点击“创建”按钮。
在弹出的对话框中,输入还原点的描述,点击“创建”按钮。
等待系统创建还原点,完成后会收到提示信息。
如何进行Windows 7系统还原?
当系统出现故障时,可以按照以下步骤进行系统还原:
点击桌面左下角的“开始”按钮,选择“控制面板”。
在控制面板中,找到并点击“系统和安全”选项。
在“系统和安全”选项中,点击“系统”。
在系统窗口的左侧,点击“系统保护”。
在“系统保护”窗口中,点击“系统还原”按钮。
在弹出的“系统还原”窗口中,选择要还原的日期和时间,点击“下一步”。
在确认还原点后,点击“完成”按钮。
系统会自动重启,并在重启过程中进行系统还原。
注意事项
在使用Windows 7系统还原时,需要注意以下几点:
在进行系统还原前,请确保重要数据已备份,以免丢失。
系统还原过程中,请不要关闭电脑,以免造成数据丢失或系统损坏。
如果系统还原后问题仍未解决,请考虑联系专业技术人员进行修复。
Windows 7系统还原功能为用户提供了便捷的故障恢复解决方案。通过创建系统还原点,用户可以在系统出现问题时,轻松将电脑恢复到正常状态。掌握系统还原的方法和注意事项,有助于用户更好地应对系统故障,提高电脑使用体验。