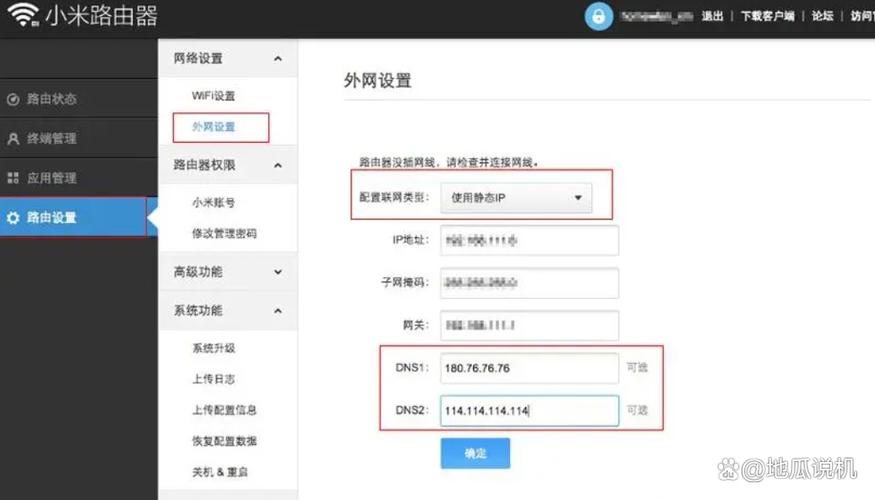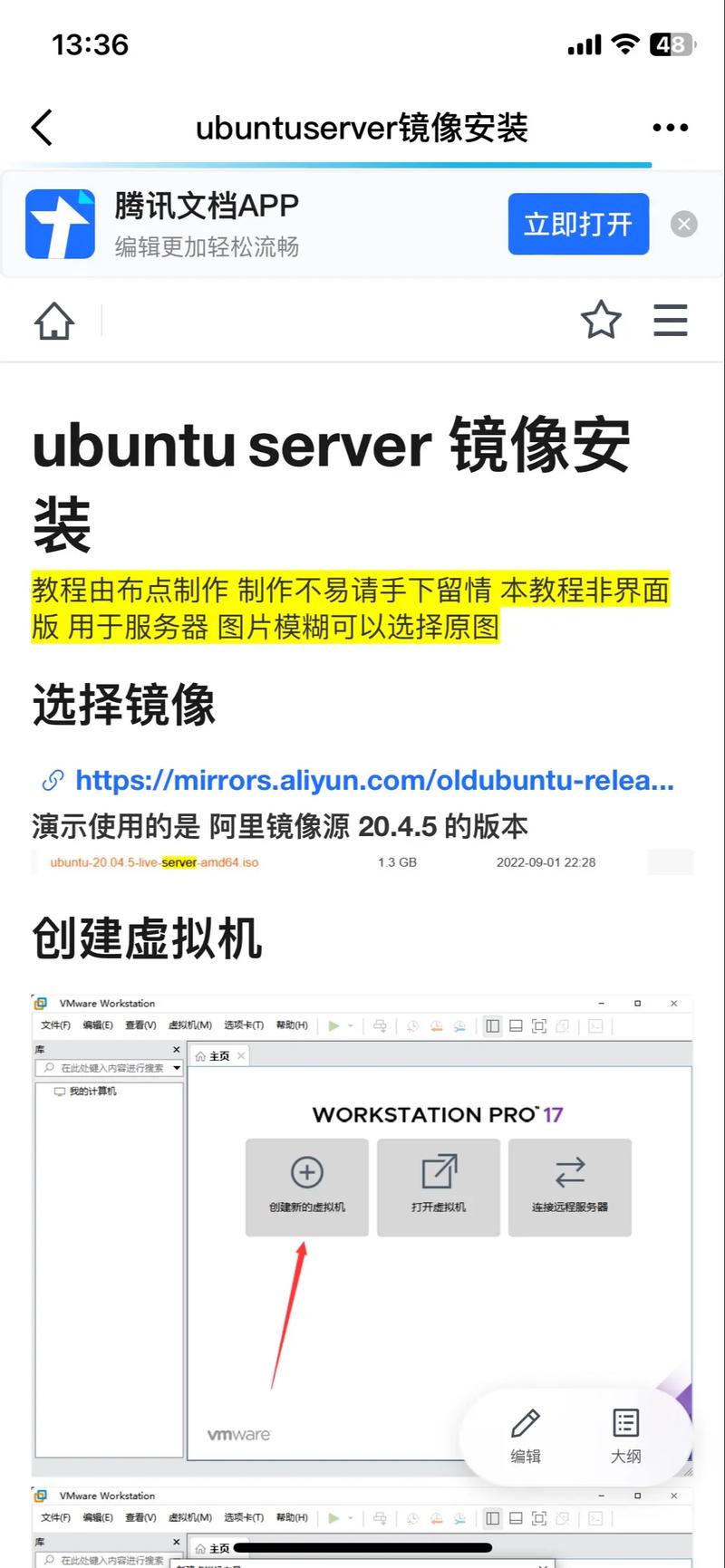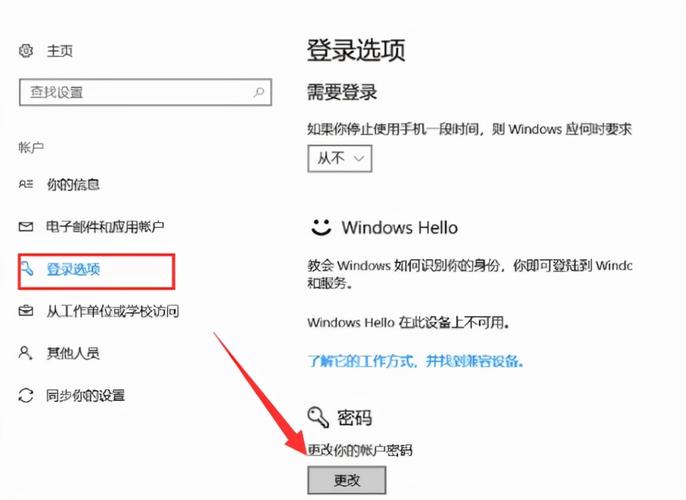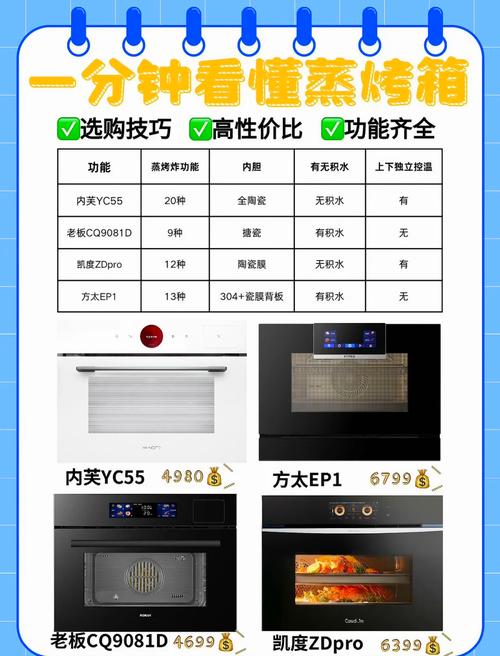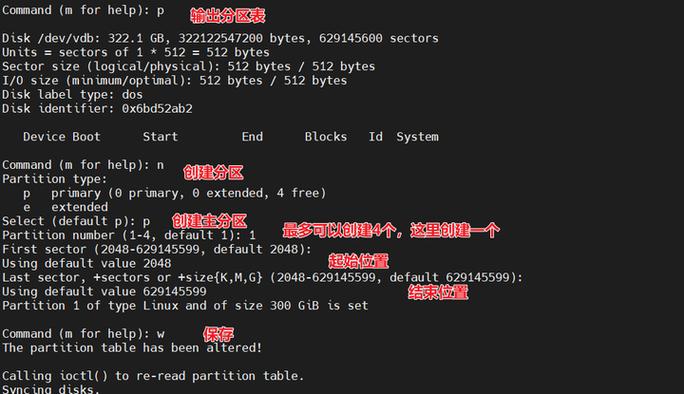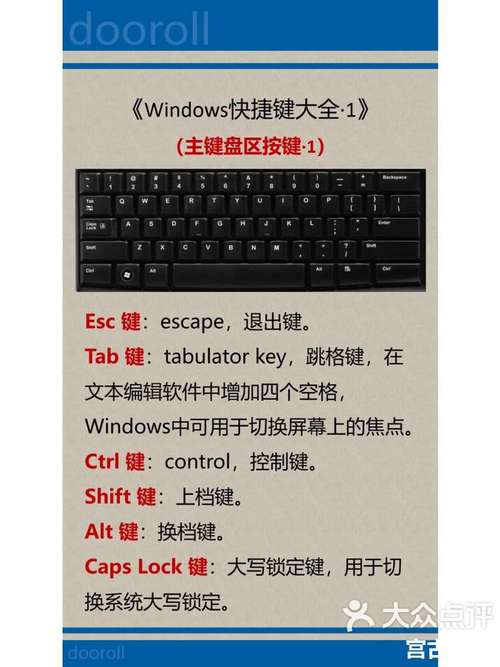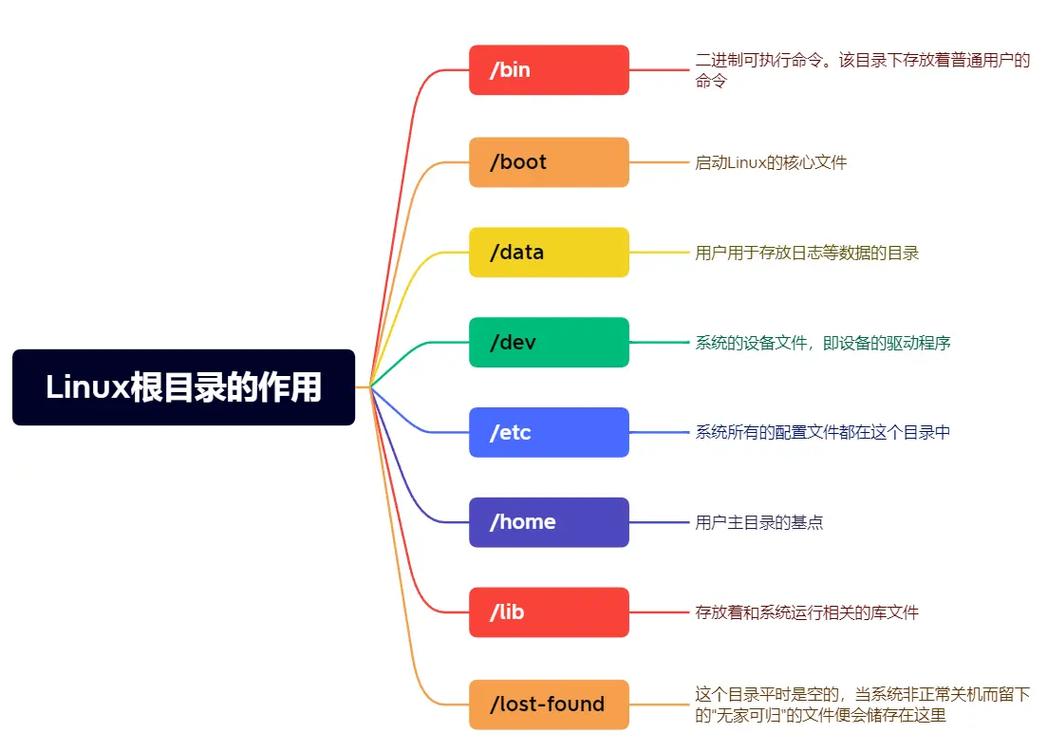1. 启动恢复错误:这通常是由于系统文件损坏或丢失引起的。可以尝试使用Windows安装盘或恢复盘进行系统修复。
2. 蓝屏错误:蓝屏错误(BSOD)通常表示系统遇到了严重的硬件或软件问题。可以尝试更新驱动程序、检查硬件兼容性或使用系统还原点来恢复系统。
3. 恢复分区错误:如果Windows恢复分区损坏或丢失,可以尝试使用Windows安装盘或第三方工具来创建新的恢复分区。
4. 系统还原失败:如果系统还原点损坏或丢失,可以尝试使用Windows安装盘或第三方工具来恢复系统。
5. Windows更新错误:Windows更新错误可能是由网络问题、驱动程序冲突或系统文件损坏引起的。可以尝试检查网络连接、更新驱动程序或使用系统还原点来恢复系统。
6. 启动设置错误:如果启动设置被修改或损坏,可以尝试使用Windows安装盘或恢复盘来修复启动设置。
7. 文件系统错误:文件系统错误可能是由磁盘损坏或文件系统损坏引起的。可以尝试使用chkdsk工具来检查和修复磁盘错误。
8. 系统映像恢复错误:如果系统映像损坏或丢失,可以尝试使用Windows安装盘或第三方工具来创建新的系统映像。
9. 用户账户控制错误:如果用户账户控制(UAC)设置被修改或损坏,可以尝试使用Windows安装盘或恢复盘来修复UAC设置。
10. 安全模式启动错误:如果安全模式启动失败,可以尝试使用Windows安装盘或恢复盘来修复启动设置。
请注意,以上只是一些常见的Windows恢复错误及其解决方案。具体的解决方案可能因错误的具体原因而有所不同。如果不确定如何解决问题,建议寻求专业帮助。
Windows恢复错误处理指南

在电脑使用过程中,我们可能会遇到Windows系统出现恢复错误的情况。这种情况通常是由于系统文件损坏、硬件故障或软件冲突等原因引起的。本文将为您详细介绍如何处理Windows恢复错误,帮助您快速解决问题。
非正常关机:电脑在运行过程中突然断电或强制关机,导致系统文件损坏。
系统文件损坏:系统文件被病毒感染或误操作导致损坏。
硬件故障:硬盘、内存等硬件故障也可能导致系统无法正常启动。
软件冲突:新安装的软件与系统存在冲突,导致系统无法正常启动。
针对不同的恢复错误原因,我们可以采取以下方法进行处理:
1. 安全模式启动
安全模式是一种最小化启动Windows的方式,可以排除软件冲突和病毒感染等问题。以下是进入安全模式的步骤:
开机时按F8键进入高级启动选项。
选择“安全模式”并按Enter键。
在安全模式下检查系统问题,并尝试修复。
2. 系统还原
系统还原可以将Windows恢复到之前创建的还原点,从而解决系统文件损坏等问题。以下是系统还原的步骤:
点击“开始”菜单,输入“系统还原”并按Enter键。
选择要还原的还原点,并点击“下一步”。
按照提示完成系统还原操作。
3. 启动修复
启动修复可以自动检测并修复系统启动问题。以下是启动修复的步骤:
开机时按F8键进入高级启动选项。
选择“启动修复”并按Enter键。
等待系统自动检测并修复问题。
4. 使用命令提示符
使用命令提示符可以执行一些高级操作,如修复系统文件、检查磁盘错误等。以下是使用命令提示符的步骤:
按Windows键 X,选择“命令提示符(管理员)”。
在命令提示符窗口中输入以下命令:
执行sfc /scannow命令,扫描并修复系统文件。
执行chkdsk /f命令,检查并修复磁盘错误。
5. 重置此电脑
如果以上方法都无法解决问题,可以尝试重置此电脑。以下是重置此电脑的步骤:
点击“开始”菜单,选择“设置”。
在设置窗口中,点击“更新与安全”。
选择“恢复”,然后点击“重置此电脑”。
按照提示完成重置操作。
Windows恢复错误是电脑使用过程中常见的问题,但通过以上方法,我们可以有效地解决这些问题。在遇到Windows恢复错误时,请根据实际情况选择合适的方法进行处理,以确保电脑的正常运行。