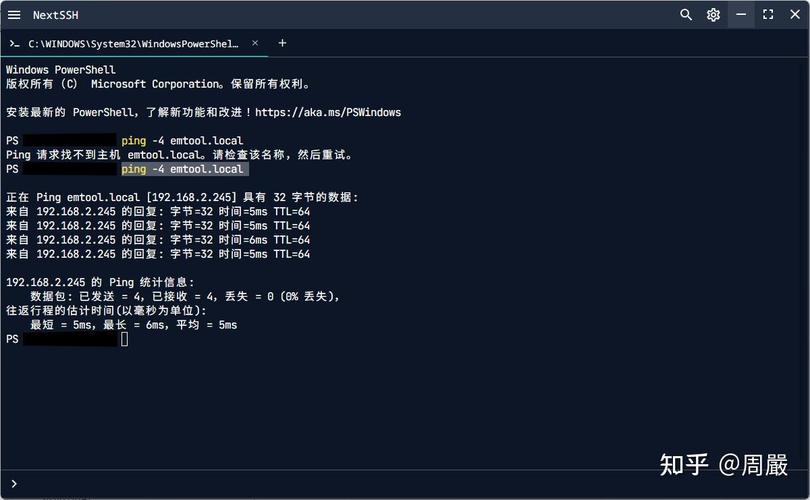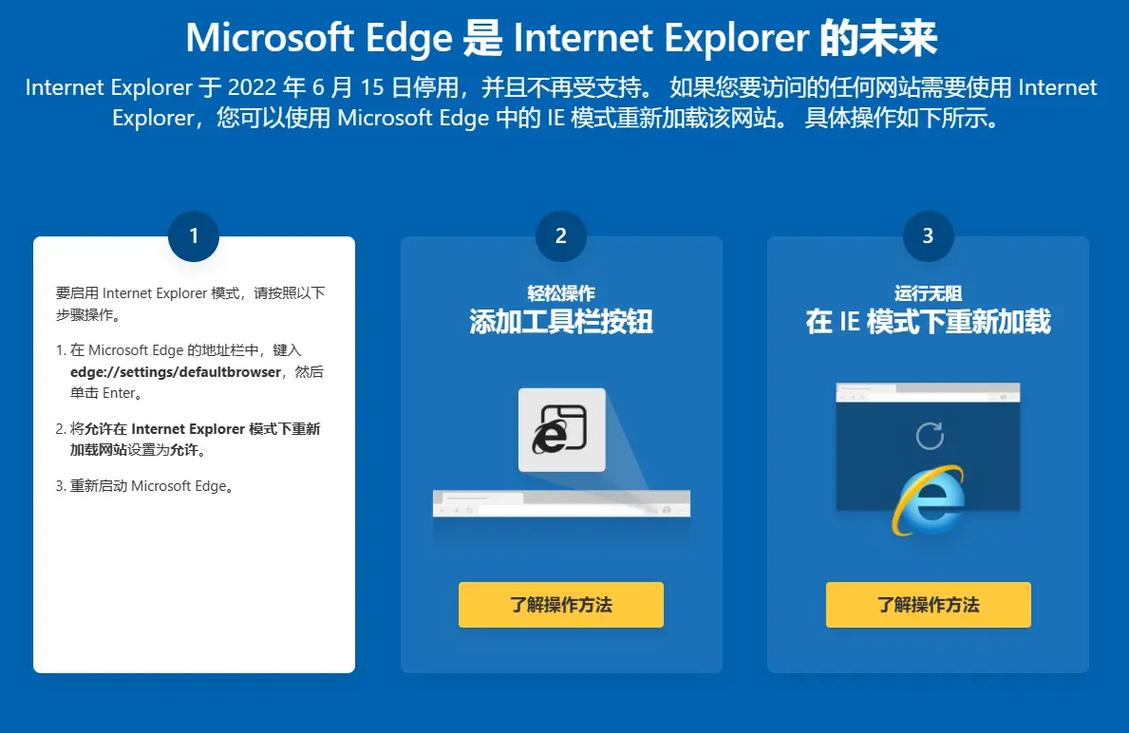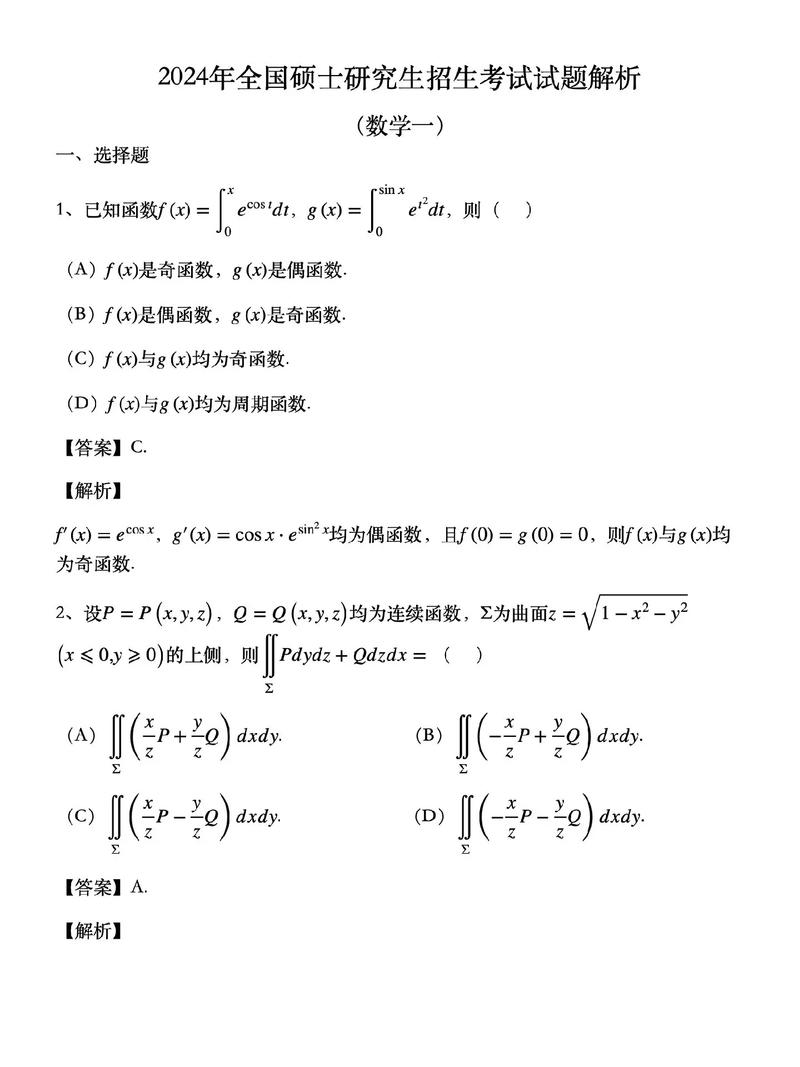1. 检查键盘连接:如果使用的是外接键盘,请确保键盘已正确连接到计算机,并且连接线没有损坏。如果使用的是笔记本电脑,请检查键盘是否因灰尘或碎屑而卡住。
2. 更新键盘驱动程序:有时键盘驱动程序可能需要更新。可以访问键盘制造商的官方网站,查找适用于您的键盘型号的最新驱动程序。
3. 检查系统设置:打开“控制面板”,然后选择“硬件和声音”或“设备管理器”。在“键盘”或“键盘设备”下,检查是否有任何问题或错误。
4. 尝试其他键盘快捷键:尝试使用其他Windows键组合,例如Windows键 E(打开文件资源管理器)、Windows键 D(显示桌面)等,以检查问题是否与特定键有关。
5. 运行系统文件检查器:打开命令提示符(以管理员身份),然后输入“sfc /scannow”并按Enter键。系统文件检查器将扫描并修复系统文件中的任何问题。
6. 重置或重新安装键盘:如果上述方法均无效,可以尝试将键盘重置为出厂设置或重新安装键盘驱动程序。
7. 检查BIOS设置:有时BIOS设置可能影响键盘功能。可以尝试进入BIOS设置,检查键盘设置是否正确。
8. 使用系统还原或恢复:如果问题是在最近一次更新或更改设置后出现的,可以尝试使用系统还原或恢复功能将计算机恢复到之前的稳定状态。
9. 联系技术支持:如果以上方法均无法解决问题,建议联系键盘制造商或计算机技术支持以获取进一步的帮助。
请注意,在执行任何系统更改或安装新软件之前,请确保备份重要数据,以防止数据丢失。
Windows键失灵怎么办?全面解析解决方法
在日常使用电脑的过程中,我们可能会遇到各种问题,其中之一就是Windows键失灵。这个键在我们的操作系统中扮演着非常重要的角色,一旦失灵,会影响到我们的工作效率。本文将全面解析Windows键失灵的原因及解决方法,帮助您轻松应对这一难题。
首先,我们来分析一下Windows键失灵的可能原因。一般来说,导致Windows键失灵的原因有以下几种:
键盘硬件故障:如按键卡住、线路断裂等。
键盘驱动程序损坏:导致键盘无法正常工作。
系统设置错误:如粘滞键等设置导致Windows键失灵。
系统文件损坏:导致系统无法正确识别键盘输入。
病毒感染或恶意软件攻击:通过阻止键盘输入、篡改系统设置等方式获取系统控制权。
针对以上原因,我们可以采取以下解决方法:
1. 检查键盘硬件
首先,我们可以尝试检查键盘硬件是否存在问题。如果发现按键卡住、线路断裂等情况,可以尝试以下方法:
拆开键盘,用无水酒精清理按键和线路。
检查按键下方是否有导电物质,如有,清理干净。
重新安装键盘,测试是否恢复正常。
2. 更新键盘驱动程序
如果键盘硬件没有问题,我们可以尝试更新键盘驱动程序。以下是更新驱动程序的方法:
打开设备管理器,找到键盘设备。
右键点击键盘设备,选择“更新驱动程序”。
按照提示完成驱动程序的更新。
如果更新驱动程序后问题依然存在,我们可以尝试调整系统设置:
1. 检查粘滞键设置
在控制面板中,找到“键盘”设置,查看是否有粘滞键设置。如有,尝试取消勾选,然后重启电脑。
2. 检查系统文件
运行系统文件检查器(sfc /scannow),检查是否有损坏的系统文件。如有损坏,系统文件检查器会自动修复。
如果以上方法都无法解决问题,我们可以尝试以下方法:
1. 运行防病毒软件
使用防病毒软件进行全面扫描,以检测和清除可能的恶意软件。
2. 检查启动项
检查电脑的启动项中是否有可疑的程序或服务,若有,尝试禁用或删除。
定期检查键盘硬件,确保按键和线路正常。
及时更新键盘驱动程序。
保持电脑安全,定期进行病毒查杀。
避免使用低质量的键盘,选择正规渠道购买。