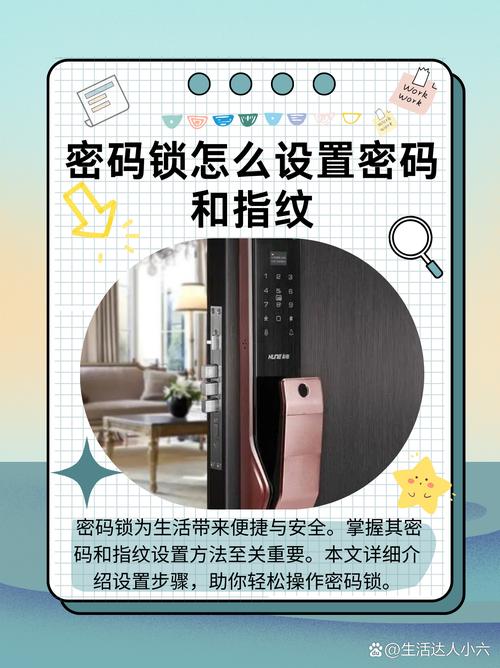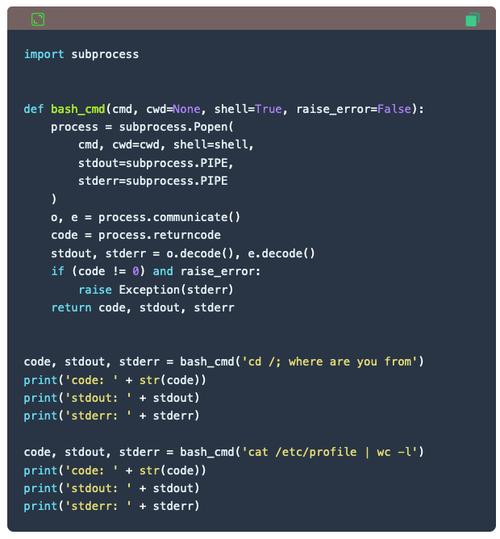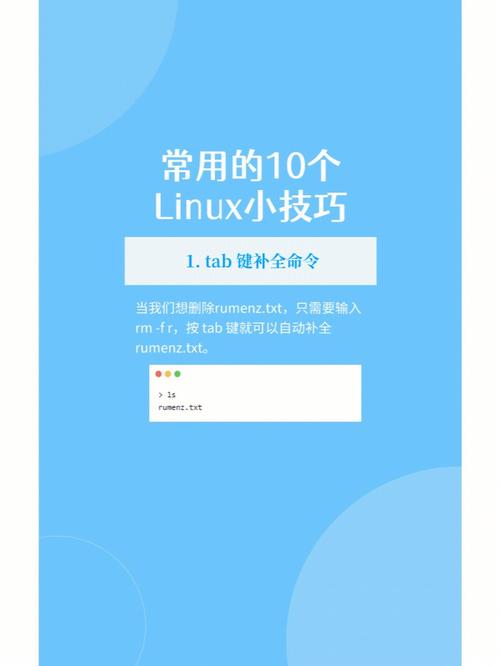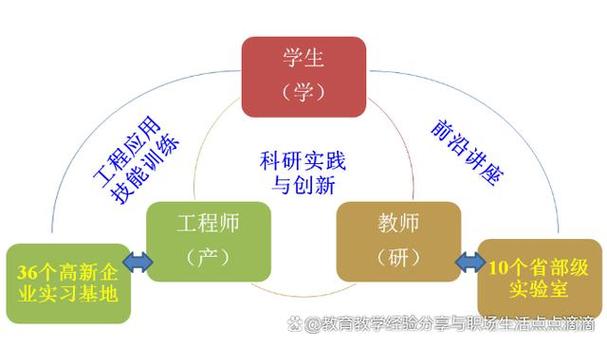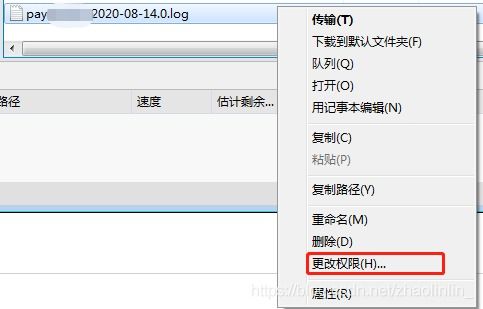1. Microsoft Remote Desktop:Microsoft官方提供了适用于Mac的远程桌面客户端,您可以在Mac上安装并使用它来连接到Windows计算机。通过App Store下载并安装“Microsoft Remote Desktop”应用程序,然后按照提示设置连接。
2. TeamViewer:TeamViewer是一款流行的远程桌面软件,支持多种操作系统,包括Mac和Windows。您可以在两台计算机上安装TeamViewer,然后通过用户ID和密码进行连接。
3. Chrome Remote Desktop:如果您使用的是Google Chrome浏览器,可以安装Chrome Remote Desktop扩展。它允许您通过Chrome浏览器远程访问另一台计算机的桌面。在Mac和Windows计算机上安装该扩展,并按照提示进行设置。
4. Parallels Desktop:如果您需要在Mac上运行Windows应用程序,可以考虑使用Parallels Desktop。这是一款虚拟化软件,允许您在Mac上运行Windows操作系统。虽然这并不是传统意义上的远程桌面访问,但它可以提供类似的功能。
5. VNC:VNC(Virtual Network Computing)是一种远程桌面协议,您可以使用VNC客户端在Mac上连接到Windows计算机。有许多免费的VNC客户端可供选择,如RealVNC、TightVNC等。
请注意,在远程访问Windows桌面之前,您需要确保目标Windows计算机已启用远程桌面功能,并且网络连接稳定。此外,确保您遵循网络安全最佳实践,如使用强密码、启用两步验证等,以保护您的计算机和数据安全。
Mac远程Windows桌面:轻松实现跨平台操作
在当今多平台的工作环境中,我们经常需要在Mac和Windows之间进行数据交换和操作。为了方便用户实现这一需求,本文将详细介绍如何在Mac上远程连接并控制Windows桌面,让您轻松实现跨平台操作。
一、准备工作

在开始远程连接之前,您需要做好以下准备工作:
1. 确保两台电脑都连接到同一网络:无论是局域网还是互联网,只要两台电脑处于同一网络环境中,就可以进行远程连接。
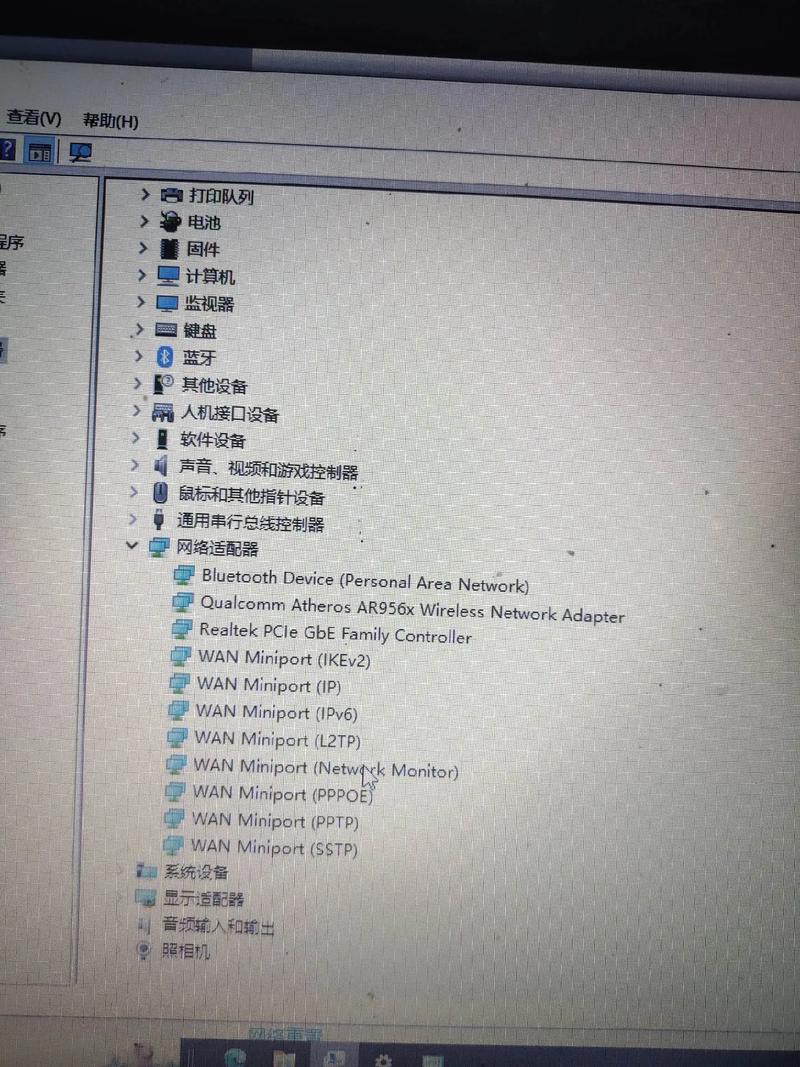
2. 开启Windows电脑的远程桌面功能:在Windows电脑上,需要开启远程桌面功能,允许其他电脑远程连接到该电脑。
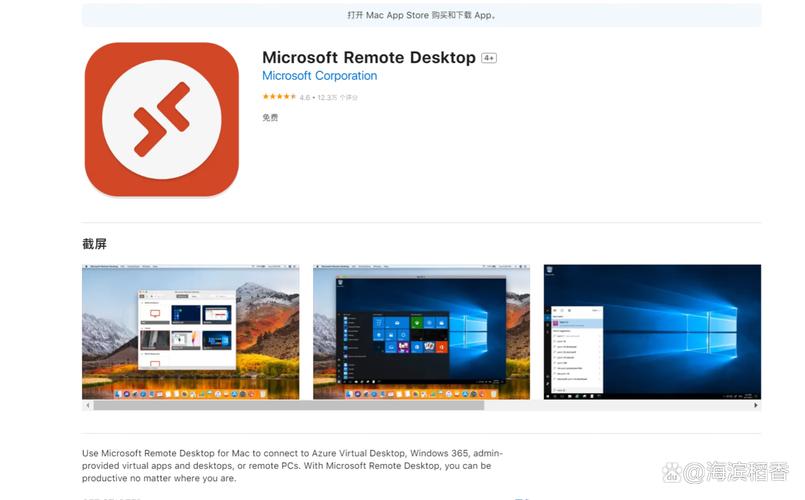
二、安装远程桌面连接工具
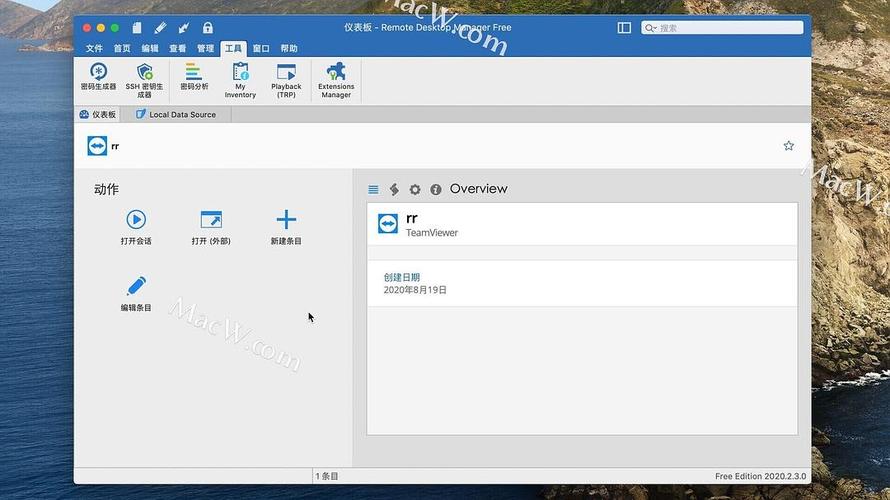
1. Mac端:在Mac上,您可以选择以下几种远程桌面连接工具:
- Microsoft Remote Desktop for Mac:微软官方提供的远程桌面客户端,支持Windows 7及以上版本的桌面和服务器。
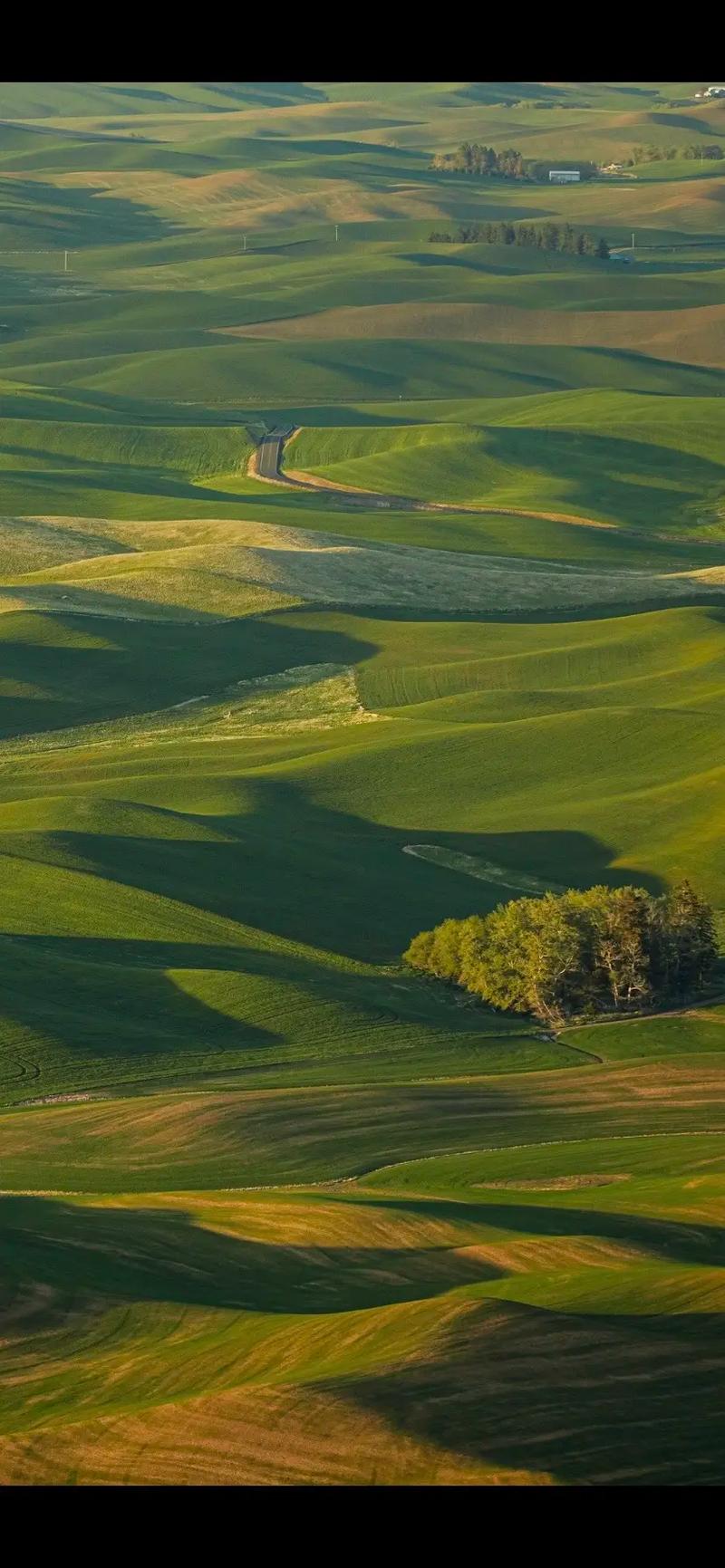
- AnyViewer:一款功能强大的远程桌面软件,支持多种操作系统,操作简单方便。

- TeamViewer:一款全球知名的远程桌面软件,支持跨平台连接,功能丰富。
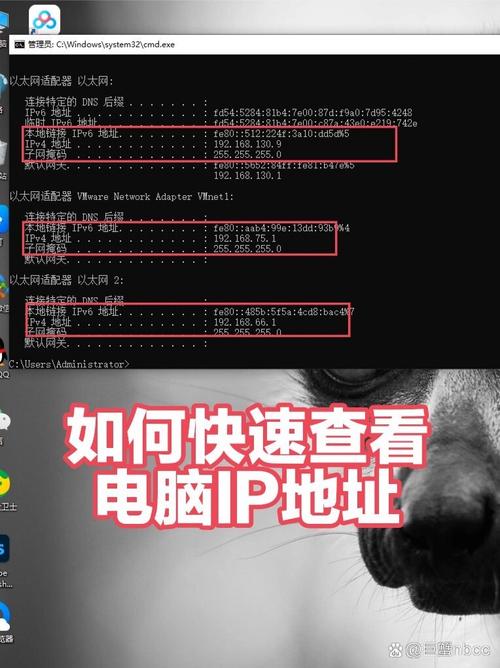
2. Windows端:在Windows电脑上,确保已开启远程桌面功能,无需额外安装软件。

三、连接Windows桌面
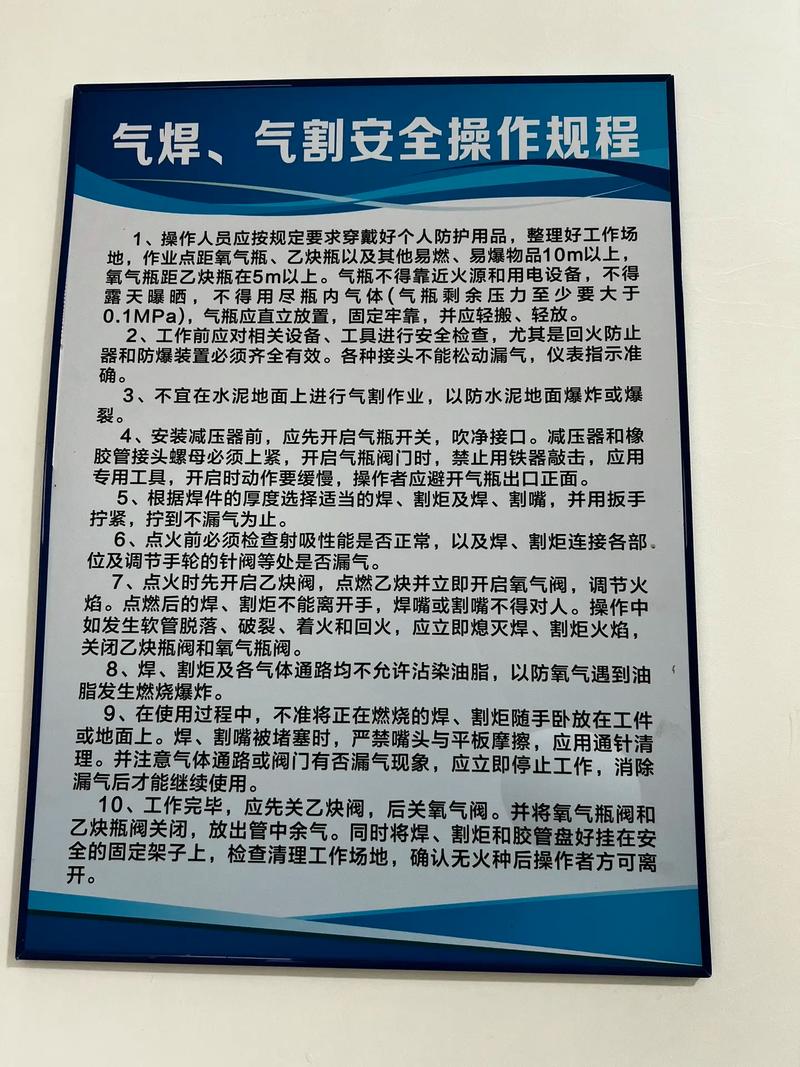
1. 打开Mac端的远程桌面连接工具:以Microsoft Remote Desktop for Mac为例,打开软件后,点击左上角的“ ”按钮,新建一个远程桌面连接。
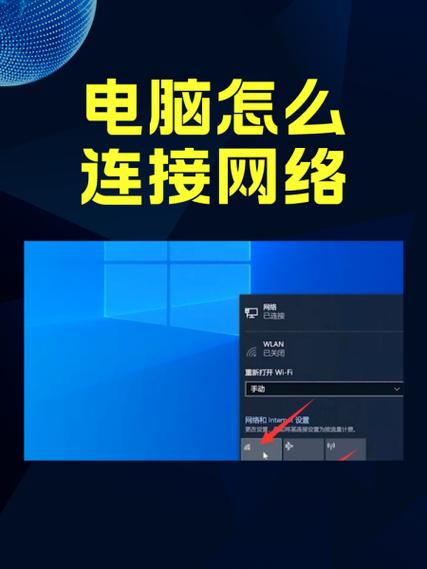
2. 输入Windows电脑的IP地址和用户名:在弹出的窗口中,输入Windows电脑的IP地址和用户名,然后点击“添加”按钮。