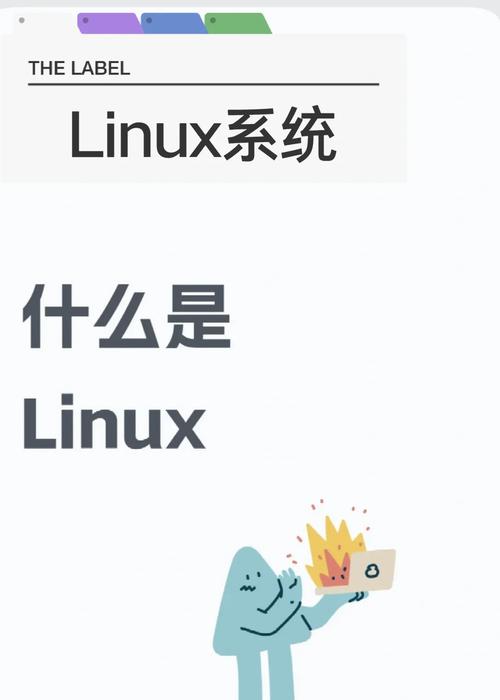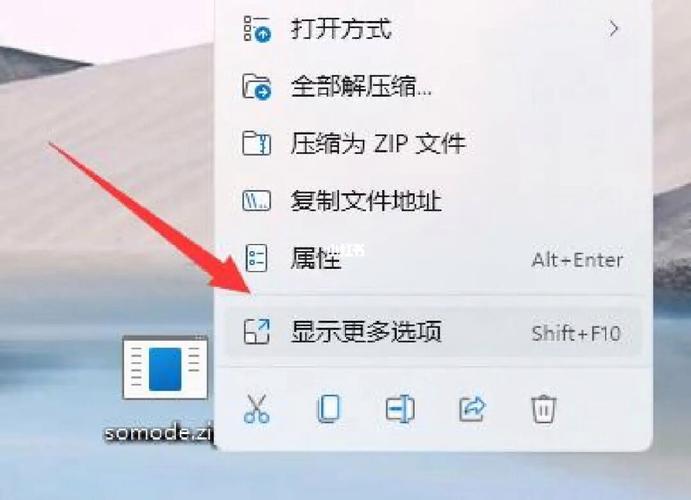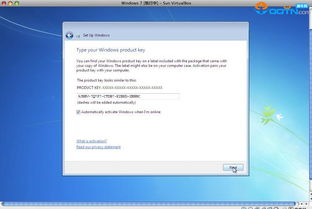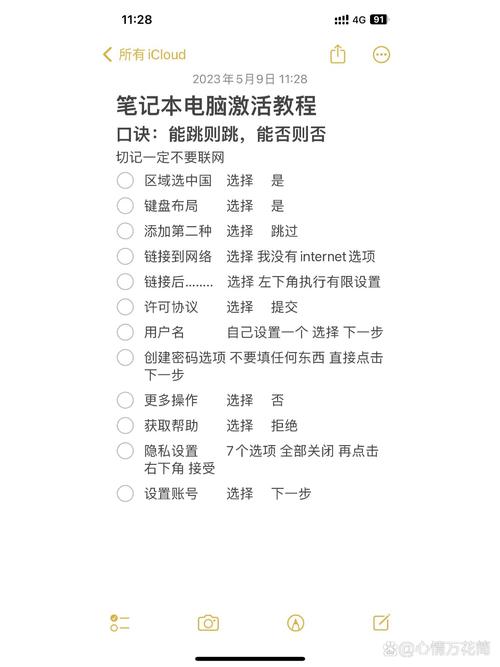1. 尝试安全模式启动:进入安全模式可以排除一些软件或驱动程序的问题。重启电脑,在启动时按住F8键(或Shift F8),选择“安全模式”启动。
2. 检查显示器连接:确保显示器与电脑的连接线没有松动或损坏,尝试更换一条连接线或连接到另一台显示器上测试。
3. 更新显卡驱动:显卡驱动程序问题也可能导致黑屏。可以进入安全模式后,使用设备管理器更新或重新安装显卡驱动程序。
4. 检查系统更新:有时系统更新可能引发黑屏问题。可以尝试撤销最近的系统更新,或者检查是否有新的更新来解决此问题。
5. 检查启动项:有些启动项可能引起冲突,可以尝试禁用一些非必要的启动项。
6. 恢复系统:如果问题发生在系统更新或安装新软件后,可以尝试使用系统还原功能恢复到之前的稳定状态。
7. 检查硬盘:硬盘故障也可能导致黑屏,可以尝试使用磁盘检查工具检查硬盘的健康状况。
8. 重新安装系统:如果以上方法都无法解决问题,可能需要考虑重新安装操作系统。
在进行上述操作时,请确保备份重要数据,以防数据丢失。如果问题依然存在,建议联系专业技术人员进行进一步诊断和修复。
Windows 10黑屏只有鼠标的解决方法
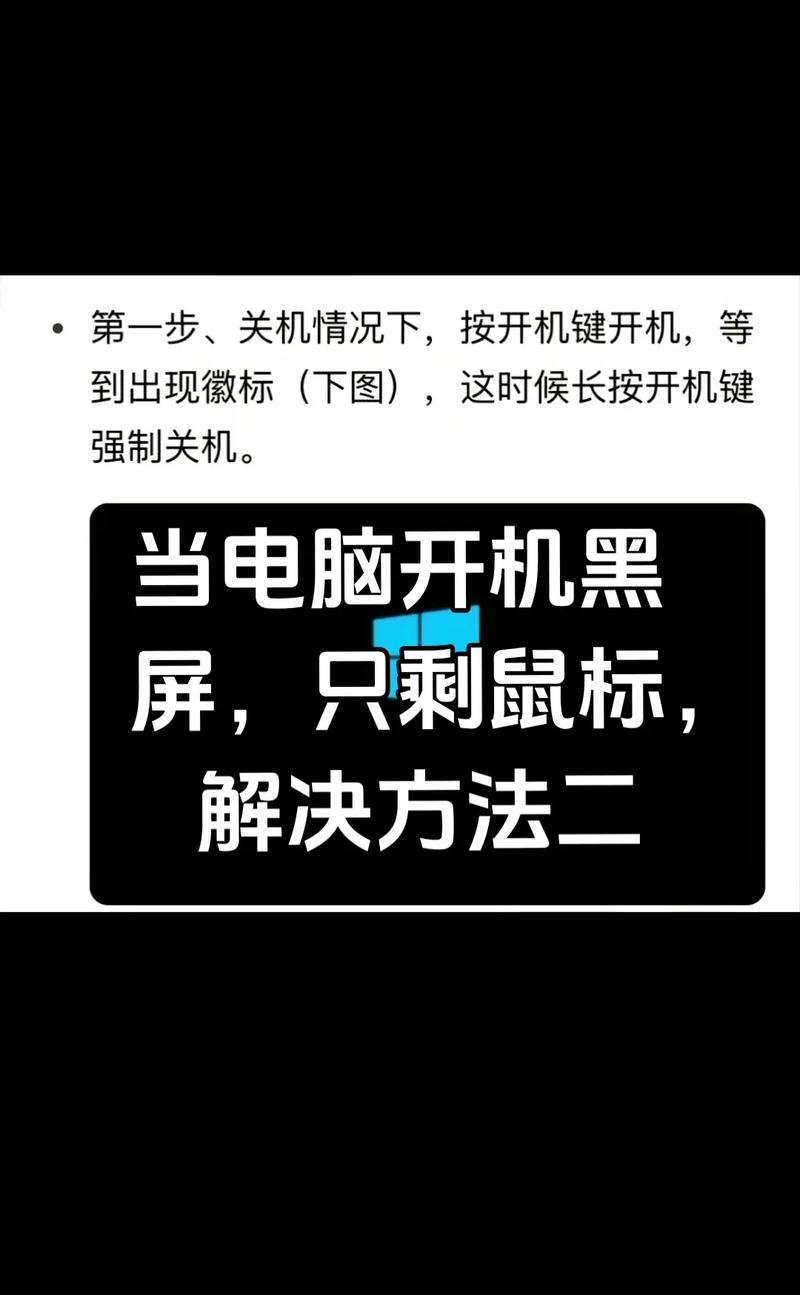
在Windows 10系统中,有时候用户会遇到黑屏只有鼠标的情况,这通常是由于系统故障、驱动问题或软件冲突等原因引起的。本文将为您详细介绍解决Windows 10黑屏只有鼠标的方法。
一、检查电源设置
有时候,黑屏问题可能是由于电源设置导致的。您可以按照以下步骤进行检查:
按下Windows键 X,选择“设备管理器”。
在设备管理器中,展开“显示适配器”类别。
右键点击显卡驱动程序,选择“属性”。
切换到“电源管理”选项卡。
确保“允许此设备进入睡眠状态”和“允许唤醒此设备”两个选项都被勾选。
二、更新显卡驱动程序
显卡驱动程序不兼容或过时可能导致黑屏问题。以下是更新显卡驱动程序的方法:
按下Windows键 X,选择“设备管理器”。
展开“显示适配器”类别,右键点击显卡驱动程序。
选择“更新驱动程序软件”。
选择“自动搜索更新的驱动程序软件”。
按照提示完成驱动程序的更新。
三、检查系统文件完整性
系统文件损坏也可能导致黑屏问题。您可以使用以下方法检查和修复系统文件:
按下Windows键 X,选择“命令提示符(管理员)”。
在命令提示符窗口中,输入以下命令并按Enter键:
DISM.exe /Online /Cleanup-image /CheckHealth
等待命令执行完毕,然后输入以下命令并按Enter键:
SFC /scannow
等待扫描完成,如果发现损坏的系统文件,系统将自动修复。
四、重置或恢复系统
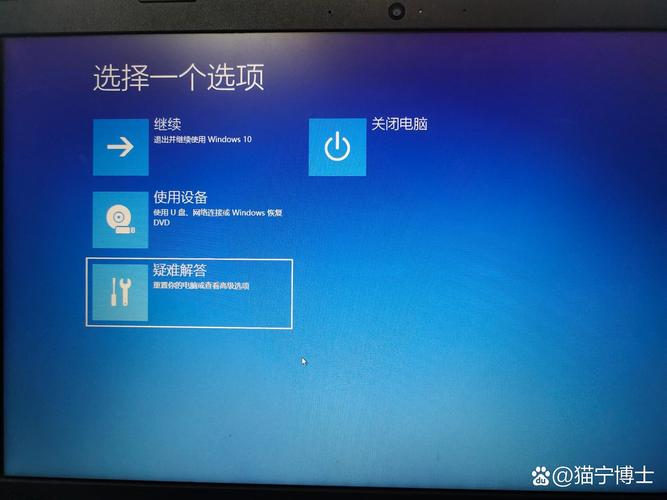
如果以上方法都无法解决问题,您可以考虑重置或恢复系统:
按下Windows键 I,打开“设置”。
选择“更新与安全”。
点击“恢复”。
选择“重置此电脑”或“将电脑恢复到出厂设置”。
按照提示完成系统重置或恢复。
五、检查软件冲突

某些软件可能与Windows 10系统发生冲突,导致黑屏问题。您可以尝试以下方法:
关闭所有正在运行的程序。
尝试重新启动电脑。
如果问题依旧,尝试禁用一些可能引起冲突的软件。
如果问题解决,您可以逐一启用软件,找出引起冲突的软件。
六、联系专业技术人员
如果以上方法都无法解决黑屏问题,建议您联系专业技术人员进行诊断和修复。
Windows 10黑屏只有鼠标的问题可能由多种原因引起,但通过上述方法,您通常可以找到解决问题的方法。希望本文能帮助到您。