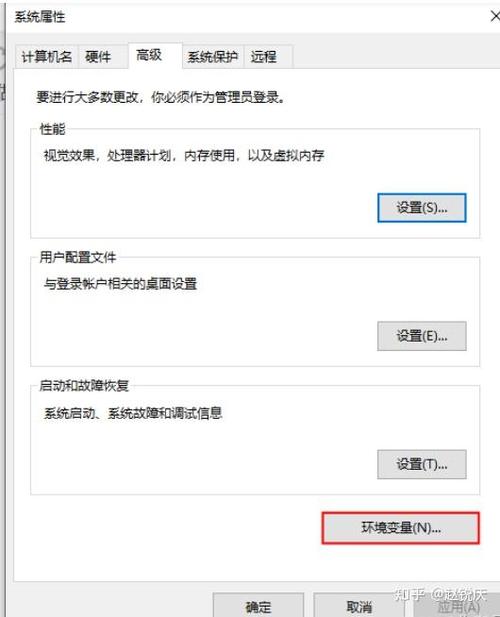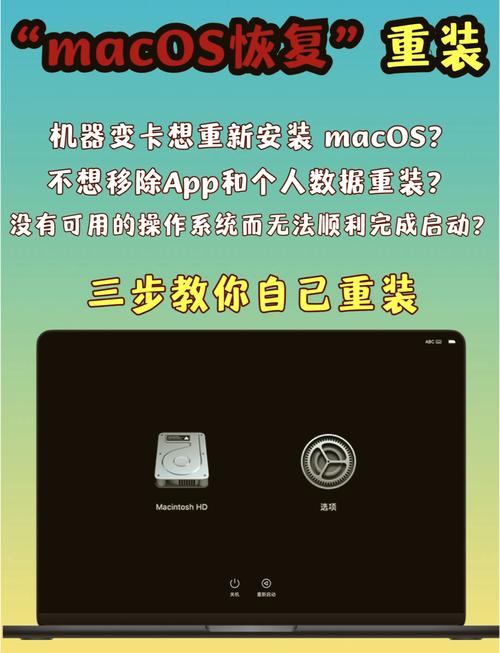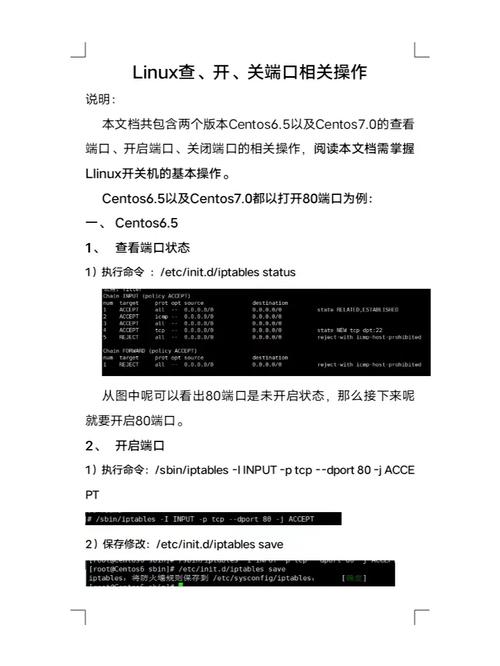远程连接Windows通常是指通过互联网或本地网络连接到另一台Windows计算机。以下是几种常见的远程连接方法:
1. 远程桌面(Remote Desktop Protocol, RDP): 这是Windows自带的远程连接功能,可以在Windows 10、Windows 8.1、Windows 7等版本上使用。 需要开启远程桌面服务,并设置允许远程连接的用户。 使用远程桌面连接客户端(如Windows自带的远程桌面连接工具)输入目标计算机的IP地址或计算机名,即可连接。
2. Windows远程管理(Windows Remote Management, WinRM): 这是一种基于Web服务的远程管理协议,可以在Windows 7及更高版本上使用。 需要开启WinRM服务,并配置防火墙允许WinRM通信。 可以使用PowerShell远程执行命令,或使用远程服务器管理工具(RSAT)进行图形界面管理。
3. 第三方远程连接工具: 有许多第三方工具提供远程连接功能,如TeamViewer、AnyDesk、Chrome Remote Desktop等。 这些工具通常需要安装客户端软件,并注册账户或生成访问代码。 通过输入对方提供的ID或访问代码,即可建立远程连接。
4. 虚拟专用网络(Virtual Private Network, VPN): 如果需要连接到内网中的Windows计算机,可以使用VPN建立安全连接。 需要配置VPN服务器和客户端,并确保网络环境支持VPN连接。 连接VPN后,可以使用上述远程连接方法访问内网中的计算机。
请注意,在进行远程连接时,确保遵循网络安全规范,保护个人信息和隐私。同时,确保连接的计算机和网络环境安全可靠,以防止潜在的安全风险。
深入解析Windows远程连接:方法、技巧与注意事项
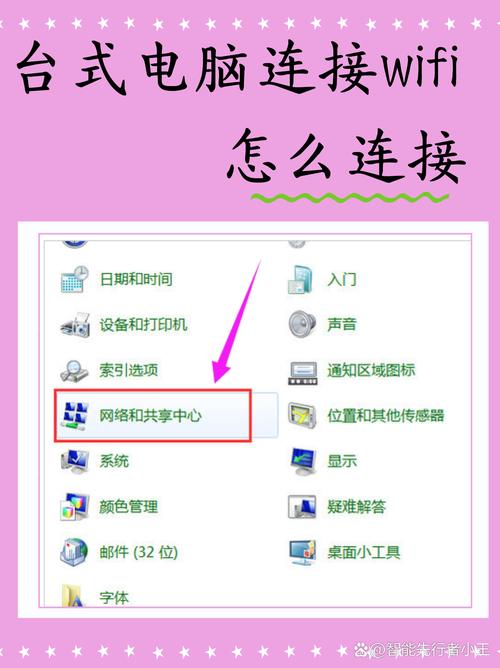
随着信息技术的不断发展,远程连接已成为现代办公和运维中不可或缺的一部分。本文将深入解析Windows远程连接的方法、技巧以及注意事项,帮助您更好地利用这一功能。
一、Windows远程连接概述
Windows远程连接是指通过网络连接到另一台Windows计算机,并在远程计算机上执行操作的过程。这可以大大提高工作效率,尤其是在远程办公和系统维护方面。
二、Windows远程连接方法
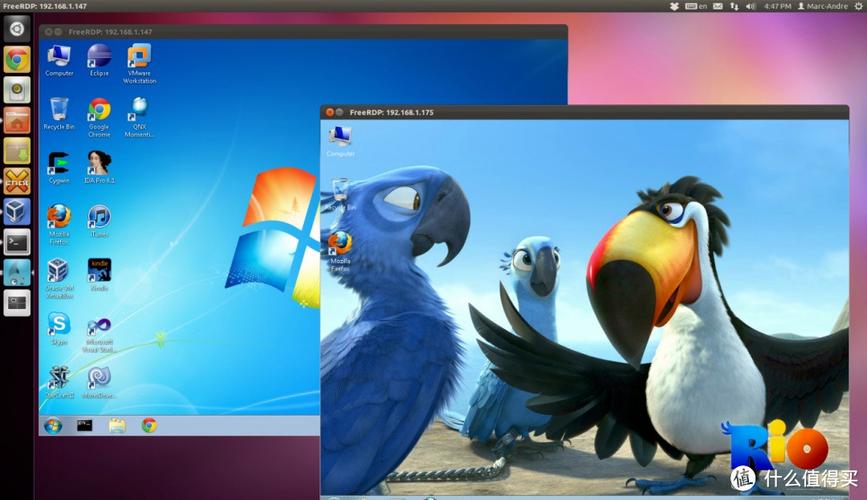
以下是几种常见的Windows远程连接方法:
1. 远程桌面连接(RDP)
远程桌面连接是Windows系统内置的一种远程连接方式,通过RDP协议实现。以下是使用远程桌面连接的步骤:
在本地计算机上打开“远程桌面连接”程序。
输入远程计算机的IP地址或主机名。
输入用户名和密码进行身份验证。
点击“连接”按钮,开始远程连接。
2. PowerShell远程连接
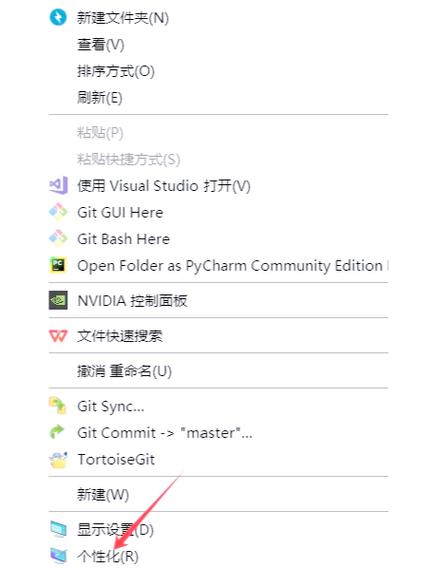
PowerShell是一种基于命令行和脚本的管理工具,通过PowerShell远程连接可以实现更强大的远程管理功能。以下是使用PowerShell远程连接的步骤:
在本地计算机上打开PowerShell命令行窗口。
输入以下命令:Enter-PSSession -ComputerName
其中是远程计算机的名称或IP地址。
3. Windows远程管理工具
Windows远程管理工具包括服务器管理器、远程桌面服务管理器等,可以帮助您管理远程服务器。以下是使用Windows远程管理工具的步骤:
在本地计算机上安装Windows远程管理工具。
使用服务器管理器添加远程服务器。
使用远程桌面服务管理器连接到服务器。
三、Windows远程连接技巧
以下是几个Windows远程连接的技巧,可以帮助您提高远程连接的效率:
1. 保存连接信息
在远程桌面连接中,您可以将连接信息保存下来,方便下次快速连接。在连接对话框中,勾选“保存凭据”即可。
2. 调整显示设置
在远程桌面连接中,您可以根据需要调整显示设置,如分辨率、颜色深度等,以提高远程连接的显示效果。
3. 共享本地资源
在远程桌面连接中,您可以将本地计算机的资源(如文件、打印机等)共享到远程计算机,方便远程操作。
四、Windows远程连接注意事项

以下是使用Windows远程连接时需要注意的事项:
1. 确保网络稳定
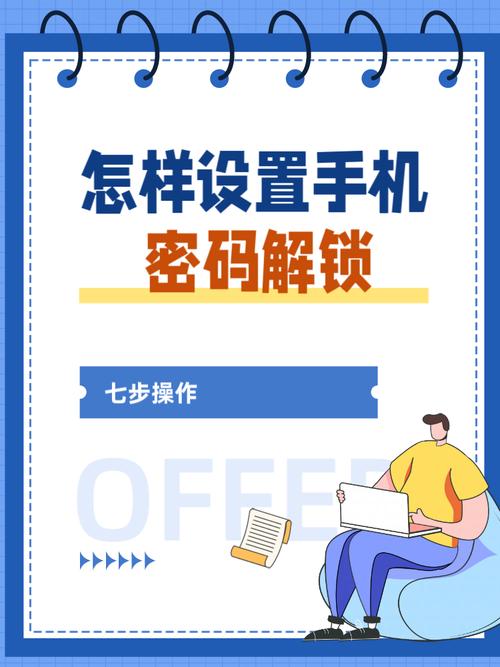
远程连接需要稳定的网络环境,否则可能会出现连接断开的情况。
2. 使用强密码
为了保护您的计算机安全,请使用强密码,并定期更换密码。
3. 防火墙设置
确保您的防火墙允许RDP连接,否则远程连接将无法成功。